Algo inesperado sucedió con el código 0x80073d01 corrección de error
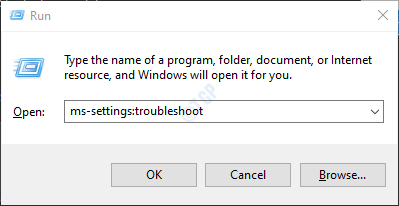
- 2799
- 179
- Carmen Casillas
Cuando intente instalar o desinstalar una aplicación de la tienda de Windows en su sistema, es posible que haya encontrado un error que dice -
Algo inesperado sucedió informando este problema nos ayudará a entenderlo mejor. Puedes esperar un poco e intentarlo de nuevo o reiniciar tu dispositivo. Que puede ayudar. Código: 0x80073d01
Las causas potenciales de este problema son:
- Error en la aplicación de la tienda de Windows que a veces prohíbe la finalización de la instalación. Esto se puede solucionar ejecutando el solucionador de problemas de Windows Store.
- Política de APLOCKER que deshabilita la instalación o desinstalación de ciertas aplicaciones de Windows Store
En caso de que haya encontrado este problema, no se preocupe, ya que hemos segregado algunas soluciones que lo ayudarán a solucionar este problema
Tabla de contenido
- SEX 1: Ejecute el solucionador de problemas para las aplicaciones de la tienda de Windows
- Cachile de corrección 2: Restablecer caché de la tienda de Windows
- SEX 3: intente ejecutar los comandos SC
- FIJO 4: Deshabilite la política de APLOCKER
- FIJO 5: Restablecer la tienda de Microsoft
SEX 1: Ejecute el solucionador de problemas para las aplicaciones de la tienda de Windows
Paso 1: Abra el diálogo Ejecutar en su sistema, manteniendo presionado las teclas de acceso directo Windows+R
Paso 2: En la ventana de aparición, escriba el comando MS-Settings: Solución de problemas Y simplemente haga clic en DE ACUERDO
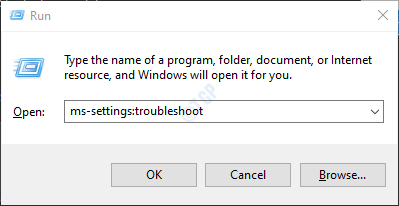
Paso 3: En la configuración-> Actualización y seguridad -> Ventana de resolución de problemas que aparece, haga clic en Solucionadores adicionales
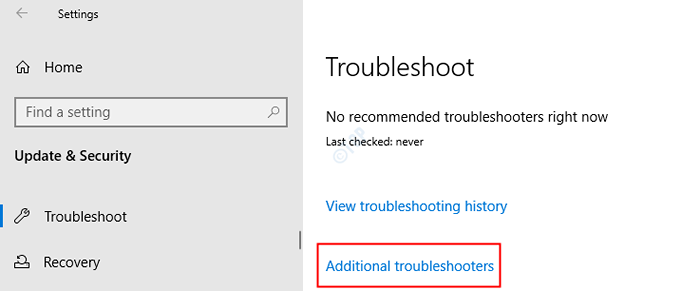
Paso 4: Desplácese hacia abajo y localice Aplicaciones de Windows Store y Haz click en eso.
Paso 5: Ahora, haga clic en el Ejecute el solucionador de problemas botón
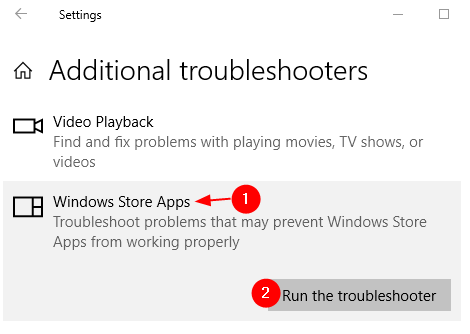
Paso 6: Windows ejecutará el programa de solucionadores de problemas e indicará si se requieren cambios o actualizaciones en el sistema. Hacer lo necesario.
Paso 7: Reinicie la computadora.
Compruebe si esto ayuda, si no, intente la próxima solución.
Cachile de corrección 2: Restablecer caché de la tienda de Windows
Paso 1: Abra el diálogo Ejecutar en su sistema, manteniendo presionado las teclas Windows y Riñonal
Paso 2: ingrese el comando wsreset.exe y presionar Ctrl+Shift+Enter
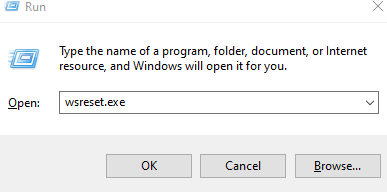
Paso 3: puede ver que se abre y ejecuta una ventana de símbolo del sistema con el nombre WSRESET. Espera a que se cierre.
Paso 4: reiniciar el sistema.
Ahora verifique si puede instalar o desinstalar la aplicación Windows Store requerida. Si no, intente la próxima solución.
SEX 3: intente ejecutar los comandos SC
Paso 1: Abra la terminal de ejecución. Uno puede usar el atajo Windows y Riñonal hacer lo mismo.
Paso 2: Tipo CMD y sostén las llaves Ctrl+Shift+Enter Para abrir el símbolo del sistema en modo administrador.
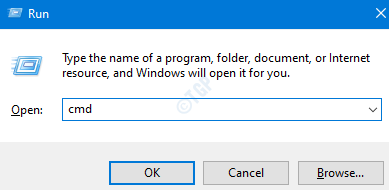
Paso 3: Cuando un diálogo de confirmación solicite permiso, simplemente haga clic en Sí.
Paso 4: En la ventana del símbolo del sistema que abre, escriba los comandos a continuación. Asegúrese de presionar Enter después de cada comando.
SC config wuaUserv start = Auto SC Config bits start = Auto SC Config Cryptsvc Start = Auto SC Config TrustedInstaller Start = Auto Exit
Paso 5: Reinicie su sistema
FIJO 4: Deshabilite la política de APLOCKER
En primer lugar, tenemos que verificar si el Applocker realmente está causando este problema. Para hacerlo,
Paso 1: Manteniendo las llaves Windows+R, Abra el cuadro de diálogo Ejecutar
Paso 2: Ingrese CMD y sostén las llaves Ctrl+Shift+Enter Para abrir el símbolo del sistema elevado.
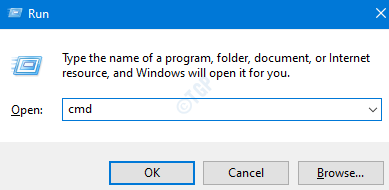
Paso 3: Si ve que se abre una UAC pidiendo permiso, haga clic en Sí.
Paso 4: En la ventana del símbolo del sistema que se abre, copie Paste el siguiente comando y presione enter
PowerShell -ExecutionPolicy Add -appXpackage -disableDeelovelopmentMode -Register $ Env: Systemroot \ WinStore \ AppXManifest.xml
Paso 5: en caso de que vea un error que diga algo como lo siguiente,
"Add-appXpackage: la implementación falló con HRESULT: 0x80073d01"
Indica que el error es causado por Applocker. Si no, puede omitir los siguientes pasos.
Nota: Los pasos a continuación funcionarán solo en Windows 10 Enterprise Edition
Paso 6: Para deshabilitar la regla de Applocker, abre en primer lugar el terminal de ejecución
Paso 7: Tipo gpedit.MSC y golpear Ingresar
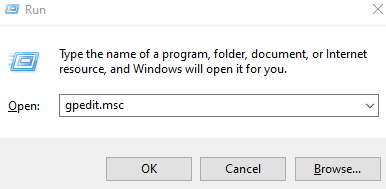
Paso 8: puedes ver que el política de seguridad local Se abre la ventana.
Paso 9: desde el menú lateral izquierdo, navegue hasta la ubicación a continuación. Puede hacer doble clic en la selección para expandirla.
Configuración de la computadora o configuración de usuario> Configuración de Windows> Configuración de seguridad> Políticas de control de aplicaciones> Aplicador
Paso 10: Ahora, haga clic en Reglas de la aplicación empaquetada
Paso 11: En el menú lateral de la derecha, puede ver la lista de reglas. Haga clic derecho en la regla y elige Borrar
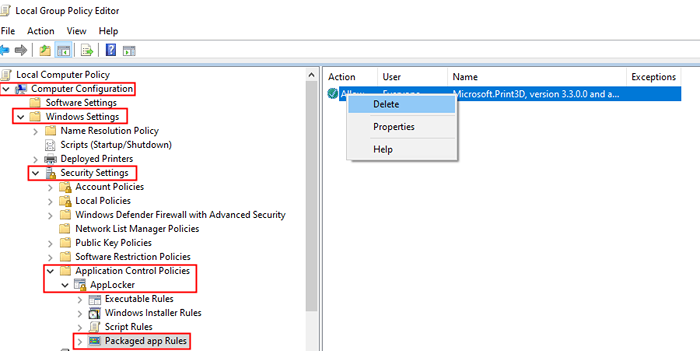
Paso 12: Verás un confirmación diálogo Como se muestra a continuación, simplemente haga clic en el DE ACUERDO botón.
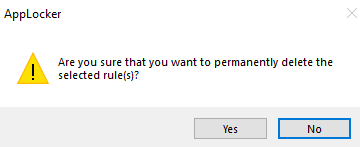
Paso 13: Ahora que la política de Applocker se elimina, instala o desinstale la aplicación de Windows Store requerida.
Paso 14: en caso de que desee volver a habilitar la política, abra Reglas de la aplicación empaquetada de nuevo
Paso 15: en el menú lateral de la derecha, haga clic con el botón derecho y seleccione Crear una nueva regla
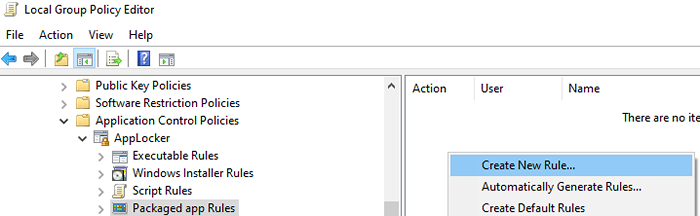
Paso 16: puedes ver el Crear reglas de aplicaciones empaquetadas Asistente, siga las instrucciones en pantalla para crear las reglas nuevamente.
En caso de que esto no ayude, intente la próxima solución.
FIJO 5: Restablecer la tienda de Microsoft
Paso 1: Abra el cuadro de diálogo Ejecutar usando Windows+R llaves
Paso 2: Tipo MS-Settings: AppSFeatures y golpear enter
Paso 3: en el Configuración> Aplicaciones> Aplicaciones y características una ventana que abre, busque Microsoft Store
Paso 4: Una vez encontrado, haga clic en el Opciones avanzadas
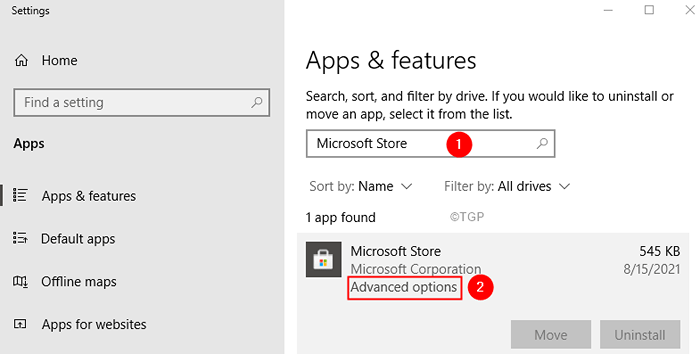
Paso 5: Desplácese hacia abajo y localice el Reiniciar sección
Paso 6: haga clic en el Reiniciar botón
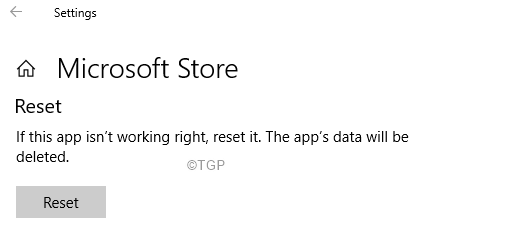
Paso 7: Aparecerá una ventana emergente, haga clic en Reiniciar.
Compruebe si esto ayuda
Eso es todo
Esperamos que este artículo haya sido informativo. Gracias por leer.
Por favor, comente y háganos saber cuál de las soluciones anteriores le ayudó a resolver el problema.
- « ¿Qué es el error de derrame?? Cómo resolver el #spill! Error en Excel 365
- Volumen del sistema de control, silencio y activado con acceso directo en Windows 11 y 10 »

