Lo sentimos, esta PC no cumple con los requisitos de hardware Juego Error de DVR en Windows 10/11
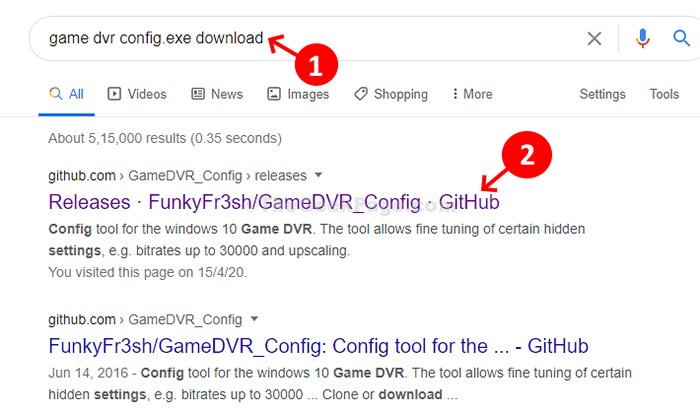
- 4693
- 973
- Berta Solano
Jugar juegos en una PC de Windows 10 o Windows 11 es una experiencia agradable, especialmente para jugadores apasionados. Con las últimas actualizaciones y funciones, Windows 10 ofrece una experiencia de juego optimizada para los amantes del juego. Sin embargo, con todas las cosas buenas, también experimenta contratiempos, como los errores de Windows 10 que surgen en cualquier momento, de repente, interrumpiendo toda su sesión de juego.
Uno de esos errores molestos es "Lo siento, esta PC no cumple con los requisitos de hardware para grabar clips". Este es un error de DVR del juego que aparece cuando intentas abrir el juego y te impide grabar los clips del juego mientras el juego está encendido. Entonces, ¿cómo se resuelve este error para la grabación de juegos ininterrumpida?? Averigamos como.
Tabla de contenido
- Cómo arreglar el error del juego "Lo siento, esta PC no cumple con los requisitos de hardware" en Windows 10 usando el juego DVR Congif .EXE
- Método 2
- Método 3
Cómo arreglar el error del juego "Lo siento, esta PC no cumple con los requisitos de hardware" en Windows 10 usando el juego DVR Congif .EXE
Paso 1: Abierto Google.comunicarse en tu navegador y busca configuración de DVR del juego.Descargar exe. Haga clic en el primer resultado.
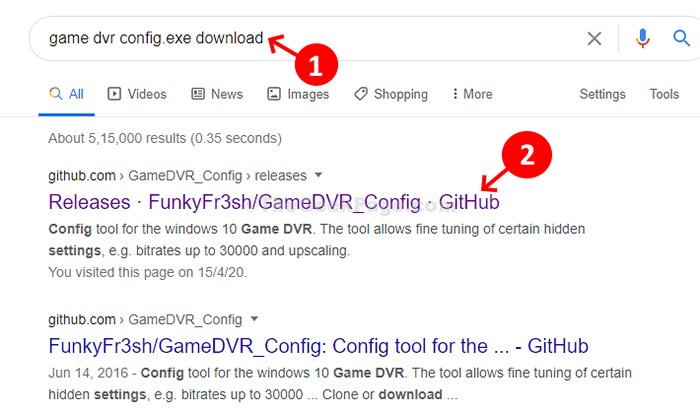
Paso 2: Una vez que la página web está abierta, desplácese hacia abajo para encontrar la herramienta Gamamedvr_config.exe Bajo la sección - Activos. Haga clic en él para descargar la herramienta.
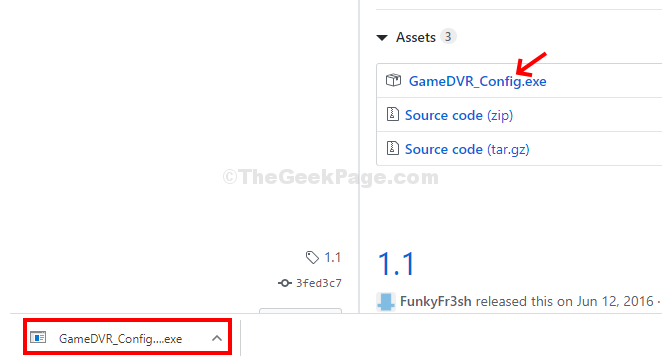
Paso 3: Una vez que haga clic en la descarga .exe archivo, abre directamente el Configuración de DVR del juego ventana. En la ventana, busque y verifique la opción - Force Software MFT (16FPS + VBR) y salir.
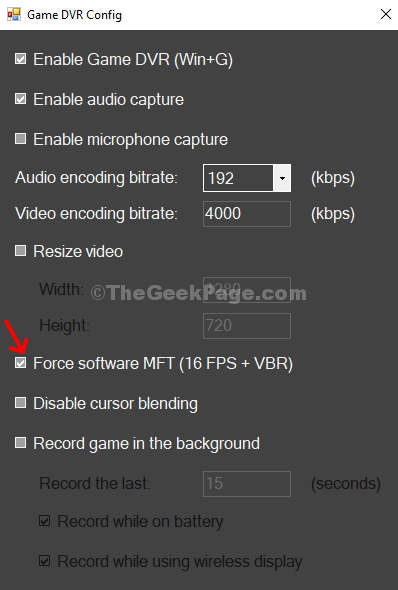
Paso 6 - Ahora, presione Ctrl + Shift + ESC claves juntas para abrir el administrador de tareas.
Paso 7 - Ahora, localice Transmitir servidor DVR y haga clic derecho en él y haga clic en tarea final.
Paso 8: Ahora, vuelva a abrir el juego deseado sin que aparezca el error. presione el Clave de Windows + Alt + R para comenzar a grabar y debería funcionar.
Haga clic en el botón Detener la grabación para dejar de grabar cuando esté listo. Ahí vas!
Método 2
1. Buscar administrador de dispositivos En el cuadro de búsqueda de Windows 10. Haga clic en el resultado de la búsqueda.
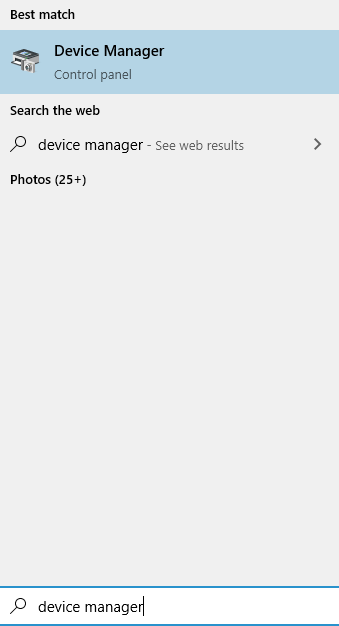
2. Ahora, haga doble clic en Adaptador de monitor para expandirlo.
3. Haga clic derecho en el adaptador de visualización y haga clic en Actualizar
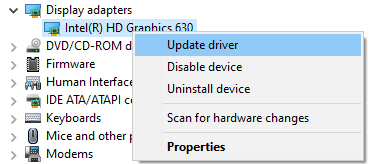
4. Elija Buscar automáticamente para actualizar el software de controlador
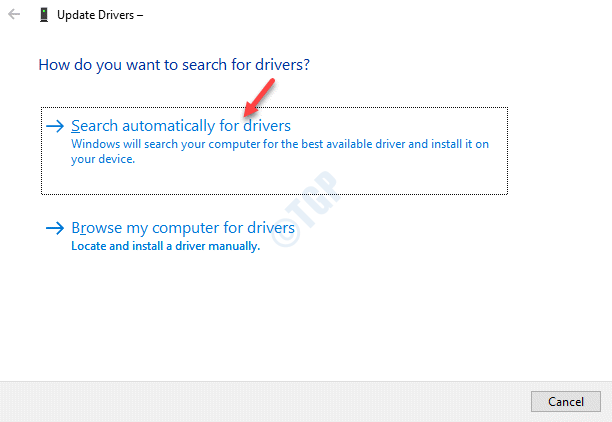
Método 3
1. Buscar regedit En el cuadro de búsqueda de Windows 10.
2. Ahora, haga clic en Editor de registro para abrir el editor de registro.
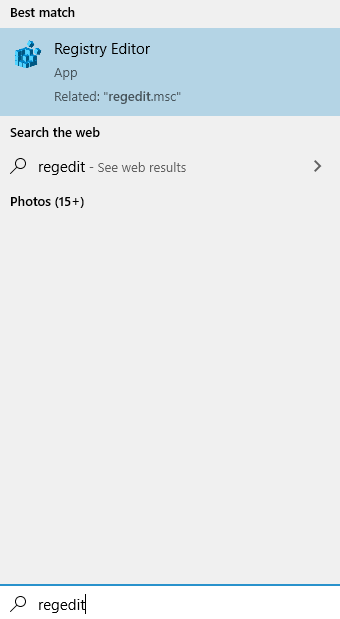
3. Vaya a la siguiente ubicación en el editor de registro.
HKEY_CURRENT_USER \ Software \ Microsoft \ Windows \ CurrentVersion \ GamedVr
4. Eliminar cada clave que esté presente en Gamamedvr sobre el lado derecho.
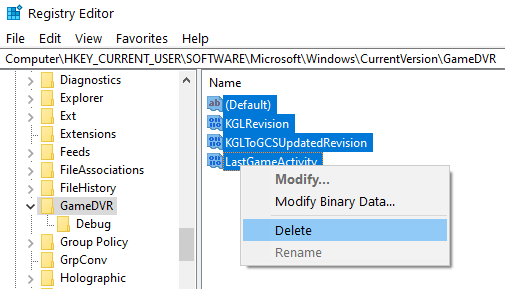
5. Intenta usar GamamedVt nuevamente, creará automáticamente las claves de registro.
- « El archivo de fijación PDF se imprime muy lentamente
- La operación no se completó con éxito porque el archivo contiene un error de virus en Windows 10 Fix »

