<span class=ez-toc-section id=Fix_1_-_Enable_the_IMAP_settings></span><strong>FIJAR 1 - Habilitar la configuración IMAP</strong><span class=ez-toc-section-end></span>

- 4844
- 1436
- Jaime Delgadillo
¿Está enfrentando algún problema para recibir nuevos correos electrónicos en Outlook o una aplicación de correo en su máquina de Windows?? Esto generalmente ocurre debido a la configuración defectuosa en su configuración de Gmail. Debe promulgar todas estas correcciones en su cuenta de Gmail desde un navegador. Esto puede requerir sus credenciales de Gmail.
Tabla de contenido
- FIJAR 1 - Habilitar la configuración IMAP
- Paso 1 - Encienda la configuración IMAP
- Paso 2: altere los protocolos SMTP
- Pasos para Outlook en la web
- Pasos para la aplicación Outlook
- Pasos para el correo
- Paso 3 - Habilitar el uso de carpetas
- Paso 4 - Actualizar el correo de Outlook
- Para Outlook.com y perspectiva en la web -
- Para la aplicación de correo -
- FIJO 2 - Agregue la cuenta
- Paso 1: habilite el IMAP en la configuración de Gmail
- Paso 2: agregue la cuenta a Outlook
- Paso 3: generar una nueva contraseña (opcional)
FIJAR 1 - Habilitar la configuración IMAP
Esta es una solución recomendada para este problema. Siga todos los pasos minuciosamente para habilitar la configuración IMAP y establecer la conexión entre su cuenta de Google a Microsoft Cloud.
Paso 1 - Encienda la configuración IMAP
Puede promulgar la configuración IMAP en su configuración de Gmail.
Paso 1 - Abra un navegador y está abierto Gmail.comunicarse.
Paso 2 - Si no ha iniciado sesión en su cuenta, debe usar las credenciales de su cuenta para iniciar sesión correctamente.
Paso 3 - Ahora notarás un icono de engranaje  en la barra superior. Allá, hacer clic eso y tocar "Ver todo Ajustes".
en la barra superior. Allá, hacer clic eso y tocar "Ver todo Ajustes".

Paso 4: la configuración completa de Gmail se abrirá. Aquí, dirígete al "Reenvío y pop/imap" sección.
Paso 5 - Allí, verás el Acceso IMAP sección. Ahora, haga clic en el botón de radio junto al "Habilitar IMAP"Para habilitar la configuración IMAP para clientes que no son de Gmail.
No cambies nada más.
Paso 6 - Entonces, haga clic en "Guardar cambios"Para guardar la configuración de IMAP.
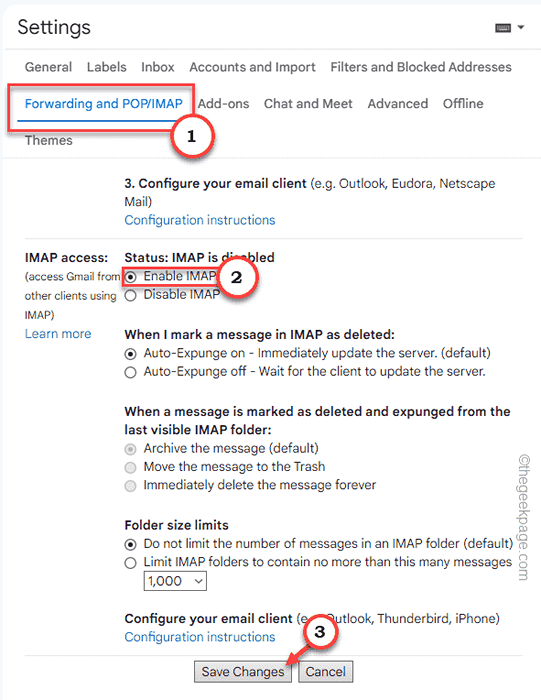
Ahora puede cerrar la configuración de Gmail o dejarla como necesitará esta página más adelante.
Paso 2: altere los protocolos SMTP
Ahora, puede cambiar los protocolos SMTP en la configuración de Outlook o en la configuración de la cuenta de correo. En el caso de Outlook, puede hacerlo fácilmente en un navegador web, pero debe hacerlo manualmente en la aplicación de correo.
Pasos para Outlook en la web
Paso 1 - Abra la cuenta de Microsoft Outlook.
Esto abrirá directamente la configuración de correo electrónico en Outlook Web. Es posible que tenga que ingresar sus credenciales de Outlook nuevamente.
Paso 2 - Aquí tienes que establecer la configuración de IMAP a continuación -
| Servidor de correo entrante (IMAP) | IMAP.gmail.comunicarse Requiere SSL: Sí Puerto: 993 |
| Servidor de correo saliente (SMTP) | smtp.gmail.comunicarse Requiere SSL: Sí Requiere TLS: Sí (si está disponible) Requiere autenticación: sí Puerto para SSL: 465 Puerto para TLS/StartTLS: 587 |
| Nombre completo o nombre de pantalla | Su nombre |
| Nombre de la cuenta, nombre de usuario o dirección de correo electrónico | Su dirección de correo electrónico completa |
| Contraseña | Su contraseña de Gmail |
Paso 3 - Una vez que haya cambiado la configuración, haga clic en "Guardar cambios".
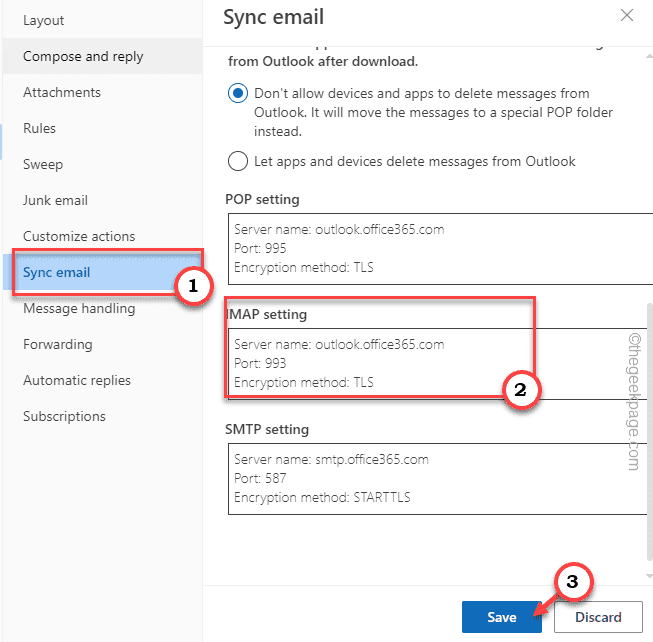
Esto se guardará para su perfil.
Pasos para la aplicación Outlook
Si está utilizando la aplicación Outlook, debe seguir estos pasos.
Paso 1 - Abierto panorama en tu sistema.
Paso 2 - Una vez que eso se abre, vaya al "Archivo"En la barra de menú.
Paso 3 - Cuando esté en el panel de la derecha, seleccione el Gmail cuenta Desea conectarse a Microsoft Cloud.
Etapa 4 - Entonces, haga clic en "Configuraciones de la cuenta". A continuación, haga clic en "Configuración del servidor"Para acceder a él.
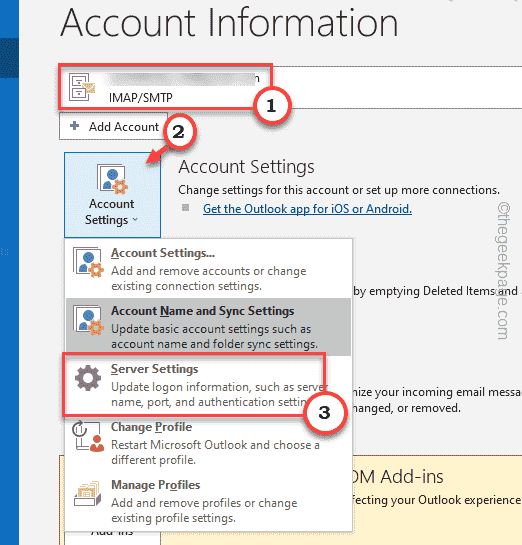
Paso 5 - La página de configuración de IMAP debe abrirse. A continuación, configure el Correo entrante configuración para -
Servidor: IMAP.gmail.Puerto COM: 993 Método de cifrado: SSL/TLS
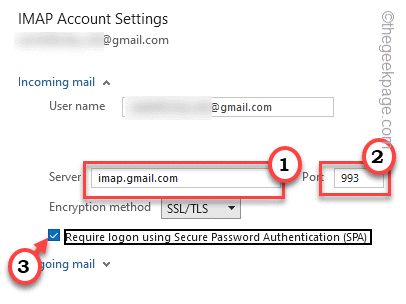
Paso 6 - Después de eso, expanda el Correspondencia saliente sección.
Paso 7 - Luego, configure la configuración de esta manera -
Servidor: SMTP.gmail.Puerto COM: 465 Método de cifrado: SSL/TLS
Paso 8 - No olvides verificar el "Requerir inicio de sesión utilizando la autenticación segura de contraseña (SPA)"Casilla de verificación.
Paso 9 - Finalmente, haga clic en "Próximo" para proceder.
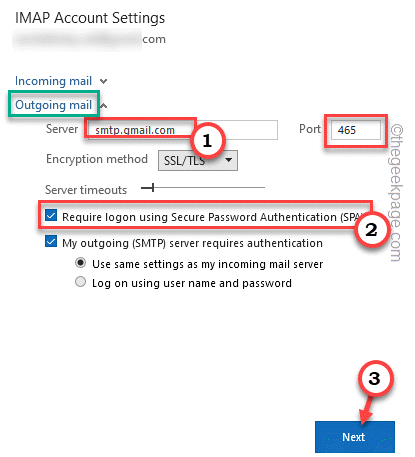
De esta manera, tienes que mapear los servidores IMAP y SMTP.
Pasos para el correo
Si está utilizando Windows Mail, los pasos son un poco diferentes.
Paso 1 - Abierto Correo.
Paso 2 - Luego, haga clic en el menú de tres barras una vez. Esto debería abrir la lista de cuentas de Gmail que tiene.
Paso 3 - Ahora, haga clic derecho en el apropiado Cuenta de gmail y haga clic en "Configuraciones de la cuenta"Para abrir eso.
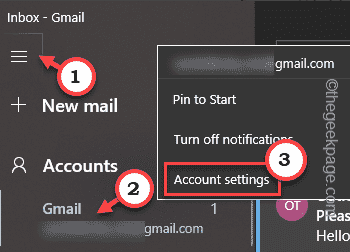
Paso 5 - Si puedes ver Nombre de usuario y Contraseña, Ingrese las credenciales que tiene por correo electrónico.
Paso 6 - A continuación, haga clic en "Cambiar la configuración de sincronización del buzón" Para abrirlo.
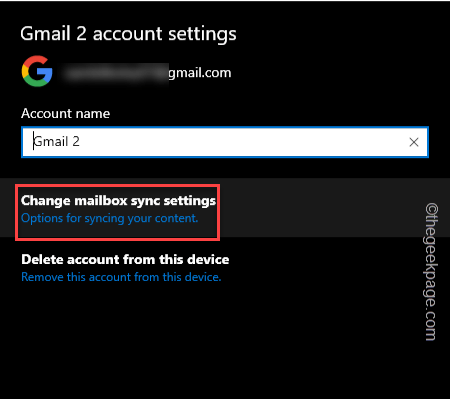
Paso 7 - Ahora, ingrese estas dos líneas allí-
Servidor de correo electrónico entrante - IMAP.gmail.com: 993: 1
Servidor de correo electrónico saliente (SMTP) - SMTP.gmail.com: 465: 1
Paso 8 - Ahora, controlar Todas estas configuraciones -
El servidor saliente requiere autenticación Use el mismo nombre de usuario y contraseña para enviar un correo electrónico requiere SSL para el correo electrónico entrante requiere SSL para el correo electrónico saliente
Paso 9 - Ahora, haga clic en "Hecho"Para guardar el cambio.
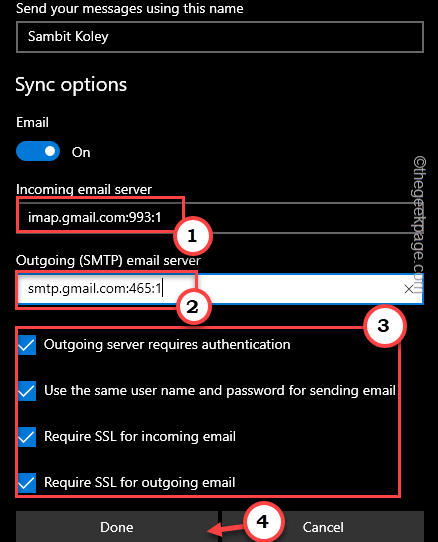
De esta manera, puede guardar la configuración.
Paso 3 - Habilitar el uso de carpetas
Gmail tiene varias carpetas que crea o ha creado. Puede habilitar el acceso a las banderas IMAP y establecer todo para mostrar.
Paso 1 - Abre un navegador y dirígete a Gmail.comunicarse.
Paso 2 - Después de esto, haga clic en el icono del engranaje  en la barra superior y toque "Ver todas las configuraciones"Para abrir la configuración de Gmail.
en la barra superior y toque "Ver todas las configuraciones"Para abrir la configuración de Gmail.

Paso 3 - Aquí, dirígete al "Etiquetas" sección.
Etapa 4 - Ahora, asegúrese de hacer estas configuraciones "Espectáculo"En la configuración de IMAP -
Bandeja de entrada enviada basura de correo todo correo
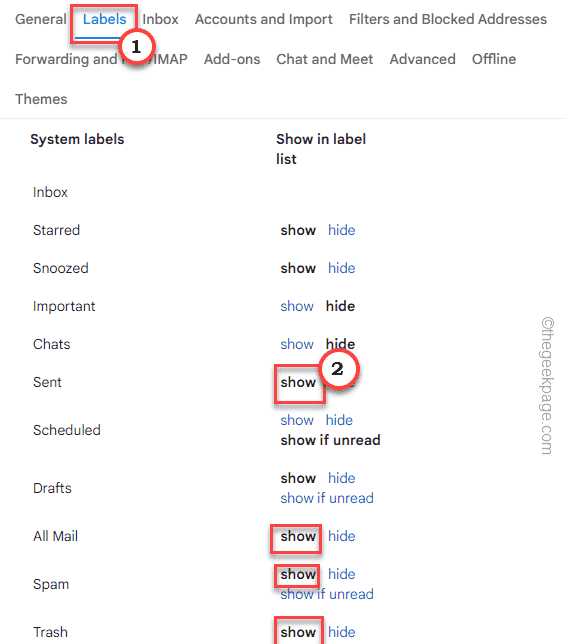
No tienes que guardar esta configuración. Después de esto, puede cerrar el Etiqueta ajustes.
Además, también puede habilitar el show en la configuración de IMAP en la configuración de Outlook o el correo.
Paso 4 - Actualizar el correo de Outlook
El último y último paso en este proceso es actualizar Outlook para resincronarse él.
Para Outlook.com y perspectiva en la web -
Puede usar el botón de actualización en el navegador web para recargar la página y volver a sincronizar el correo a Microsoft Cloud.
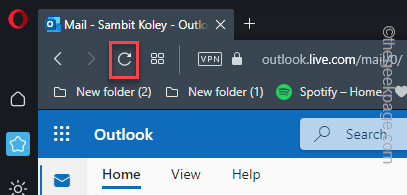
Para la aplicación de correo -
Si está utilizando la aplicación de correo, estos son los pasos para usted -
Paso 1 - Abre el Correo aplicación.
Paso 2 - Puede resincar la aplicación usando el pequeño  ícono en la esquina derecha.
ícono en la esquina derecha.

Recuerde que el proceso de sincronización puede llevar un tiempo. Según el foro oficial de Microsoft, puede tardar hasta 15 minutos en sincronizar para actualizar.
Esto volverá a sincronizar la cuenta de correo en Microsoft Cloud.
FIJO 2 - Agregue la cuenta
Google a veces bloquea la conexión hacia y desde su cliente de correo al servidor. Puede agregar manualmente la cuenta como una conexión IMAP/SMTP manualmente.
Google a veces bloquea la conexión hacia y desde la aplicación Outlook/ Mail. Pero puede volver a habilitar la configuración IMAP en la configuración de Gmail y agregar la cuenta en Outlook manualmente.
Paso 1: habilite el IMAP en la configuración de Gmail
Paso 1 - Abra un navegador y está abierto Gmail.comunicarse.
Paso 2 - Si no ha iniciado sesión en su cuenta, debe usar las credenciales de su cuenta para iniciar sesión correctamente.
Paso 3 - Ahora notarás un icono de engranaje  en la barra superior. Allá, hacer clic eso y tocar "Ver todas las configuraciones".
en la barra superior. Allá, hacer clic eso y tocar "Ver todas las configuraciones".

Etapa 4 - La configuración completa de Gmail se abrirá. Aquí, dirígete al "Reenvío y pop/imap" sección.
Paso 5 - Allí, verás el Acceso IMAP sección. Ahora, haga clic en el botón de radio junto al "Habilitar IMAP"Para habilitar la configuración IMAP para clientes que no son de Gmail.
No cambies nada más.
Paso 6 - Entonces, haga clic en "Guardar cambios"Para guardar la configuración de IMAP.
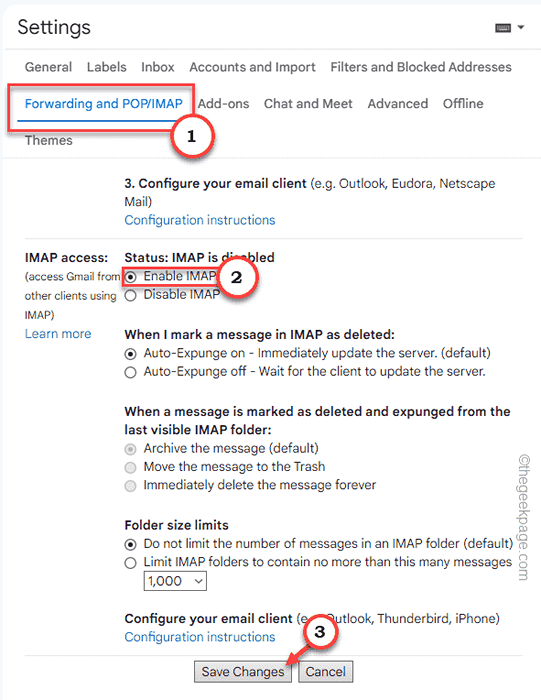
Después de esto, puede agregar la cuenta de correo electrónico en Outlook.
Paso 2: agregue la cuenta a Outlook
Paso 1 - Abierto panorama.
Paso 2 - Luego, haga clic en el "Archivo"Menú y toque"Añadir cuenta"Para agregar la cuenta.
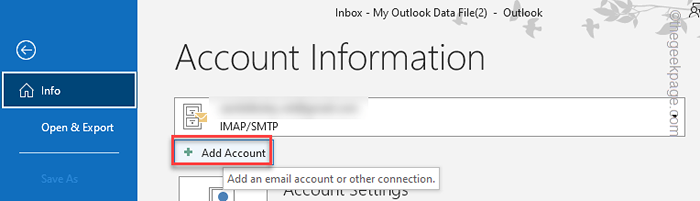
Paso 3 - Ahora, a medida que se abre la configuración del correo electrónico, seleccione el "configuración manual o tipos de servidores adicionales".
Etapa 4 - Entonces, haga clic en "Próximo" para proceder.
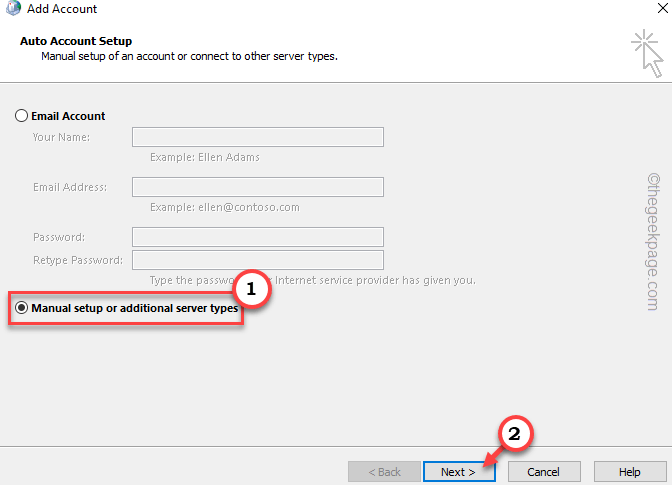
Paso 5 - Aquí, debe seleccionar la configuración de la cuenta de correo electrónico que desee. Seleccionar "Pop o imap". Haga clic en "Próximo".
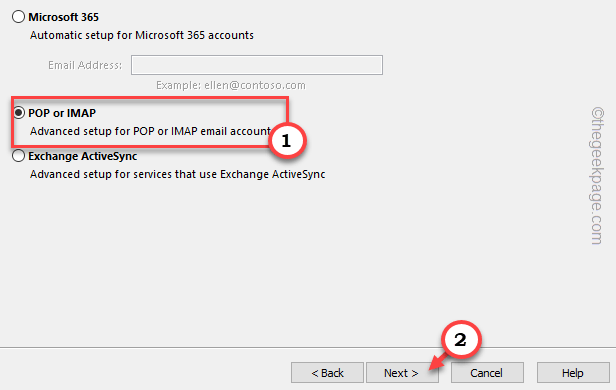
Paso 6 - Después de esto, ingrese las credenciales como esta -
Su nombre: escriba cualquier nombre que desee Dirección de correo electrónico - Dirección de correo electrónico que desea conectar el tipo de cuenta - IMAP Servidor de correo entrante: IMAP.gmail.COM Servidor de correo saliente: SMTP.gmail.Com Comsername - Reingrese la contraseña de la dirección de correo electrónico - Contraseña para esa dirección de correo electrónico
Paso 7 - Finalmente, haga clic en "Más ajustes… ".
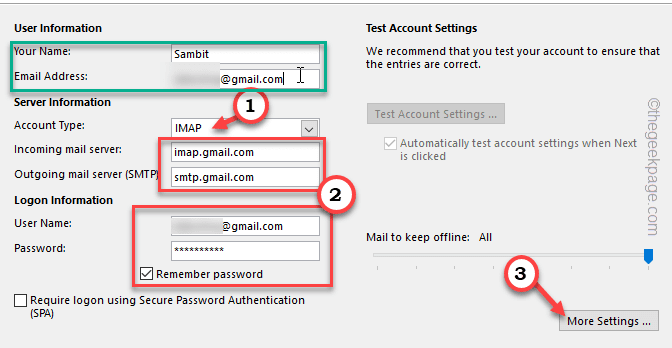
Paso 8 - Aquí, dirígete al "Servidor de salida" sección.
Paso 9 - A continuación, marque el "Mi servidor saliente (SMTP) requiere autenticación" configuración.
Deja el "Use la misma configuración que mi servidor de correo entranteCuadro permanece marcado.
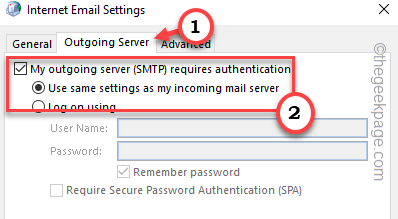
Paso 10 - Ahora tienes que ir al "Avanzado" pestaña.
Paso 11 - Establecer la configuración siguiente -
Servidor entrante (IMAP): 993 Use el siguiente tipo de conexión encriptada: SSL Outuring Server (SMTP): 465 Use el siguiente tipo de conexión encriptada: SSL
Paso 12 - Finalmente, haga clic en "DE ACUERDO"Para guardar la configuración.
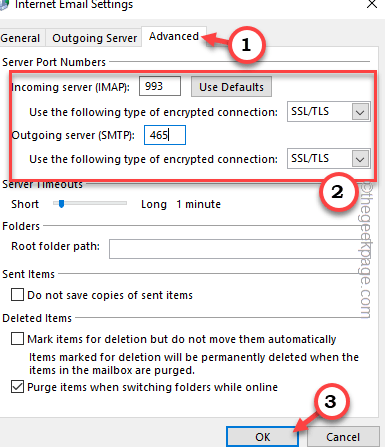
Debe volver a la página de configuración del correo principal.
Paso 13 - Ahora puede hacer clic "Próximo"Para probar la configuración una vez.
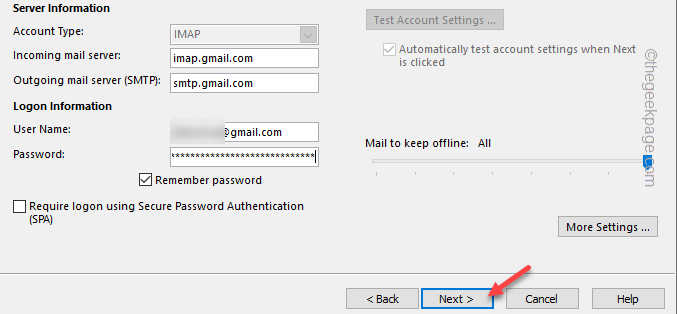
Ahora, esto solo debería hacer y las perspectivas deberían establecer una conexión con la cuenta de Gmail. De esta manera, no volverá a ver el mensaje de contraseña.
Pero, si aún enfrenta el error al probar la configuración del correo electrónico, es porque su cuenta tiene una verificación de 2 pasos en su lugar. No cierre nada, abra el navegador y siga las instrucciones en Paso 3.
Paso 3: generar una nueva contraseña (opcional)
En este paso, vamos a generar una nueva contraseña para Outlook y usarla para vincular la cuenta. Puede apagar la verificación de dos pasos y deshacerse de esto, pero debido a la seguridad, no se recomienda.
Paso 1 - Abra su cuenta de Gmail en un navegador.
Paso 2 - Ahora, haga clic en el signo de su cuenta y toque "Administre su cuenta de Google".
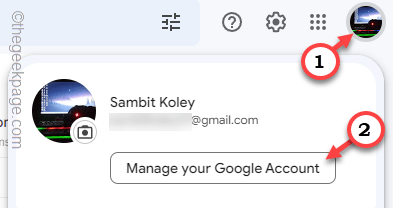
Es posible que deba ingresar su contraseña para iniciar sesión en la cuenta.
Paso 3 - Después de esto, dirígete al "Seguridad" pestaña.
Etapa 4 - Desplácese hacia abajo lentamente hasta que aparezcas en el "Contraseña de la aplicación". Haga clic en eso para abrirlo.
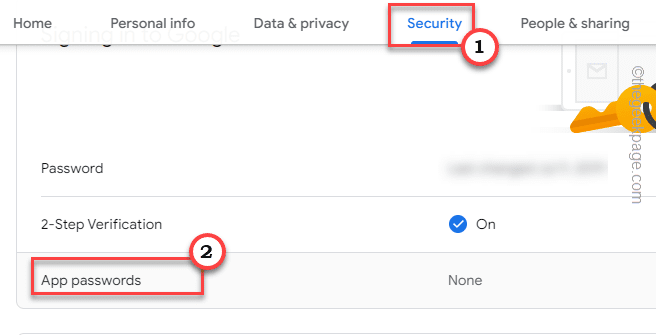
Paso 5 - Ahora, debes establecer la aplicación en "Correo"Y la configuración del dispositivo a"Computadora de Windows"De la lista desplegable.
Paso 6 - A continuación, haga clic en "GENERAR"Para generar la contraseña de la aplicación.
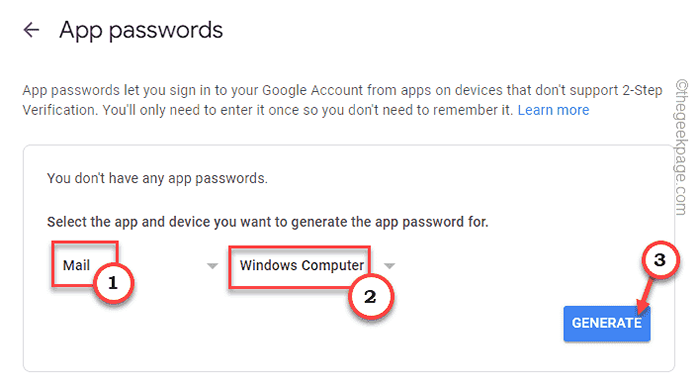
Paso 7 - Se generará una contraseña de 16 dígitos. Copiar que de ahí.
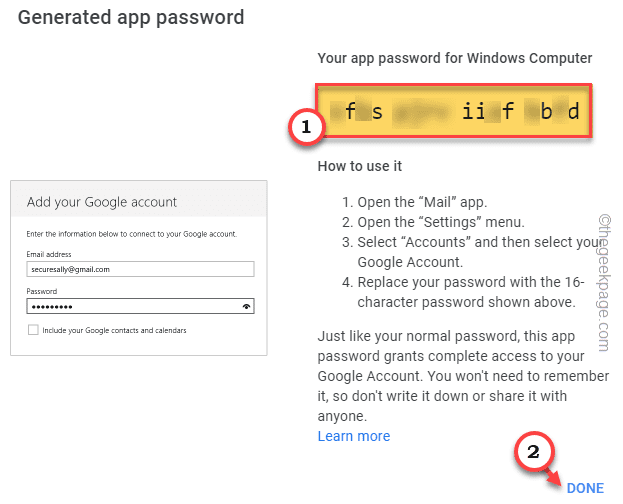
Paso 8 - Finalmente, vaya a la página de configuración de correo electrónico minimizada.
Paso 9 - Allá, pegar la contraseña copiada en el cuadro de contraseña (en lugar de la contraseña de su cuenta) y haga clic en "Próximo".
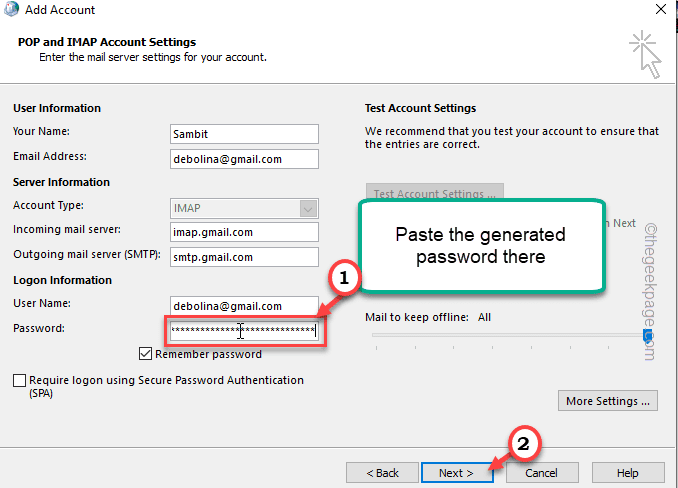
De esta manera, puede conectar la cuenta a Microsoft Cloud correctamente.
Espero que esto resuelva el problema en su sistema.

