<span style=color rgb(204, 153, 255);>Pasos para lograr la vista del panel dividido de Gmail</span>
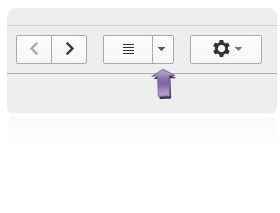
- 2970
- 488
- Eduardo Tapia
Esta publicación no es comparativa entre Outlook y Gmail, tal vez alguna otra publicación para eso. Aquí explicaremos cómo puede tener una vista de panel dividida de Gmail para mejorar su experiencia de lectura de correo electrónico.
Durante los últimos años he estado cambiando mucho entre Gmail y Outlook. Si bien me gustan algunas características de Outlook, me encanta Gmail para ciertas otras características. Recientemente descubrí una característica en Gmail que realmente me perdí en comparación con Microsoft Outlook. Outlook ofrece una vista de panel dividido.
En esta vista, mi ventana de correo electrónico se divide en tres columnas con la primera columna que contiene el nombre de las carpetas como "Bandeja de entrada, elementos enviados, borradores, etc.", Las segundas columnas contienen mi lista de correo electrónico y cuando hago clic en cualquier correo electrónico en la segunda columna, el correo electrónico se carga en la tercera columna.
Realmente me gusta esta función, ya que puedo ver instantáneamente de qué se trata un correo electrónico y no necesito hacer clic en el botón Atrás para leer otro correo electrónico. Esto realmente aumenta mi velocidad a la que puedo escanear mis correos electrónicos. Mejor, de hecho, puedo navegar por mi bandeja de entrada usando mi llave de flecha hacia arriba y hacia abajo.
Al ver todas las ventajas de Split Window, estaba muy feliz cuando recientemente descubrí que también puedo tener una vista de panel Split de Gmail, al igual que en Outlook y disfrutar del mismo tipo de experiencia.
Pasos para lograr la vista del panel dividido de Gmail
1. Abre tu bandeja de entrada
2. En la esquina superior derecha encontrará un botón justo además del icono de configuración (resaltado por la flecha en la imagen a continuación)
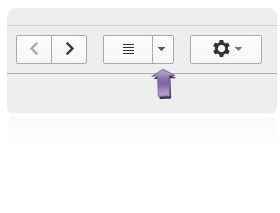
3. Haga clic en la flecha hacia abajo. Un menú rodará debajo de la flecha
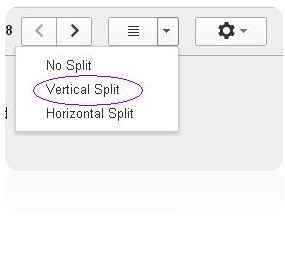
4. Elija la opción de división vertical. También puedes elegir la división horizontal.
5. Voila! Estás listo. Es tan simple

Consejo: puede cambiar el tamaño de la columna individual simplemente colocando su mouse en la división de columna respectiva y arrastrándola según su gusto.
Solo por diversión elige la opción "Split horizontal" para ver qué hace. No se preocupe, puede elegir nuevamente "sin división" para eliminar el panel dividido de Gmail.
Si desea experimentar más con Gmail, puede visitar los laboratorios de Gmail
Sé que hay toneladas de características increíbles que ofrece Gmail, pero de todas las características que esta característica realmente me ha hecho la vida fácil y ahora puedo escanear toneladas de correo electrónico de la oficina en 15-20 minutos. Esto me ahorra un tiempo precioso y, por lo tanto, pensé que debería compartir esto con los lectores.
- « 50 anuncios de impresión creativos y divertidos que fueron más allá de la imaginación
- 60 trucos de Google para convertirte en un usuario eléctrico ! Actualizado »

