Dividir un documento en columnas en Google Docs
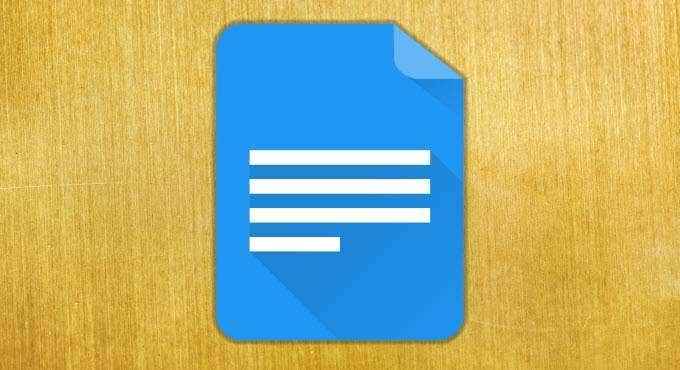
- 3647
- 828
- Norma Sedillo
Como servicio multiplataforma basado en la web, Google Docs es la solución de referencia para muchos cuando se trata de crear y alojar archivos y documentos personales.
Cuando se usa Barebones, puede actuar simplemente como el bloc de notas con el control de versiones para todas sus necesidades de anotación. Para usuarios avanzados, sin embargo, es mucho más.
Tabla de contenido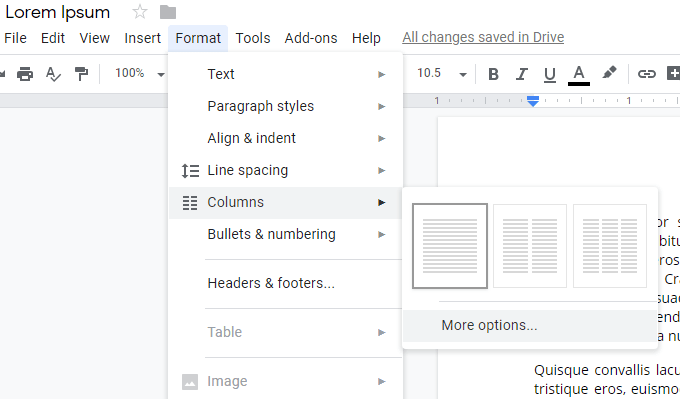
Estos tres iconos de página le dan lo que desea de un vistazo, pero haciendo clic en Mas opciones… Ofrece más control sobre el diseño de su página.
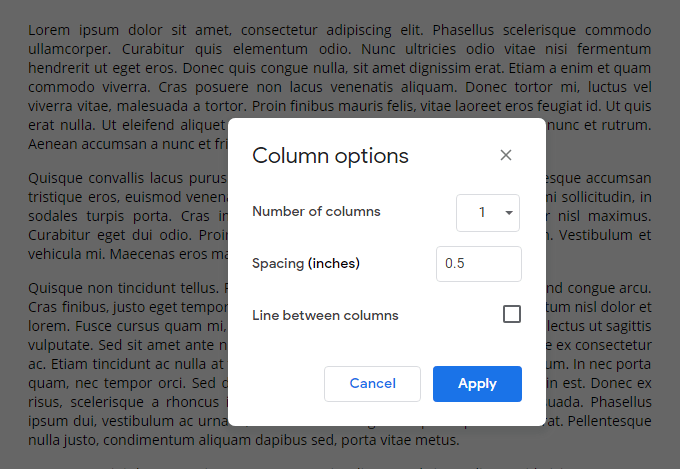
En esta pantalla, puede seleccionar entre una, dos y tres columnas, el espacio (en pulgadas) entre cada columna, y si debe haber una línea visible que separe cada columna. Hacer clic Aplicar Para guardar sus cambios cuando se hace.
Así es como un documento de dos columnas usando 0.Espaciado de 5 pulgadas y una línea entre columnas:
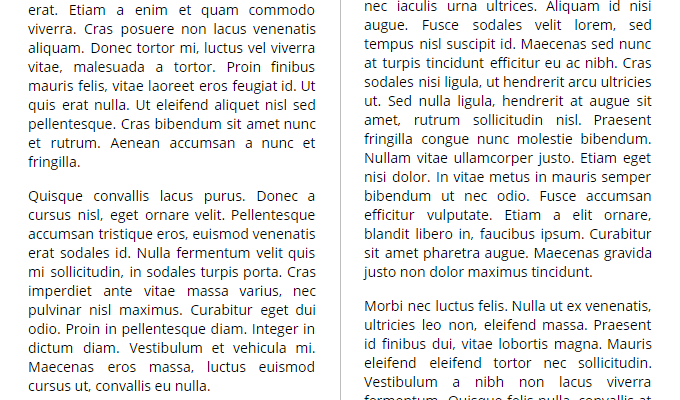
Es posible que desee distribuir más uniformemente su texto en cada columna, y eso es posible mediante el uso de un descanso de columna.
Para hacerlo, haga clic en el Insertar Opción de menú y desplazamiento Romper En el menú expandido. Aquí, seleccione Ruptura de columna con su cursor insertado en la ubicación exacta donde desea que el texto se rompa después.
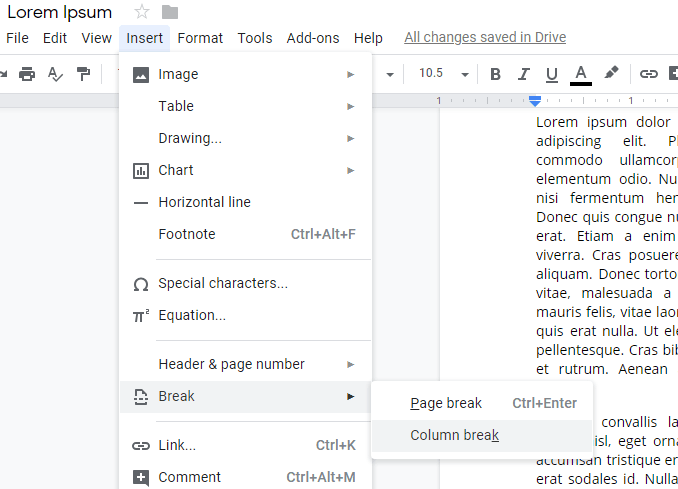
Tampoco se ve obligado a dividir todo su documento en columnas. Al seleccionar un bloque de texto y luego repetir los pasos anteriores para crear una página de múltiples columnas, solo puede dividir el texto seleccionado en columnas.
Si alguna vez desea revertir completamente el formato de múltiples columnas de toda su página o un bloque de texto, simplemente haga clic en el icono de la página de una columna en la Columnas menú bajo Formato.
Google Docs ha crecido hasta convertirse en una de las mejores alternativas a Microsoft Word, y la funcionalidad de multicolumn que proporciona es muy simple y fácil de configurar. Para obtener más comparaciones entre los dos editores de texto, consulte nuestro artículo en Google Docs vs. Microsoft Word.
- « La tarjeta SD no se puede leer? Aquí le mostramos cómo solucionarlo
- Uso de PowerShell para usuarios domésticos una guía para principiantes »

