Splwow64.EXE Error al sistema mientras se imprime en Windows 11/10 Fix
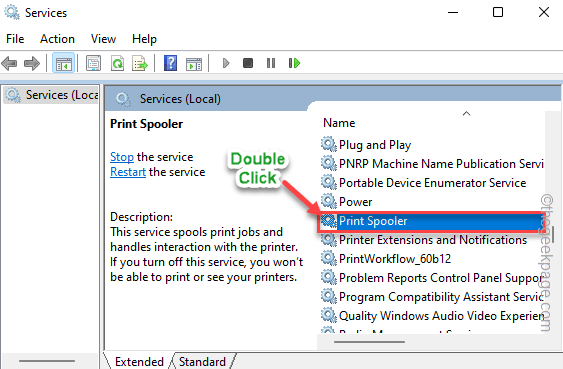
- 3971
- 620
- Jaime Delgadillo
Splwow64.EXE es un proceso del sistema creado y administrado por Windows. Este proceso generalmente se ejecuta en segundo plano, se correlaciona con los servicios de la bosque de impresoras en su sistema y gestiona las operaciones de impresión. Si se enfrenta a alguna dificultad imprimir sus documentos y el mensaje de error contiene "Splwow64.exe", Hay un problema, entonces tienes que resolver el problema manualmente.
Soluciones -
1. La forma más simple de solución es Reanudar el sistema. Una vez que el dispositivo se inicie, inicie sesión con su cuenta administrativa y vuelva a intentar la impresión.
Tabla de contenido
- FIJAR 1 - Verifique el tiempo de espera Splwow64
- FIJAR 2 - Deja de hacer que los trabajos de impresión
- Arreglar 3 - Borrar archivos de carrete
- FIJO 4 - Ejecute el Subroblio de la impresora
- FIJAR 5 - Reinicie el servicio de bgas de impresión
- Arreglar 6 - Reinstale cada puerto de impresora
FIJAR 1 - Verifique el tiempo de espera Splwow64
Puede modificar manualmente el valor de tiempo de espera Splwow64 para administrarlo de manera más eficiente.
1. Al principio, tienes que presionar el Ganar la llave Desde su teclado y escriba "registro".
2. Puedes tocar el "Editor de registro"Para acceder a él.
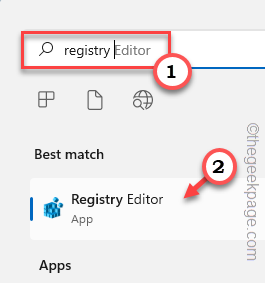
3. Cuando se abre el editor de registro, debe crear una copia de seguridad. Un solo error en el registro y el sistema se realiza para!
Entonces, para jugar en el lado más seguro, tome una copia de seguridad del registro después de estos pasos -
a. Una vez que esté en la página del editor de registro, toque "Archivo" y "Exportar".
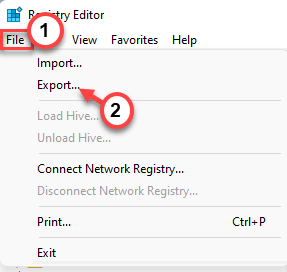
b. Ahora, almacene este archivo de copia de seguridad en algún lugar seguro.
4. Una vez que haya tomado la copia de seguridad, navegue a este lugar -
HKEY_LOCAL_MACHINE \ SYSTEM \ CurrentControlset \ Control \ Print
5. Ahora, en el lado derecho, debes crear un nuevo valor.
6. Asegúrese de haber seleccionado el "Imprimir" llave. Ahora, haga clic derecho en el espacio y toque "Nuevo>"Y haga clic en"Valor dWord (32 bits)".
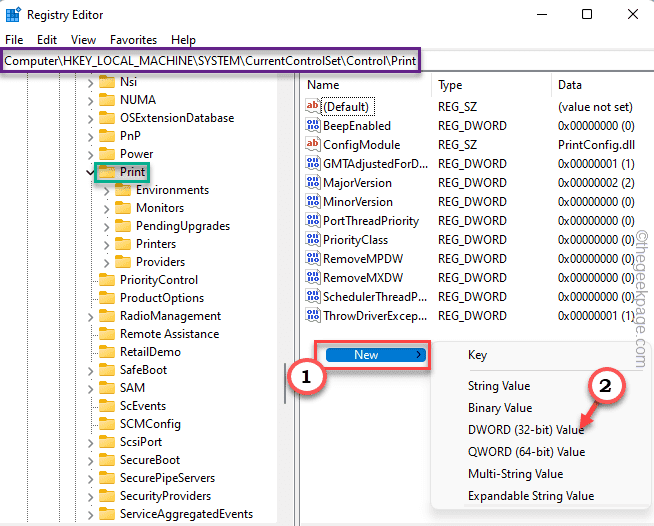
7. Ahora, nombra el valor de la palabra exactamente como este "Splwow64TimeOutSeconds".
8. Ahora, doble toque el valor para modificarlo.
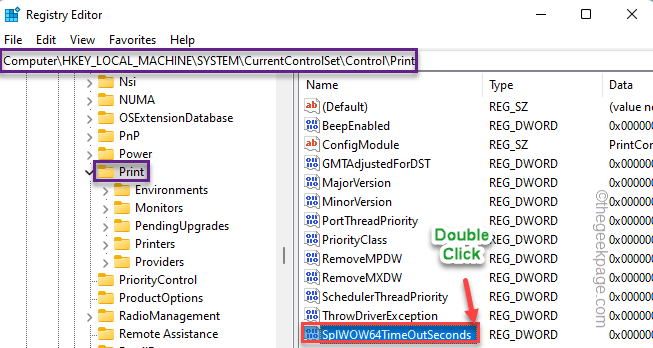
9. Ahora, establezca el valor en "60"Y haga clic" "DE ACUERDO"Para guardar los cambios.
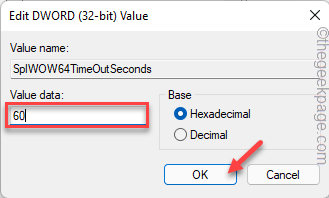
Después de configurar el valor, cierre la pantalla del editor de registro. Luego, debe reiniciar el sistema una vez para completar el proceso.
Una vez que la máquina se inicie, intente imprimir una página de prueba y verifique si está imprimiendo o no.
FIJAR 2 - Deja de hacer que los trabajos de impresión
La impresora conectada a varias computadoras puede mostrar este mensaje de error ya que la computadora del cliente de forma predeterminada hace que todos los trabajos de impresión.
1. Solo presione el Clave de Windows de tu teclado y el Riñonal llave.
2. Entonces, tipo esta línea y haga clic "DE ACUERDO".
impresoras de control
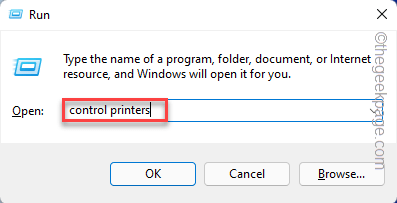
Verá la lista de impresoras disponibles y otros dispositivos conectados a su sistema.
3. Ahora, justo el golpe de la impresora y toque "Propiedades de la impresora".
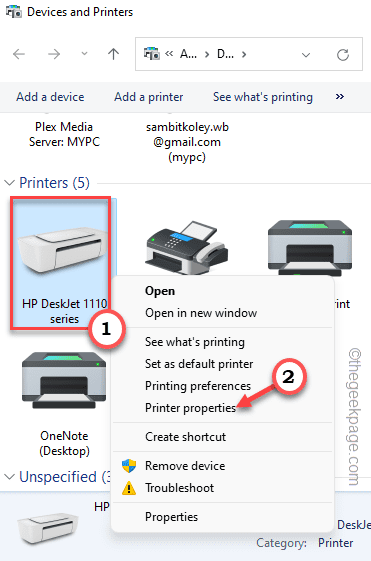
4. Cuando llega la página Propiedades de la impresora, toque el "Intercambio" pestaña.
5. Después de eso, en la sección 'Compartir esta impresora', desactivar el "Renderizar trabajos de impresión en las computadoras del cliente".
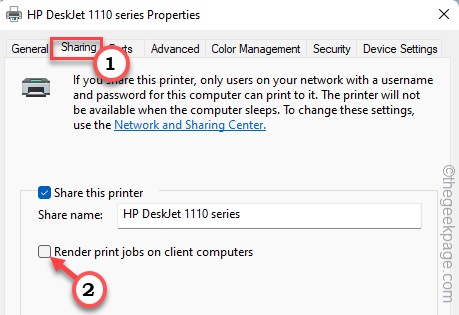
7. Después de eso, para aplicar y guardar los cambios, toque "Aplicar" y "DE ACUERDO".
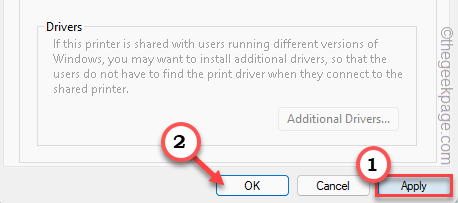
Ahora, simplemente imprima una página usando la impresora y pruebe si esto funciona para usted.
Arreglar 3 - Borrar archivos de carrete
La corrupción en la carpeta en caché de la baba puede causar este problema.
1. Asegúrese de que la impresora no imprima nada antes que usted
2. Para hacer eso, presione la tecla Windows desde su teclado y escriba "CMD".
3. Ahora, justo la derecha "el"Solicitante del sistema"Y toque"Ejecutar como administrador".
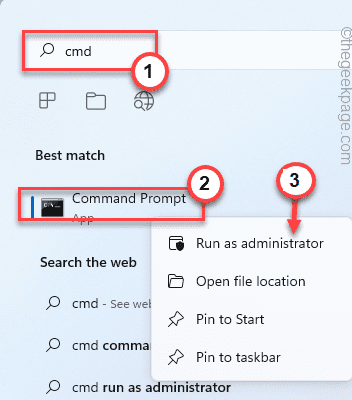
4. Tienes que detener el servicio de bote. Entonces, ejecute este código.
bote de parada neta
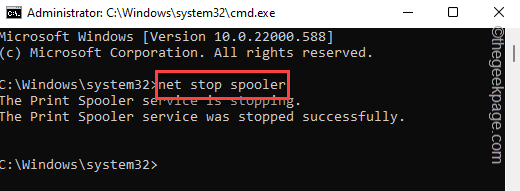
5. Ahora, presione el Ganar la llave+E llaves juntas.
6. Navegue a esta sección -
C: \ windows \ system32 \ spool \ impresoras
7. Pero, cuando intentes acceder a la carpeta de impresoras, verás un mensaje de advertencia. Grifo "Continuar".
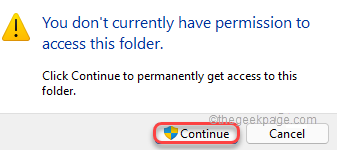
8. Jus seleccione todo el contenido dentro de la carpeta y presione el "Borrar"Clave para vaciarlo.
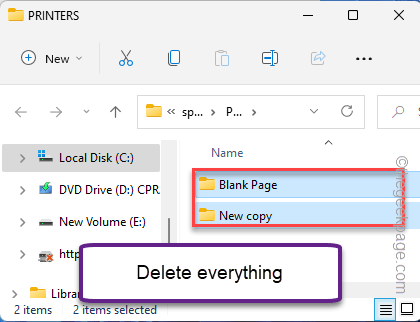
Puede cerrar la página del explorador de archivos después de esto.
Vuelve a la terminal CMD.
8. Ahora puede comenzar el proceso de boteque. Entonces, ingrese estas palabras y presione Ingresar.
Neta Start Spooler
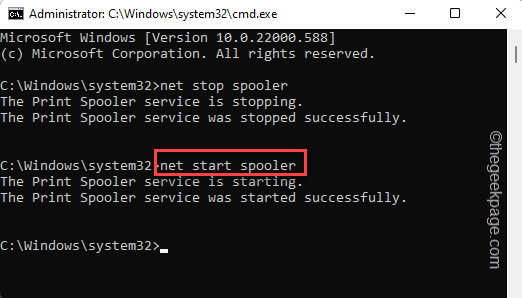
En cuestión de segundos verás esto "El servicio de bote de impresión se inició con éxito."El mensaje ha aparecido en la terminal, puede cerrarlo.
Ahora, solo reinicie tu computadora. Después de eso, puede imprimir su
FIJO 4 - Ejecute el Subroblio de la impresora
Compruebe si el solucionador de problemas de la impresora puede resolver el problema.
1. presione el Ganar la llave y el I llaves.
2. Ahora, haga clic en la primera opción en el panel izquierdo "Sistema".
3. Ahora, en el lado izquierdo, haga clic en el "Resolución de problemas".
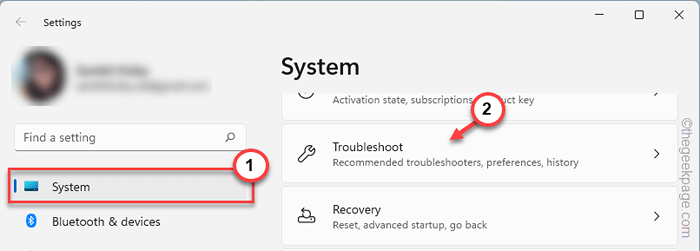
4. Esto lo llevará a la pantalla de configuración del solucionador de problemas.
5. En el lado derecho, haga clic en "Otros solucionadores de problemas".
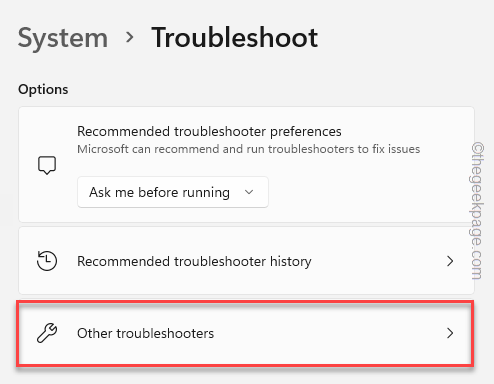
5. En la lista de solucionadores de problemas, desplácese hacia abajo y encuentre el "Impresora"Solucionador de problemas.
6. Puede ejecutar el solucionador de problemas de la impresora "Correr"Para ejecutarlo en su sistema.
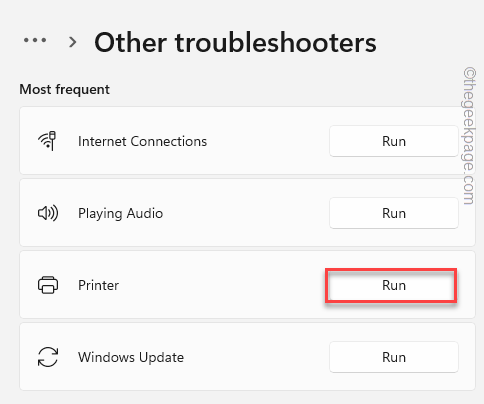
7. Ahora se le pedirá que seleccione la impresora de la lista de impresoras asociadas con su sistema.
8. Después de eso, toque "Próximo" para proceder.
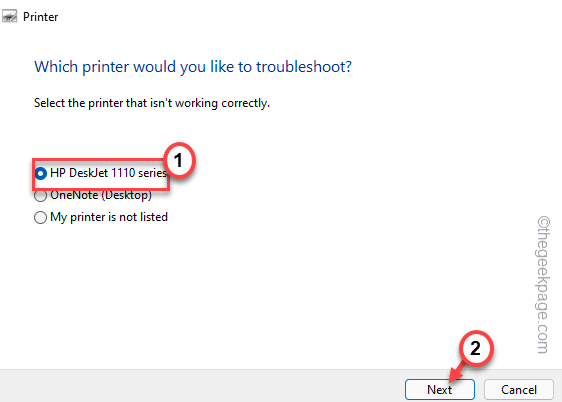
9. A continuación, elige el "Aplicar esta revisión" opción.
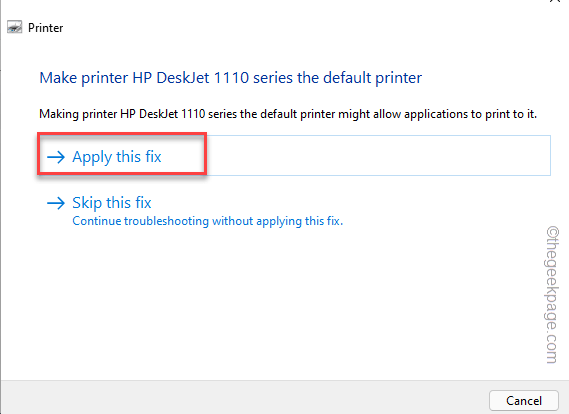
La solución se aplicará y el problema de la impresora se solucionará con seguridad.
FIJAR 5 - Reinicie el servicio de bgas de impresión
Reiniciar el servicio de bgas de impresión puede resolver el problema de la impresora.
1. presione el Ganar la llave y comenzar a escribir "servicios".
2. Una vez que veas el "Servicios"En los resultados de búsqueda para acceder a él.
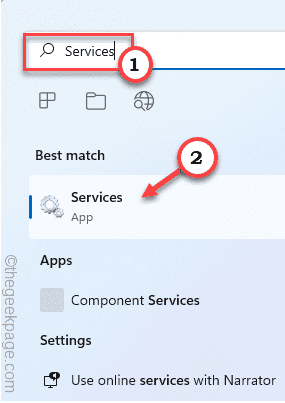
3. Una vez que se abra la página de servicios, busque el "Cola de impresión"Servicio allí.
4. Después, doble toque es para acceder a él.
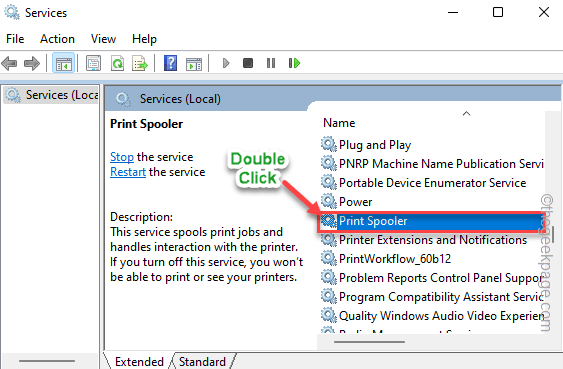
5. Ahora, solo toque "Detener"Para detener el servicio. Tomará unos segundos detener el servicio de bote.
6. Luego, haga clic en "Comenzar"Para comenzar el servicio también.
7. También puede automatizar el servicio. Entonces, establezca el 'Tipo de inicio:' a "Automático".
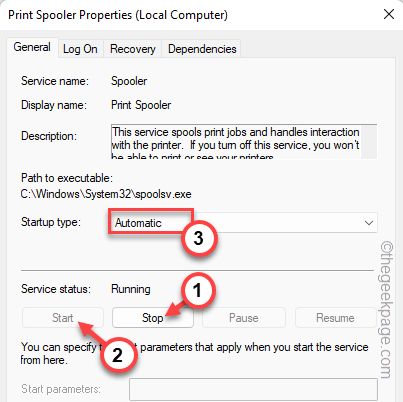
8. Después de eso, toque "Aplicar" y "DE ACUERDO"Para guardar las modificaciones.
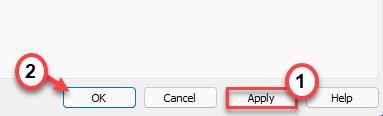
Una vez hecho, cierre la página de servicios. Ahora, intente imprimir sus documentos importantes. Prueba si el problema aún persiste.
Arreglar 6 - Reinstale cada puerto de impresora
Algunos usuarios han solucionado este problema desinstalando los puertos de impresora defectuosos.
1. Tienes que abrir el administrador de dispositivos.
2. Entonces, solo presione el Ganar la llave y el X llaves juntas.
3. Entonces, toque "Administrador de dispositivos"Para acceder a él.
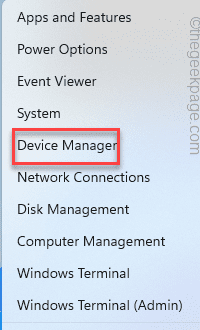
4. Cuando tenga acceso a la página Administrador de dispositivos, puede expandir el "Imprimir colas"Área para ver la lista de impresoras.
5. Ahora, haga clic con el botón derecho en el controlador de la impresora y toque "Desinstalar dispositivo".
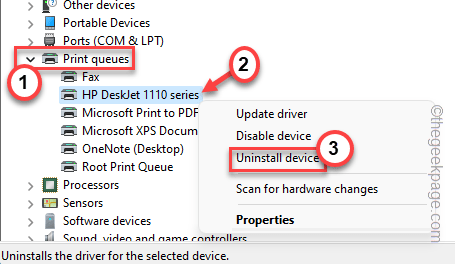
6. Grifo "Desinstalar"Una vez más para confirmar su acción.
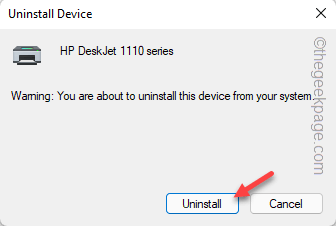
7. De esta manera, desinstale todos los controladores de impresora de su sistema.
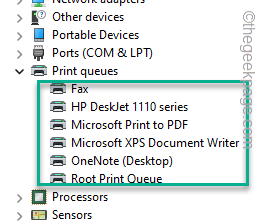
8. Una vez que lo hayas desinstalado, expanda el "Controladores de autobuses seriales universales".
9. Luego, busque un puerto de impresora. Una vez que lo haya encontrado, haga clic con el botón derecho y toque "Desinstalar dispositivo"Para eliminarlo de su sistema.
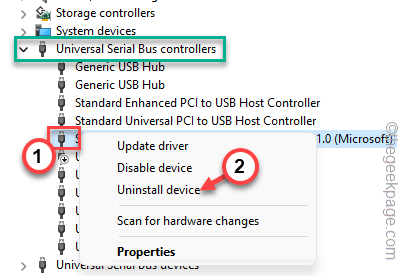
10. De nuevo, toque "Desinstalar" para confirmar.
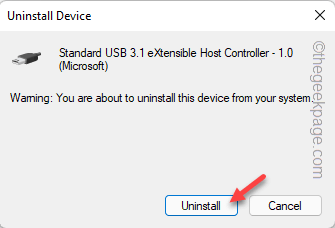
10. De esta manera, desinstale todos los puertos de impresora de su sistema.
Después de eso, solo reinicie su máquina. Todos los puertos y controladores que ha desinstalado se reinstalará durante el inicio del sistema.
Por lo tanto, puede imprimir fácilmente sus archivos sin más problemas.
- « Cómo agregar vacaciones, deportes y horarios de TV a su calendario en Microsoft Outlook
- Cómo copiar y pegar varios elementos usando el portapapeles en MS Word »

