El juego de Steam no se lanzará? 13 correcciones para comenzar a jugar de nuevo

- 3227
- 251
- Mario Gollum
Steam cuenta con una biblioteca increíblemente diversa de más de 50,000 videojuegos, pero no ofrece garantía de que puedas ejecutar cada uno de ellos sin problemas. Factores como las diferentes configuraciones de hardware, las incompatibilidades entre los sistemas operativos y el software conflictivo pueden evitar que los juegos funcionen correctamente en su PC o Mac.
Sin embargo, si uno de sus juegos de Steam no se lanzará, abrirse camino a través de la lista de soluciones a continuación puede ser lo que necesita para ponerlo en funcionamiento.
Tabla de contenido
Juego de Steam Force-Tit (Mac)
1. Buscar y abrir el Monitor de actividades Via Spotlight Search (Presione Dominio + Espacio).
2. Seleccione el proceso relacionado con el juego dentro del UPC pestaña.
3. Selecciona el Detener botón en la parte superior de la ventana.
2. Reinicia tu computadora
Si la búsqueda de fuerza todavía da como resultado que el juego se atasque, debe continuar reiniciando su PC o Mac. En la mayoría de los casos, eso debería atender cualquier problema técnico dentro de Steam o el sistema operativo que evita que el juego de Steam se lance.
3. Aplicar actualizaciones pendientes
Las actualizaciones más nuevas del cliente Steam incluyen numerosas correcciones de errores que ayudan a solucionar problemas conocidos con títulos específicos de videojuegos. Para actualizar Steam, abra el Vapor menú y seleccionar Verifique las actualizaciones de los clientes de Steam.
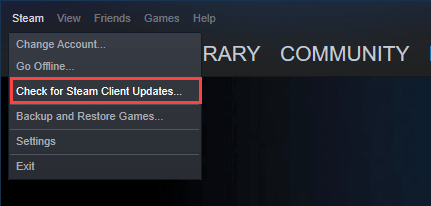
Además, debe asegurarse de que Steam actualice el mal funcionamiento del videojuego inmediatamente cada vez que el desarrollador lance cualquier parche. Para hacer eso, abra el Biblioteca de vapor, Haga clic con el botón derecho o haga clic en Controle el videojuego y seleccione Propiedades. Luego, cambie a la Actualizaciones Tabe lateral y seleccionar Siempre mantenga este juego actualizado.
4. Verifique los requisitos de los videojuegos
Es posible que un juego de Steam no comience en absoluto si su computadora no cumple con los requisitos mínimos del sistema (como un umbral de velocidad de procesamiento, memoria física disponible o una tarjeta de video compatible) necesaria para ejecutarlo.
Puede encontrar esa información dentro del Requisitos del sistema Sección en la parte inferior de la página de la tienda Steam de cualquier juego. Si su PC o Mac no es compatible, aquí le mostramos cómo solicitar Steam para un reembolso.
5. Ejecutar el juego como administrador (solo PC)
Ejecutar un videojuego de Steam con privilegios elevados es otra solución que puede ayudar a que un videojuego se lance correctamente.
Para hacer eso, abra el explorador de archivos y diríjase a Disco local (C :) > Archivos de programa (x86) > Vapor > Captura de vapor > común. Siga abriendo la carpeta relacionada con el juego. Luego, localice su archivo ejecutable principal, haga clic con el botón derecho y seleccione Ejecutar como administrador.
En caso de que eso ayude, es posible que desee establecer el juego para que se ejecute como administrador automáticamente. Puede hacerlo haciendo clic derecho en el archivo ejecutable del juego, seleccionando Propiedades, y revisando la caja al lado de Ejecutar este programa como administrador.
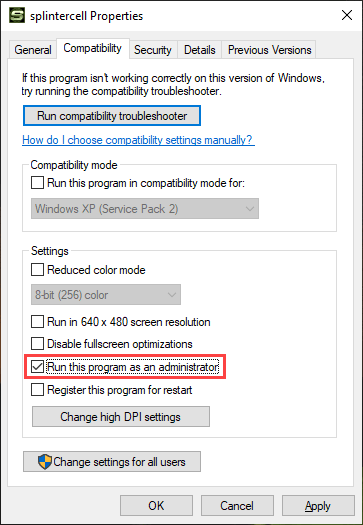
Una vez que hagas eso, el juego siempre debe ejecutarse como administrador, incluso cuando lo inicias directamente a través del cliente Steam.
6. Ejecutar el juego en modo de compatibilidad (solo PC)
Si estás jugando un videojuego relativamente antiguo en una PC que ejecuta Windows 10, puedes intentar ejecutarlo en modo de compatibilidad.
Para hacer eso, haga clic con el botón derecho en el archivo ejecutable del videojuego y seleccione Propiedades. Entonces, bajo el Compatibilidad pestaña, marque la casilla junto a Ejecute este programa en modo de compatibilidad y elige Windows 8.
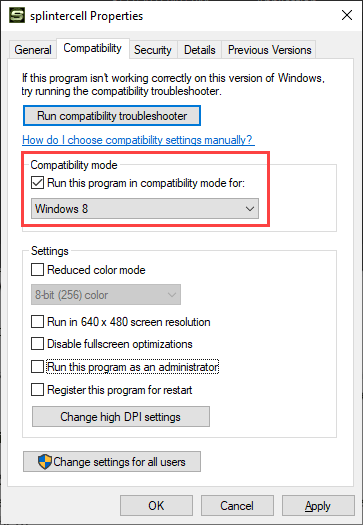
Si eso no marca la diferencia, seleccione el Ejecutar el solucionador de problemas de compatibilidad opción dentro de la misma pantalla. Eso debería ayudarlo a descubrir qué versión del sistema operativo debe elegir para que el juego funcione en su computadora.
7. Actualizar Windows/macOS
Un juego de Steam también puede no poder lanzarse debido a problemas con Windows o MacOS. La mejor manera de arreglar que es aplicar cualquier actualización del sistema operativo pendiente.
Actualizar Windows
Abre el Comenzar menú y ir a Ajustes > Actualización y seguridad > actualizacion de Windows. Entonces, seleccione Verifique las actualizaciones. Supongamos que ve cualquier actualización, seleccione Descargar e instalar Para aplicarlos.
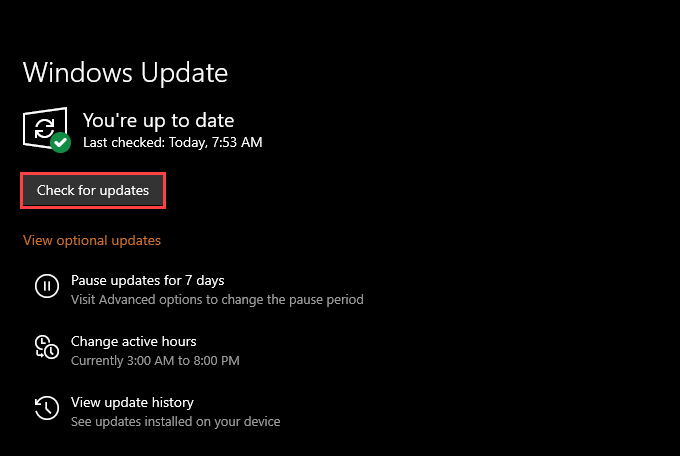
Además, seleccione Ver actualizaciones opcionales Para aplicar actualizaciones de controladores de hardware pendientes-e.gramo., tarjeta de video.
Actualizar macOS
Abre el Manzana menú y ir a Preferencias del Sistema > Actualización de software. Si ve alguna actualización pendiente, seleccione Actualizar ahora.
Si tiene algún problema para actualizar macOS, así es como puede solucionar eso.
8. Controladores de actualización/retirada (solo PC)
Su PC debe instalar automáticamente nuevos controladores de gráficos siempre que mantenga el sistema operativo actualizado. Pero siempre es una buena idea consultar el sitio web del fabricante de la tarjeta de video-Nvidia, AMD o Intel-Since ahí es donde a menudo encontrará las últimas versiones de controladores tan pronto como estén disponibles.
Sin embargo, si el problema comenzó después de instalar un nuevo conjunto de controladores, es posible que desee retrocederlos. Para hacer eso, haga clic derecho en el Comenzar botón y seleccionar Administrador de dispositivos. Entonces, expandir Adaptadores de pantalla y elige el Propiedades opción. Finalmente, cambie a la Conductor pestaña y seleccione Tirador de retroceso.
9. Verificar la integridad del juego de Steam
Puede descartar la corrupción de archivos cuando un juego de Steam no se lanzará verificando la integridad de una instalación de videojuegos de mal funcionamiento. El cliente de Steam proporciona medios incorporados para ayudar con eso.
Comience mencionando la biblioteca de Steam. Luego, haga clic con el botón derecho o haga clic en Haga clic en el videojuego y seleccione Propiedades. Siga eso cambiando al Archivos locales pestaña lateral. Finalmente, seleccione Verificar la integridad de los archivos de juego.
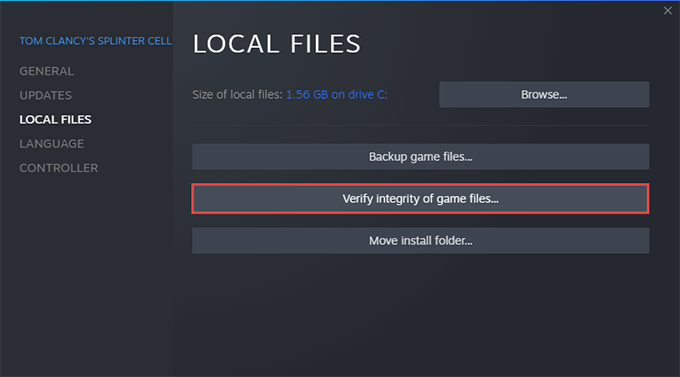
10. Deshabilitar el software antivirus de terceros
¿Utiliza software antivirus de terceros en su computadora con Windows 10?? Si es así, intente deshabilitarlo temporalmente. Entonces, intente relanzar el problemático juego de Steam. Si eso ayuda a lanzar su juego de Steam, reactiva la utilidad antivirus pero agregue el juego a su lista de programas exentos.
11. Jugar en modo fuera de línea
Intente jugar el videojuego en el modo fuera de línea de Steam. Eso debería ayudarlo a superar cualquier problema derivado de la conectividad a los servidores de Steam.
Para hacer eso, abra el Vapor menú y seleccionar Salir de línea. Luego, siga lanzando el juego desde su biblioteca de Steam.

Si desea volver a volver a cambiar al modo en línea, abra el Vapor menú nuevamente y seleccionar Ir en línea.
12. Migrar a una ubicación diferente
Cambiar el juego a una ubicación diferente en su computadora es otra solución que puede ayudar. Simplemente mencione su biblioteca de Steam, haga clic con el botón derecho o haga clic en Haga clic en el videojuego y seleccione Propiedades. Luego, cambie a la Archivos locales pestaña lateral y elija Mover la carpeta Instalar.

13. Reinstalar el videojuego
Si ninguna de las soluciones anteriores funcionó, es posible que esté tratando con una instalación de videojuegos corrupta que nada más que una nueva descarga puede solucionar.
Comience mencionando su biblioteca de vapor. Luego, haga clic con el botón derecho o haga clic en Haga clic en el videojuego y seleccione Desinstalar. Siga eso reiniciando su PC. A continuación, ubique el videojuego dentro de la biblioteca de Steam y elija Instalar.
Juego de vapor arreglado
Las correcciones anteriores deberían haberle ayudado a arreglar un videojuego de Steam defectuoso que se niega a abrir en su PC o Mac. Sin embargo, si continúa experimentando problemas, es posible que desee solucionar problemas del cliente de Steam. O comuníquese con el soporte de Steam.
- « 5 formas de transferir de forma segura un archivo a alguien
- Cómo solucionar el código de error de Steam -105 »

