Steam es lento y no responde en Windows 10 Fix
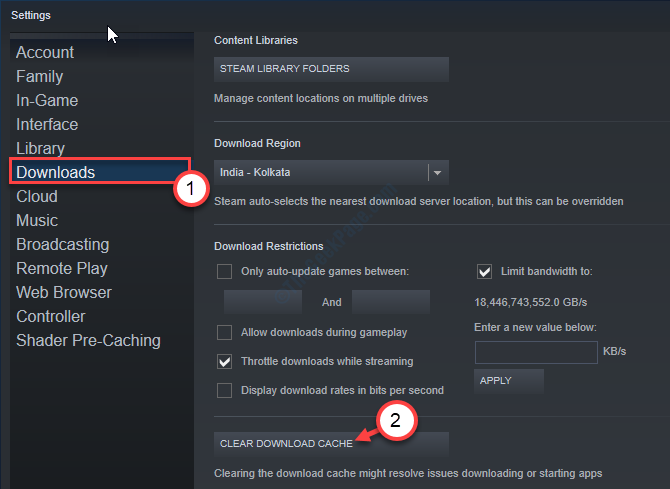
- 4577
- 308
- Alejandro Duran
¿Su cliente de vapor se siente muy lento y a veces no responde?? Si ese es el caso, no te preocupes. Esto a veces preocupa a los usuarios. Aquí hay algunas correcciones fáciles para resolver el problema en poco tiempo. Simplemente promulgue estos pasos en su computadora y tendrá su vapor en funcionamiento como antes.
Tabla de contenido
- FIJO 1 - Descargas de Cache en Steam
- FIJAR 2 - Ejecute Steam como administrador
- Fix 3 - Verifique la integridad de los juegos descargados
FIJO 1 - Descargas de Cache en Steam
Cada cliente de Steam descarga el juego internamente. A veces, el caché de este proceso de descarga puede causar este problema.
1. Acceda a Steam en su computadora.
2. Después de abrir Steam, haga clic en el "Vapor"Y luego haga clic en"Ajustes".
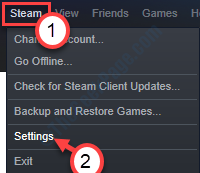
3. En la ventana Configuración, haga clic en "Descargas"En la columna del lado izquierdo.
4. Después de eso, haga clic en el "Descargar Cache de descarga".
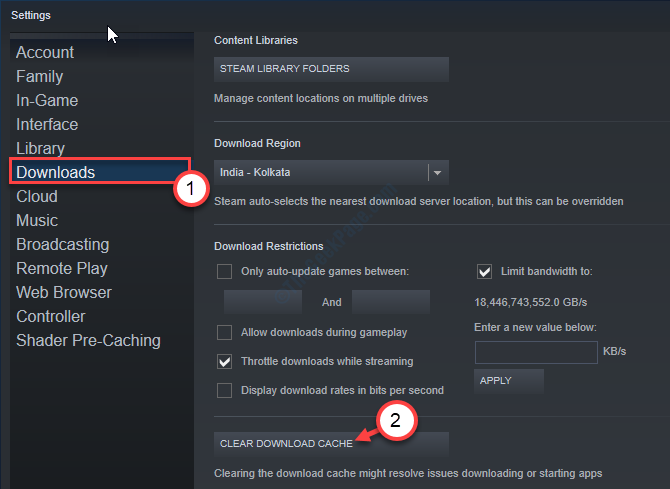
5. En caso de que haya un mensaje, haga clic en "DE ACUERDO".
Cerrar y relanzar el cliente de Steam.
Esto debería solucionar el problema en su computadora.
FIJAR 2 - Ejecute Steam como administrador
Ejecutar Steam como administrador debe solucionar este problema.
1. Busca el "Vapor".
2. Luego, haga clic derecho en el "Vapor"Aplicación y luego haga clic nuevamente en"Abrir localización de archivo".
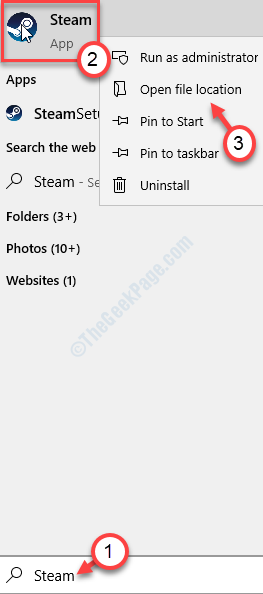
3. Haga clic derecho en el "Vapor"Aplicación, y luego haga clic en"Propiedades".
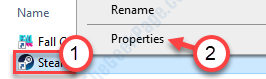
4. Después de eso, ve al "Compatibilidad" pestaña.
5. Ahora tienes que controlar la opción "Ejecutar como administrador"Para ejecutar el cliente Steam como administrador.
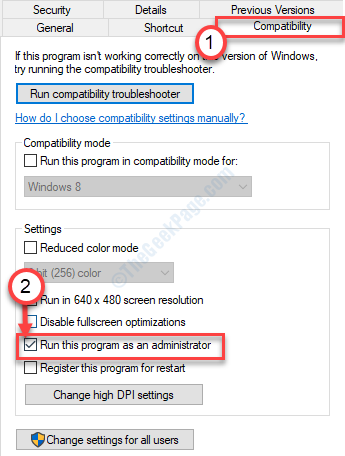
6. No olvides hacer clic en "Aplicar" y "DE ACUERDO"Para guardar los cambios.
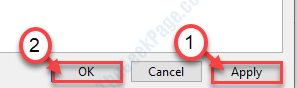
Iniciar a Steam nuevamente.
Fix 3 - Verifique la integridad de los juegos descargados
Si hay algún juego con archivos centrales rotos/ corruptos que puedan haber causado el problema.
1. Cuando se abre Steam, haga clic en el "Biblioteca".
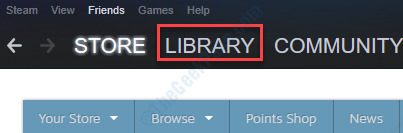
2. Notarás la lista de juegos propiedad de ti en el lado izquierdo.
3. Los resaltados están instalados/ instalados.
3. Después de eso, haga clic con el botón derecho en el juego instalado en su dispositivo y luego haga clic en "Propiedades".
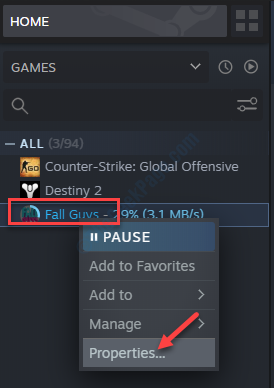
4. Ve a la "ARCHIVOS LOCALES" pestaña.
5. Después de eso, haga clic en el "Verificar la integridad de los archivos de juego .. ".
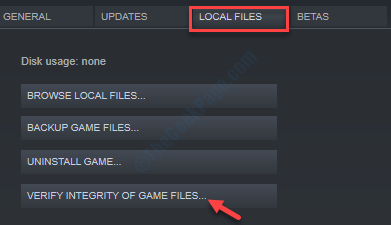
De esta manera, verifique la integridad de cada juego instalado en su computadora. Esto debería solucionar el problema.
Ahora Steam verificará la integridad de los archivos del juego.
Una vez hecho, vuelva a lanzar su cliente de Steam y verifique si está funcionando o no.
- « Servicio de antimalware Ejecutable Alto uso de CPU en Windows 10
- El panel de control no funciona o se abre en Windows 10/11 »

