Evitar que Windows 7 instale automáticamente los controladores de dispositivos
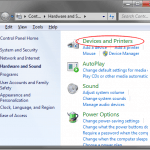
- 2105
- 481
- Mario Gollum
Aunque Windows 7 hace que algunas cosas sean mucho más fáciles que en las versiones anteriores del sistema operativo, a veces puede ser un error agresivo cuando se trata de detectar, descargar e instalar controladores de dispositivos para hardware recién descubierto.
Muchos usuarios de Windows 7 prefieren instalar controladores manualmente y no necesitan el sistema operativo que ayude con nuevos dispositivos. Afortunadamente, hay algunas opciones que puede usar para evitar que Windows 7 descargue e instale automáticamente los controladores de dispositivos. Este tutorial funciona con las ediciones de Home Premium, Professional y Ultimate de Windows 7.
Tabla de contenidoDetener descargas de controladores de dispositivos automáticos
Para evitar que Windows 7 descargue e instale automáticamente los controladores de dispositivos, comience haciendo clic en Inicio> Panel de control> Hardware y sonido> Dispositivos e impresoras.
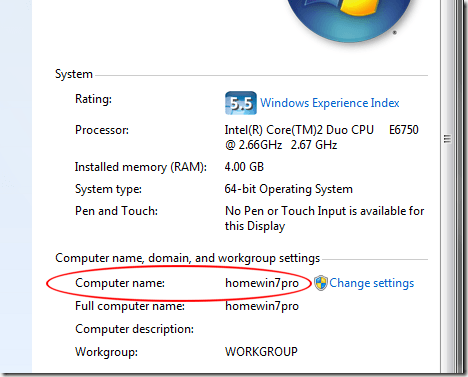
Volver a la Dispositivos e impresoras Ventana y localice el icono con el nombre de su computadora debajo. Haga clic derecho en ese icono y elija Configuración de instalación de dispositivos.
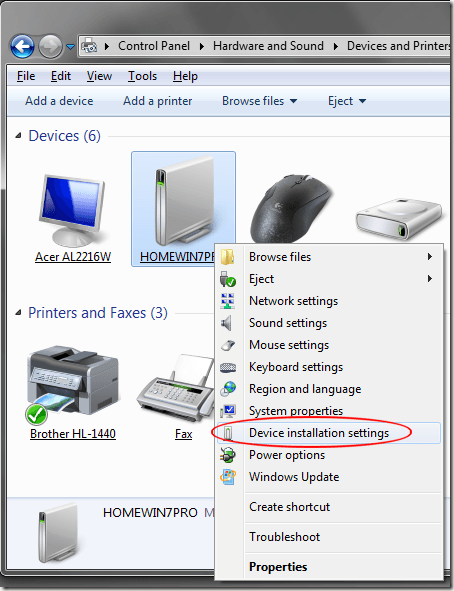
La ventana que se abre le pregunta si desea descargar el software del controlador y los iconos realistas para sus dispositivos. En esta ventana, notará que hay dos opciones. Seleccione la opción etiquetada No, déjame elegir qué hacer y varias opciones más están disponibles.
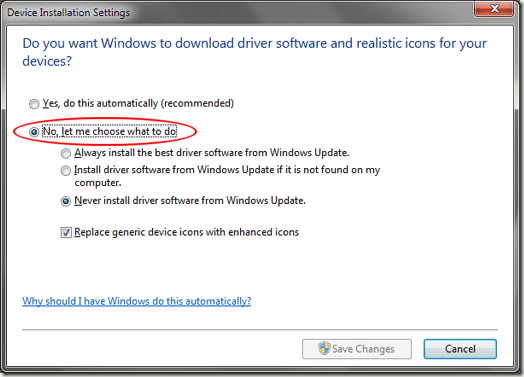
Ahora tienes tres opciones para elegir. La primera opción le da permiso a Windows 7 para instalar siempre el mejor controlador de Windows Update. Elija esta opción si desea que Windows se actualice y descargue e instale un controlador cada vez que se detecte un nuevo dispositivo o cuando se encuentre un controlador actualizado para el hardware en su PC.
La segunda opción es un poco más conservadora en que Windows 7 primero usará controladores locales en su computadora antes de ir a Windows Update para buscar, descargar e instalar un controlador. La última opción es la más conservadora y la que debe elegir si desea evitar que Windows 7 descargue e instale automáticamente los controladores o si siempre desea instalar manualmente los controladores usted mismo.
Cuando haga su elección, haga clic en el Guardar cambios Botón y terminaste.
Íconos realistas
Es posible que haya notado que había una opción en esa última ventana para Reemplace los íconos del dispositivo genérico con iconos mejorados. Este cambio cosmético le dará iconos bonitos en lugar de los genéricos predeterminados.
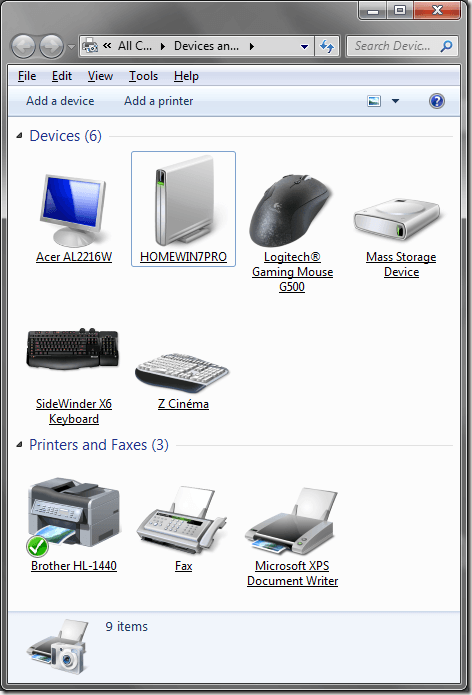
Por ejemplo, observe en la imagen anterior que el icono genérico para el mouse de juego Logitech G500 ha sido reemplazado por un icono que representa el producto real. Observe lo mismo para el teclado Sidewinder X6 y la impresora HL-1440 HL-1440.
Si le gustan estos iconos, continúe y haga clic en esa opción, luego haga clic en Guardar cambios, y los íconos pronto cambiarán para que coincidan con los dispositivos específicos conectados a su computadora.
Sin embargo, hay una advertencia para usar estos íconos. Solo se mostrarán iconos para los que Microsoft tiene un icono especial en su base de datos. Observe arriba que el icono del sistema de sonido de cine logitech z aparece como un teclado en lugar de un altavoz u otra imagen relevante.
Dado que Microsoft no tiene un icono especial para el sistema de sonido Z Cinema, utilizó su mejor suposición. Su kilometraje puede variar según los dispositivos que haya instalado y conectado a su computadora Windows 7. Disfrutar!
- « Tomar el control de la administración de Windows 7
- Agregue rápidamente las sellos de fecha y hora a una hoja de trabajo de Excel »

