Dejar que Windows minimice cuando un monitor se desconecta en Windows 11
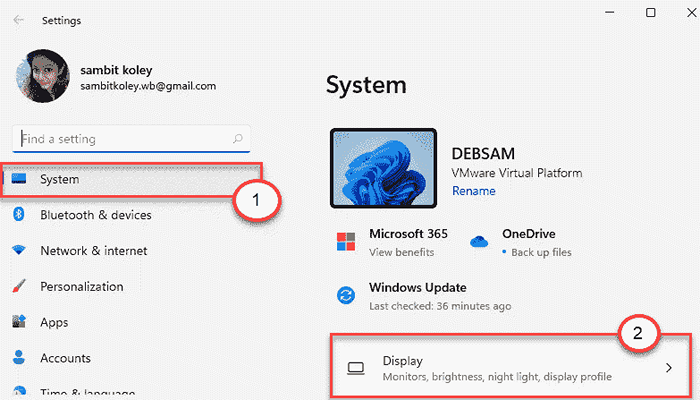
- 4412
- 625
- Sr. Eduardo Menchaca
Uno de los problemas más molestos para los usuarios con múltiples pantallas en Windows 10 fue la auto minimización de las ventanas abiertas cuando un monitor se desconecta del sistema. Gracias a Windows 11, ahora puede ajustar la configuración de su sistema para evitar que las ventanas minimicen automáticamente cuando un monitor se separe del sistema de múltiples monitores.
Cómo evitar que las ventanas minimicen cuando un monitor se desconecta
Simplemente siga estas simples instrucciones para solucionar este problema muy rápidamente.
1. Al principio, presione el Clave de Windows + I claves juntas para abrir la ventana Configuración.
2. Luego, toque el "Sistema" ajustes.
3. A continuación, en el panel de la derecha, seleccione el "Mostrar" pestaña.
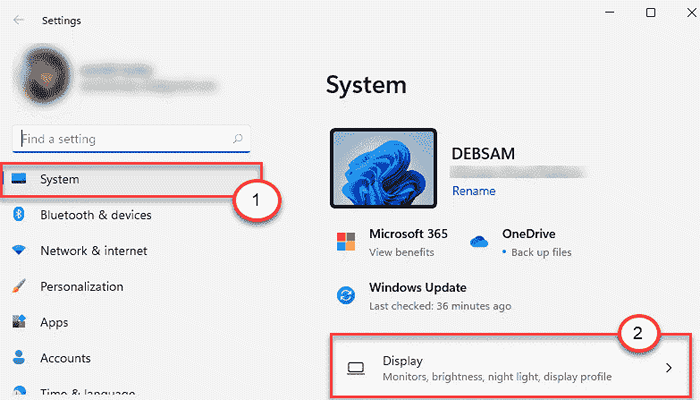
4. En el lado derecho, desplácese hacia abajo hasta la configuración de 'escala y diseño' y haga clic en el menú desplegable del "Múltiples pantallas" ajustes.
5. Entonces, controlar el cuadro al lado de la configuración "Minimizar Windows cuando se desconecta un monitor".
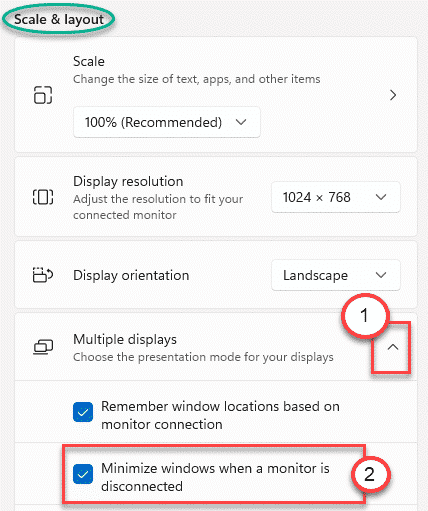
Cierre la ventana de configuración.
Eso es todo! Las ventanas no se dispersan si separa un monitor de su sistema.
Cómo hacer que Windows recuerde las ubicaciones de las ventanas basadas en la conexión del monitor
Hay otra característica en Windows 11 que puede garantizar que Windows recuerde la ubicación o el patrón de las ventanas abiertas en el sistema. De esta manera, su sistema recuperará automáticamente las ubicaciones de la ventana en función de la forma en que las colocó antes.
1. Abra la pantalla de configuración.
2. Luego, haga clic en el "Sistema"En el panel izquierdo.
3. A continuación, toque el "Mostrar"En el lado derecho de la ventana de configuración.
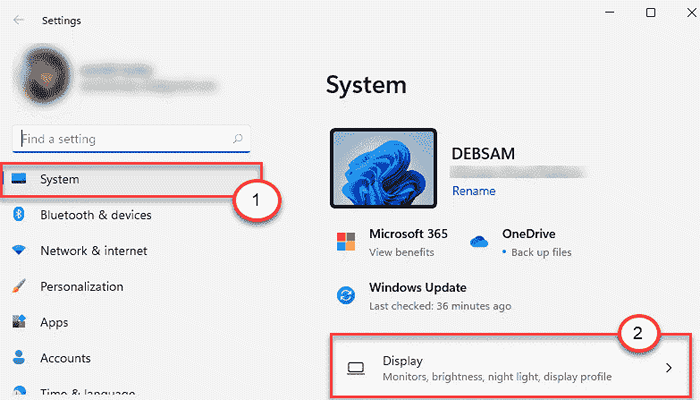
4. Entonces, ve al 'Escala y diseño' ajustes.
5. Toque el "Múltiples pantallas"Opción para expandirlo. Próximo, controlar la caja "Recuerde ubicaciones de ventana basadas en la conexión del monitor".
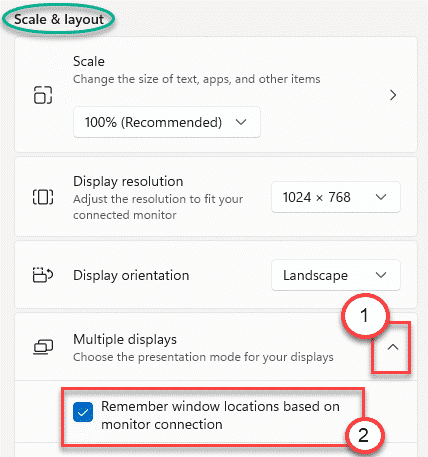
Esto asegurará que Windows retire las posiciones exactas de la ventana cuando vuelva a conectar el monitor al sistema.
Eso es todo! Separe y adjunte los monitores a su voluntad, obtendrá una experiencia perfecta de sus Windows 11.
- « Cómo descargar e instalar Windows 11 a través del programa Insider
- La herramienta de recorte de soluciones no funciona en Windows 10 »

