Administrador de tareas bloqueando y no apertura de la solución
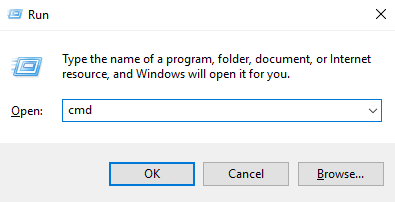
- 1452
- 123
- Carmen Casillas
Algunos usuarios de Windows 10 se han quejado de un lugar donde los Windows se bloquean cada vez que intentan usar el administrador de tareas en sus sistemas. Si también enfrenta un tipo similar de problema en su computadora, no se preocupe. Simplemente siga estas instrucciones detalladas para solucionar el problema rápidamente.
Tabla de contenido
- FIJO 1 - Ejecute los comandos básicos de Windows
- FIJAR 2 - Alterar el registro
- FIJO 3 - Verifique la configuración de la política del grupo local
- Arreglar 4 - Desinstalar los controladores NVIDIA
FIJO 1 - Ejecute los comandos básicos de Windows
1 . Prensa Clave de Windows + R llave juntos para abrir la ejecución.
2. Ahora escribe CMD en él y presiona Ctrl+Shift+Enter teclas juntas desde su teclado para abrir CMD como administrador.
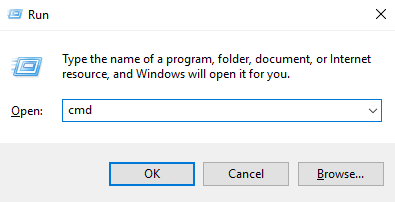
3. Ahora, ejecute el comando que se proporciona a continuación en la ventana del símbolo del sistema.
Abatido.EXE /Online /Cleanup-Image /RestoreHealth
4. Después de eso, ejecute el comando que se proporciona a continuación y espere a que se ejecute.
sfc /escanno
Ahora, cierre la ventana CMD.
FIJAR 2 - Alterar el registro
Alterar el registro para volver a habilitar el administrador de tareas.
1. Al principio, haga clic con el botón derecho en la tecla Windows y haga clic en "Correr".
2. Entonces, escriba "regedit"Y haga clic en"DE ACUERDO".
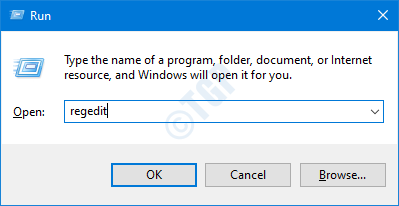
Importante- Como el registro es una ubicación sensible, antes de alterar el registro, solicitamos hacer una copia de seguridad del registro existente en su computadora.
Después de abrir el editor de registro, haga clic en "Archivo". Luego haga clic en "Exportar"Para hacer una nueva copia de seguridad en su computadora.
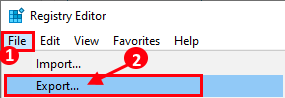
3. Cuando se abre el editor de registro, en el panel de la izquierda. expandir de esta manera -
Computer \ Hkey_Current_user \ Software \ Microsoft \ Windows \ CurrentVersion \ Políticas
4. En el lado derecho, haga clic derecho en el "Nuevo>"Clave y haga clic en"Valor dWord (32 bits)".
5. Establezca el nombre del valor como "DiscapletaSkmgr".
6. Entonces, haga doble clic en el valor para editarlo.
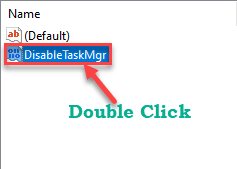
7. A continuación, escribir "0"En el cuadro 'Datos de valor:'.
8. Después de eso, haga clic en "DE ACUERDO".
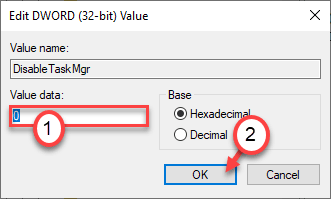
Esto guardará la alteración en el editor de registro. Cierre la ventana y reiniciar Su computadora para dejar que este cambio surta efecto.
FIJO 3 - Verifique la configuración de la política del grupo local
Compruebe si su administrador del sistema ha deshabilitado el administrador de tareas utilizando el GPO.
1. Simplemente presionando el Clave de Windows+R puedes abrir un Correr instancia.
2. En ese terminal, escriba este código simple y luego presione Ingresar.
gpedit.MSC
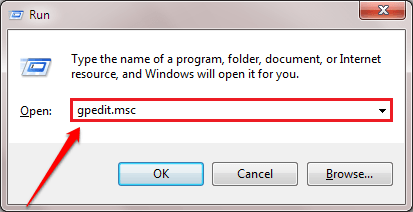
Esto abrirá el Editor de políticas grupales locales.
3. Una vez que veas que el Editor de políticas grupales locales Window ha aparecido en su pantalla, vaya aquí-
Configuración de usuario> Plantillas administrativas> Sistema> Ctrl + Alt + Del Opciones
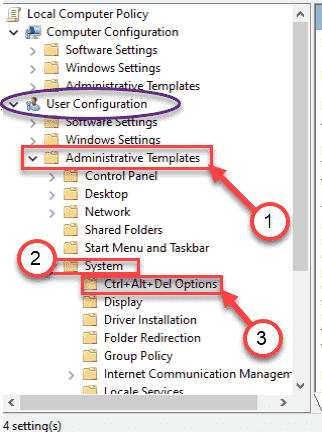
4. Al lado derecho, haga doble clic sobre el "Eliminar el administrador de tareas" política.
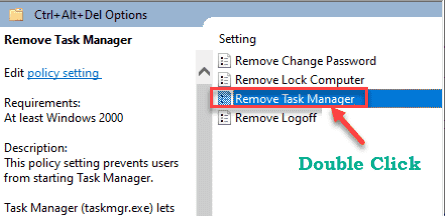
6. En el Eliminar el administrador de tareas Ventana, seleccione "No configurado" opción.
7. Ahora, haga clic en "Aplicar"Y luego haga clic en"DE ACUERDO".
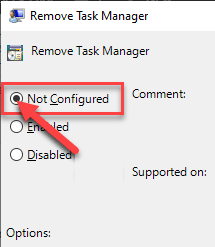
Cerca Editor de políticas grupales locales ventana.
Arreglar 4 - Desinstalar los controladores NVIDIA
Algunos usuarios han determinado el hecho de que este problema está ocurriendo debido a algunos controladores de NVIDIA.
Paso 1 - Desinstalar
1. presione el Clave de Windows+S. Tipo "Administrador de dispositivos" en el cuadro.
2. A continuación, toque el "Administrador de dispositivos".

3. Clickea en el "Adaptadores de pantalla".
4. Luego, haga clic con el botón derecho en el adaptador de gráficos NVIDIA y haga clic en el "Desinstalar dispositivo".
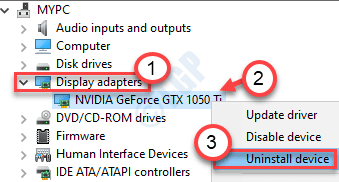
5. Haga clic en "Sí"Desinstalar el controlador de su computadora.
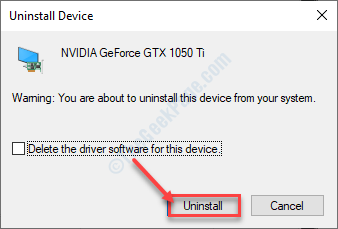
Paso 2: desinstale el controlador de gráficos NVIDIA
1. Tienes que presionar el Clave de Windows+R llaves juntas.
2. Escribir "appwiz.CPL"Y luego haga clic en"DE ACUERDO".
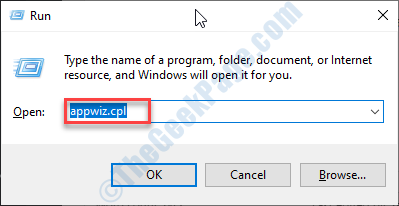
3. En la ventana del programa y características, consulte la lista de los controladores NVIDIA.
4. Haga clic derecho en la primera aplicación NVIDIA y luego haga clic en "Desinstalar".
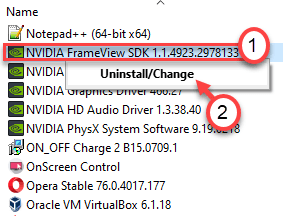
Siga las instrucciones en pantalla para desinstalar la aplicación NVIDIA desde su computadora.
Después de desinstalar el NVIDIA, desinstale otras aplicaciones asociadas con NVIDIA en la misma lista.
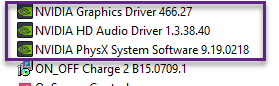
Cierre la ventana del panel de control.
5. presione el Clave de Windows+R.
6. Copiar pete esta ubicación y hacer clic en "DE ACUERDO".
%ProgramFiles (x86)%/nvidia Corporation
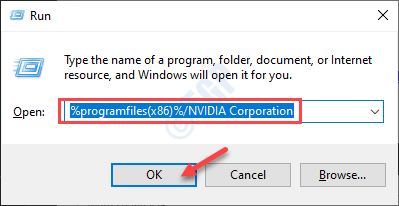
7. Después de eso, localice el Experiencia de GeForce carpeta.
8. Seleccione y haga clic con el botón derecho en el "Borrar"Para eliminar la carpeta de su sistema.
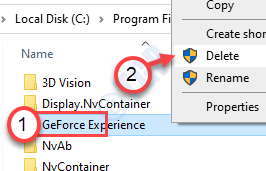
Después de hacer todo esto, reinicie su sistema y verifique si el administrador de tareas todavía se está bloqueando o no.
- « Cómo arreglar dbagent.EXE causando error del sistema
- Cómo evitar que Windows Media Player descargue códecs automáticamente. »

