Terminator un emulador terminal para administrar múltiples ventanas de terminales en Linux
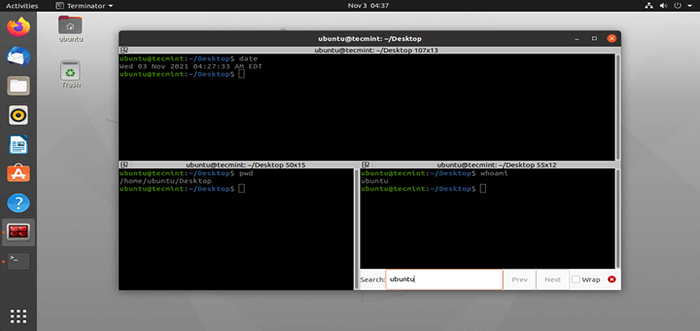
- 1839
- 197
- Mateo Pantoja
Terminador es un emulador terminal de Linux, que se libera bajo Licencia publica general y está disponible para GNU/Linux sistemas operativos. El programa de aplicación le permite utilizar múltiples terminales divididas y redonzuladas, todo a la vez en una sola pantalla similar a la tmux multiplexor terminal.
[También puede gustar: Cómo usar TMUX para acceder a múltiples terminales en una ventana]
Cómo es diferente
Tener múltiples terminal de gnomo en una ventana de una manera muy flexible es una ventaja para los nerds de Linux.
Quien debería usarlo
Terminator está dirigido a aquellos que normalmente organizan muchas terminales cerca de la otra, pero no quieren usar un administrador de ventanas basado en marco.
¿Cuáles son sus características?
- Registra automáticamente todas las sesiones de terminales.
- Arrastre y suelte la función para texto y URLS.
- Se admite el desplazamiento horizontal.
- Encontrar una función para buscar cualquier texto específico dentro del terminal.
- Soporte para UTF-8.
- Dejar de fumar inteligente: sabe sobre el proceso de ejecución si.
- El desplazamiento vertical es conveniente.
- Libertad de uso, licencia pública general.
- Soporte para la navegación basada en pestañas.
- Portal - Escrito en Python.
- Plataforma: soporte para la plataforma GNU/Linux.
Instalación del emulador Terminator en Linux
En la mayoría de las distribuciones estándar de Linux, la versión Terminator está disponible en el repositorio y se puede instalar utilizando el administrador de paquetes como se muestra.
$ sudo apt-get instalación de instalación [en Debian, Ubuntu y Mint] $ sudo yum instalación de instalación [en Rhel/Centos/Fedora y Rocky Linux/Almalinux] $ sudo emerge -a x11 -trerms/terminator [on Gentoo Linux] $ sudo Pacman -s Terminator [en Arch Linux] $ sudo zypper instalación de instalación [en Usura de apertura]
Cómo usar Terminator
Ejecuta el "terminador"Comando en el terminal para usarlo. Una vez, disparas el comando que verás una pantalla similar a la siguiente.
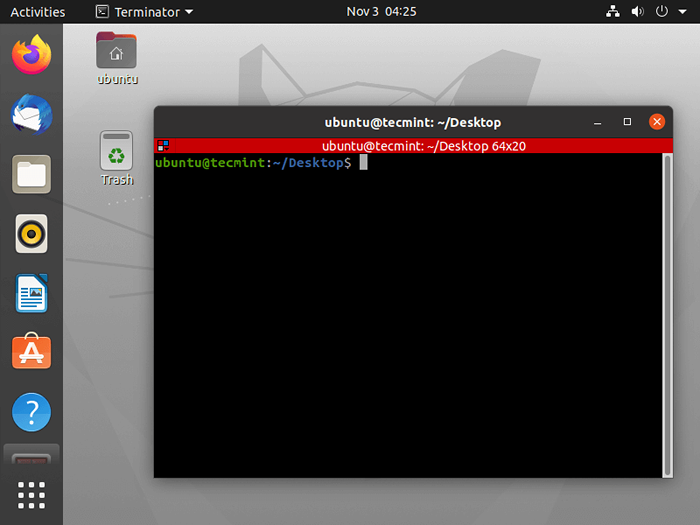 Ventana Terminator Terminal
Ventana Terminator Terminal Atajos de teclado del emulador terminal
Para aprovechar al máximo Terminador Es crucial conocer los enlaces clave para controlar. Las teclas de acceso directo predeterminado que más uso se muestran a continuación.
- Terminal de Linux dividido horizontalmente - Ctrl+Shift+O
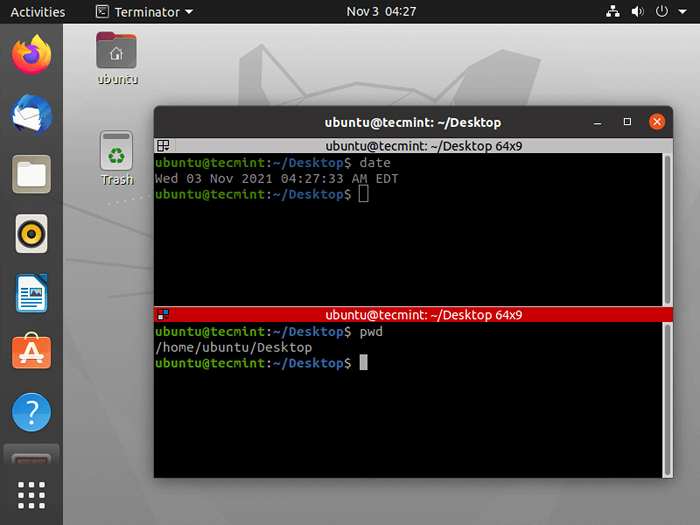 Ventana de terminal de Linux dividido
Ventana de terminal de Linux dividido - Split Linux Terminal verticalmente - Ctrl+Shift+E
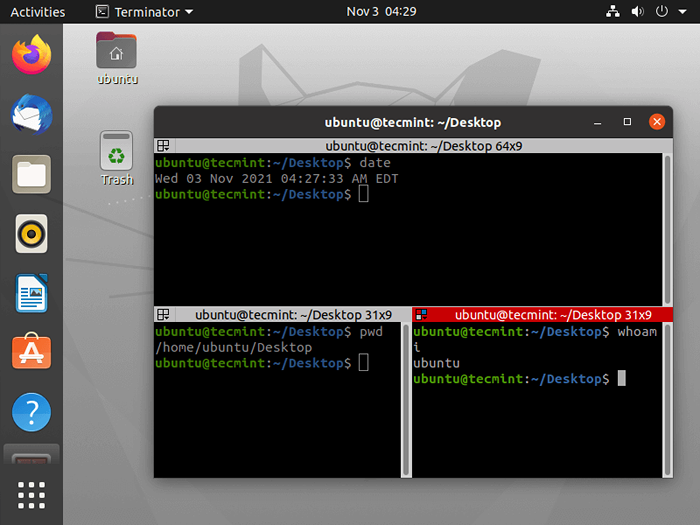 Split Linux Terminal verticalmente
Split Linux Terminal verticalmente - Mover a la dragbar de los padres a la derecha - CTRL+Shift+Right_arrow_Key
- Mover a la dragbar de los padres a la izquierda - CTRL+Shift+Left_arrow_Key
- Mueve el dragbar de los padres arriba - CTRL+Shift+UP_ARROW_KEY
- Mueve la barra de draggar de los padres hacia abajo - CTRL+Shift+Down_arrow_Key
- Ocultar/mostrar barra de desplazamiento - Ctrl+Shift+S
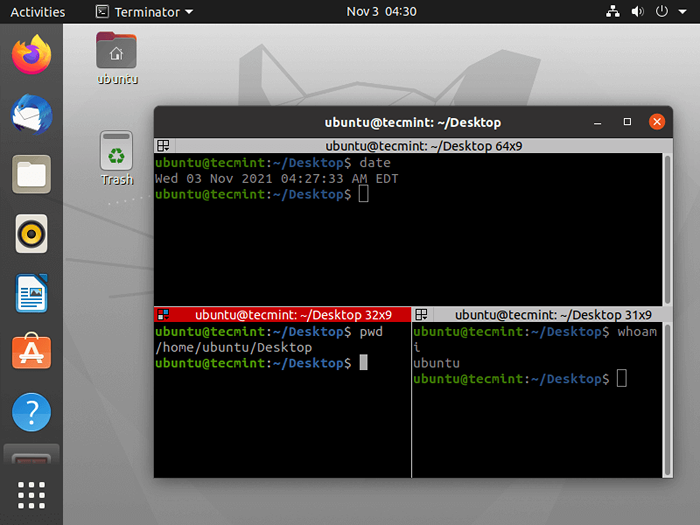 Ocultar barra de desplazamiento terminal de Linux
Ocultar barra de desplazamiento terminal de Linux Nota: Verifique la barra de desplazamiento oculta arriba, nuevamente se puede hacer visible usando la misma combinación de teclas de arriba.
- Buscar una palabra clave - Ctrl+Shift+F
- Pasar a la siguiente terminal - CTRL+SHIFT+N o CTRL+TAB
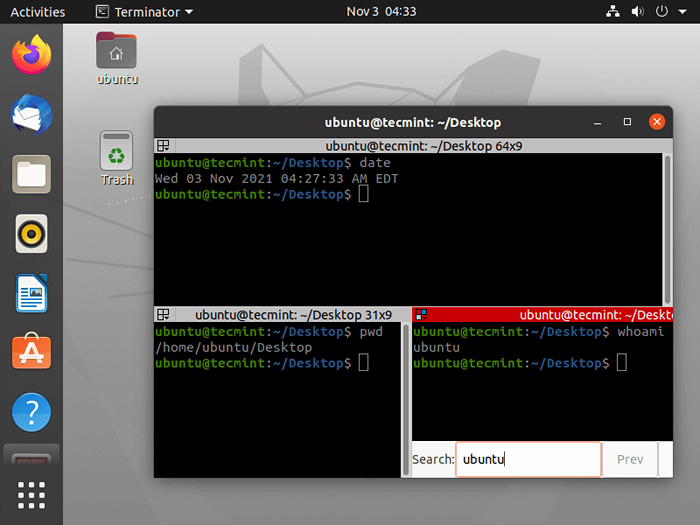 Ventana de terminal de interruptor Linux
Ventana de terminal de interruptor Linux Atajos de teclado Terminator
Hay varios atajos de teclado Terminator disponibles:
- Moverse al terminal anterior - Alt+up_arrow_key
- Muévete a la terminal a continuación - Alt+down_arrow_key
- Moverse hacia la terminal izquierda - Alt+Left_arrow_key
- Moverse hacia la terminal correcta - Alt+right_arrow_key
- Copiar un texto al portapapeles - Ctrl+Shift+C
- Pega un texto del portapapeles - Ctrl+Shift+V
- Cierre el terminal actual - Ctrl+Shift+W
- Deja el terminator - Ctrl+Shift+Q
- Alternar entre terminales - Ctrl+Shift+X
- Abra nueva pestaña - Ctrl+Shift+T
- Muévete a la siguiente pestaña - CTRL+PAGE_DOWN
- Muévete a la pestaña anterior - CTRL+PAGE_UP
- Aumenta el tamaño de la fuente - Ctrl+(+)
- Disminuir el tamaño de la fuente - Ctrl+(-)
- Restablecer el tamaño de la fuente al original - Ctrl+0
- Alternar el modo de pantalla completa - F11
- Reiniciar terminal - Ctrl+Shift+R
- Restablecer la terminal y la ventana transparente - Ctrl+Shift+G
- Eliminar toda la agrupación de terminales - Super+turno+t
- Agrupar todo terminal en uno - Super+g
Nota: Super es una clave con el logotipo de Windows a la derecha de la izquierda CONTROL.
Eso es todo por ahora. No olvide proporcionarnos sus valiosos comentarios en la sección de comentarios.
- « Cómo instalar Skype en Centos, Rhel y Fedora
- Cómo instalar XFCE Desktop en Rhel, Rocky Linux y Almalinux »

