Los servicios de dominio de Active Directory no están disponibles actualmente
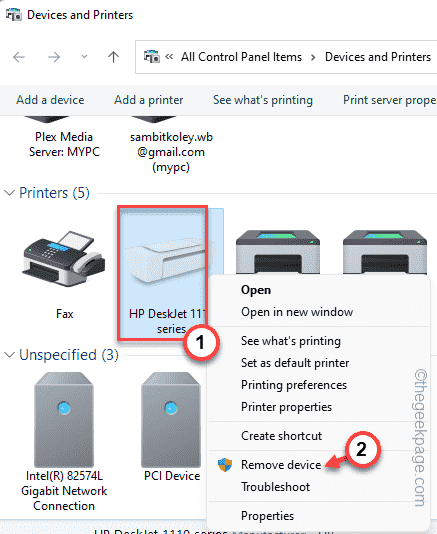
- 4701
- 1161
- Alejandro Duran
Active Directory Domain o ADD es el directorio que almacena información sobre varios objetos en un dominio de red. Este servicio Agregar es importante para los administradores y usuarios de la red durante los tiempos, como compartir la impresora a través de la red. Si este servicio ADD falla, no puede hacer su trabajo de impresión, y este mensaje de error aparece "Los servicios de dominio de Active Directory no están disponibles actualmente.". No te preocupes. Siguiendo estas soluciones fáciles, puede resolver el problema con bastante facilidad.
Tabla de contenido
- FIJAR 1 - Restablecer la configuración del carrete de la impresora
- FIJO 2: intente quitar el controlador y volver a admitirlo
- FIJAR 3 - Verifique los permisos del puerto de la impresora
- FIJO 4: use la aplicación para imprimir directamente
- FIJO 5 - Ejecute el Subroblio de la impresora
- Arreglar 6 - desinstalar el controlador de la impresora y reinstalarlo
FIJAR 1 - Restablecer la configuración del carrete de la impresora
Los archivos de carrete de impresora corrupto pueden causar este problema para su impresora.
1. Puede restablecer fácilmente la configuración del carrete de la impresora.
2. Pero, antes de hacer algo, debe detener ciertos servicios. Entonces, haga clic en el icono de ganar y comience a escribir "CMD".
3. Ahora, en los resultados de la búsqueda, haga clic derecho en el "Solicitante del sistema"Y haga clic más"Ejecutar como administrador".
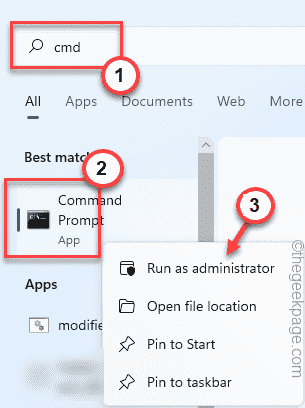
4. Llegando a la pantalla CMD principal, aporte este comando y presionar el Ingresar Botón de su teclado.
bote de parada neta
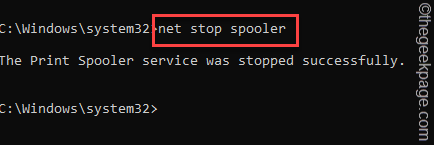
Ahora, puede minimizar la ventana CMD para su uso posterior.
5. A continuación, presione directamente el Ganar la llave+E claves juntas o abrir el explorador de archivos.
6. Después de eso, ve a aquí -
C: \ windows \ system32 \ spool \ impresoras
7. Puede ver un mensaje relacionado con el permiso en su pantalla. Clickea en el "Continuar" botón.
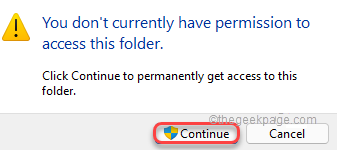
8. Una vez que esté dentro de la carpeta, seleccione todos los archivos y carpetas a la vez.
9. Presione el "BorrarClave de su teclado para vaciar la carpeta.
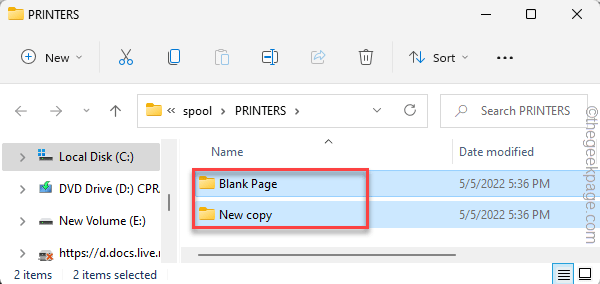
Ahora, puede salir de la página del explorador de archivos.
10. Maximizar la página del terminal.
10. Una vez que hayas hecho eso, escribe estas tres palabras y presione Ingresar para reanudar el servicio de bote de impresora.
Neta Start Spooler
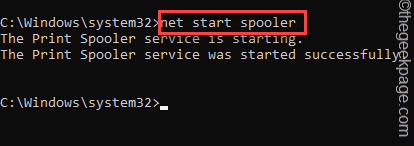
En unos pocos segundos, puedes ver el "El servicio de bote de impresión se inició con éxito."El mensaje ha aparecido en la terminal.
Salir desde allí. Ahora, intente imprimir algo desde cualquier computadora en la red. Debe imprimir sin mostrar el mensaje de error de dominio de Active Directory.
FIJO 2: intente quitar el controlador y volver a admitirlo
Lo siguiente que debe probar es eliminar el controlador de la impresora de su computadora e intentar volver a admitirlo al sistema.
Paso 1
1. Hay un ShORCut que conduce directamente a todas las impresoras y dispositivos en su computadora.
2. Solo presione el Ganar la llave+R llaves juntas y escriba esto en la caja.
impresoras de control
3. Entonces, golpe Ingresar.
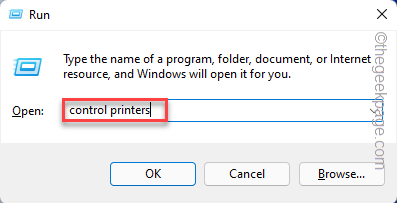
4. Cuando se abre la página, puede ver todos sus dispositivos de impresora allí.
5. Ahora, haga clic derecho en la impresora problemática y haga clic ""Retire el dispositivo".
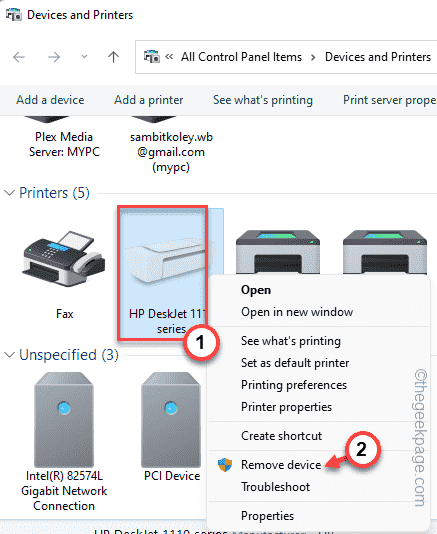
6. Aparecerá un mensaje de confirmación en su pantalla. Solo, toque "Sí"Para confirmar esto.
De esta manera, ha eliminado con éxito el dispositivo de impresora problemático.
7. Ahora, tienes que agregar manualmente esta impresora nuevamente. Entonces, toque "Añadir una impresora"Mientras estás en la misma pantalla.
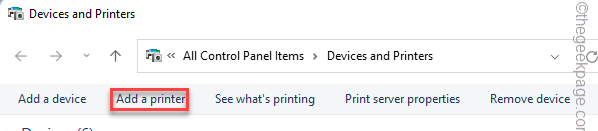
8. Esto abre el asistente de la impresora en su pantalla.
Todo lo que tienes que hacer es esperar a que aparezca el dispositivo de impresora en el mago. Una vez que Windows detecta el dispositivo de impresora eliminado, lo instalará automáticamente en su computadora.
Paso 2
Ahora, debe actualizar el controlador de la impresora.
1. Abra un navegador y vaya al sitio web del fabricante de la impresora.
2. Mira el modelo de impresora que estás usando. Ahora, escriba el modelo de impresora en el cuadro de búsqueda y "Entregar".
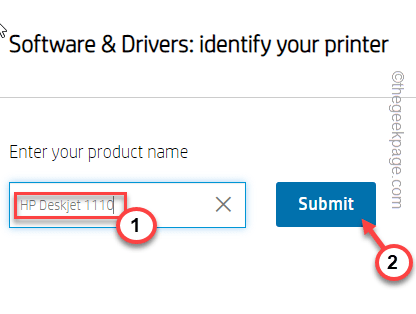
3. Ahora, busque el último controlador de impresora en la lista de descargas disponibles.
4. Grifo "Descargar"Para descargar el controlador.
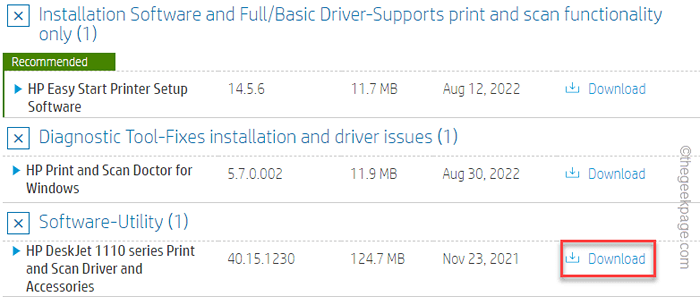
Cierre la carpeta de descarga en su computadora.
5. Al principio, presione el Ganar la llave+R llaves juntas.
6. Luego, escriba este código y haga clic en "DE ACUERDO".
devmgmt.MSC
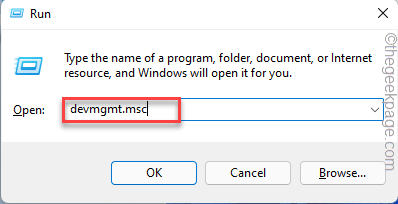
7. Una vez que se abra la página Administrador de dispositivos, toque el "Imprimir colas"Para expandirlo.
8. Aquí, puede ver el controlador de la impresora que está causando el problema. Entonces, con la derecha el controlador y haga clic ""Actualizar controlador".
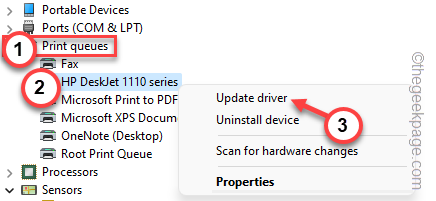
9. Ahora, haga clic en la primera opción "Explore mi computadora para el software del controlador"En la siguiente pantalla.
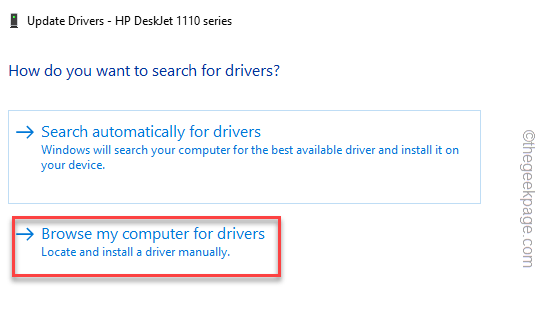
10. Grifo "Navegar"Para que pueda buscar el controlador de la impresora.
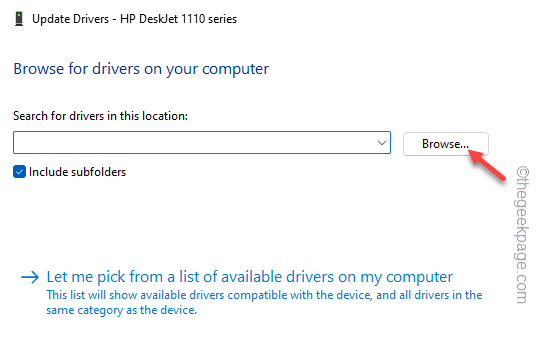
11. A continuación, continúe con la ubicación del controlador de la impresora que acaba de descargar.
12. Ahora, seleccione la carpeta que contiene el paquete del controlador y haga clic en "DE ACUERDO"Para instalar el controlador de la impresora.
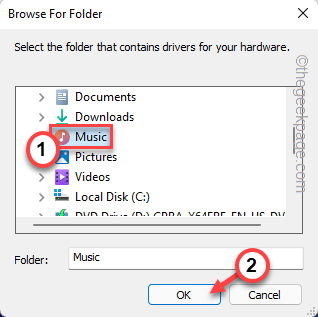
13. Ahora, haga clic en "Próximo"Para proceder al paso de instalación final.
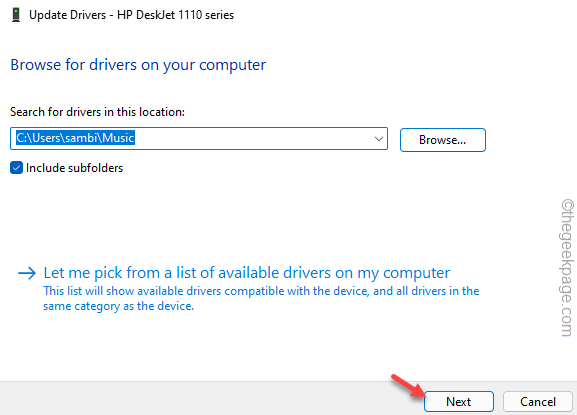
Ahora, solo espere a que Windows instale el controlador de la impresora.
Después de haber instalado el controlador de la impresora, intente imprimir una página de prueba y verificarlo.
FIJAR 3 - Verifique los permisos del puerto de la impresora
Los puertos de impresora necesitan un permiso suficiente para trabajar correctamente.
1. Al principio, presione la tecla Win y escriba "regedit".
2. Entonces, toque "Editor de registro"Para acceder a él.
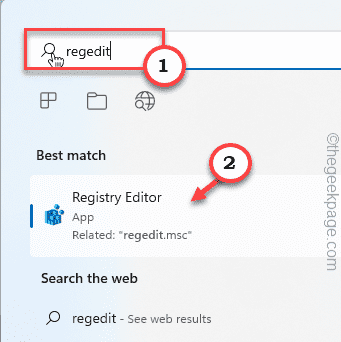
3. Después de haber abierto la página del editor de registro, vaya a esta sección -
HKEY_CURRENT_USER \ Software \ Microsoft \ Windows NT \ CurrentVersion \ Devices
4. Una vez que estés allí, toque a la derecha "Dispositivos"Clave en el panel de la izquierda y haga clic" "Permisos".
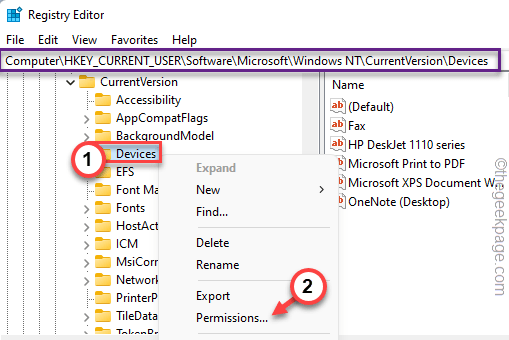
5. En la ventana Permisos de Propiedades de dispositivos, seleccionar Su cuenta de la lista de 'grupos o nombres de usuario:' Sección.
6. Luego, verifique el "Permitir"Box al lado del parámetro 'Control completo' para dar control total a su cuenta.
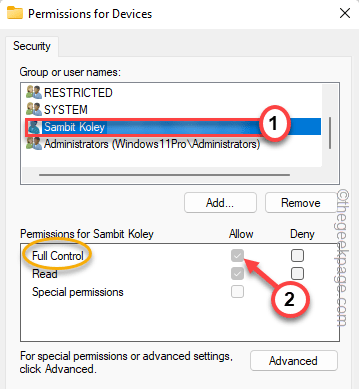
7. Después de eso, toque "Aplicar" y "DE ACUERDO"Para guardar el cambio.
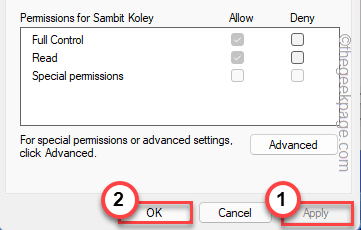
8. Una vez que haya guardado esta configuración, debe volver a la página del editor de registro.
9. En el mismo lado izquierdo, busque el "Printa" llave.
10. Cuando lo vea, toque a la derecha la tecla y haga clic "Permisos".
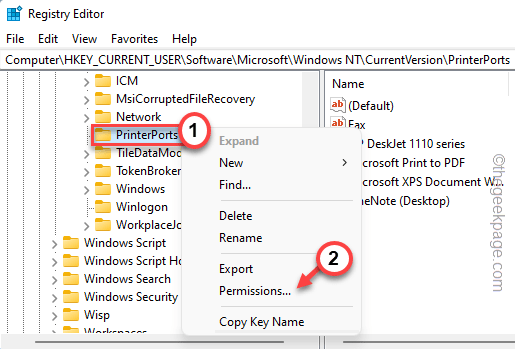
11. Al igual que la clave anterior, elija el nombre de su cuenta de la lista.
12. Entonces, asegúrate de garrapata el "Permitir"Box en el permiso de 'control completo'.
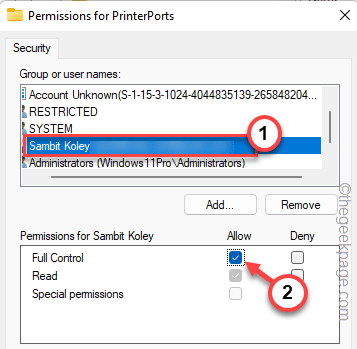
13. Ahora, una vez que haya dado control total, guarde los cambios.
14. Siguiendo los mismos pasos, ahora da control total al "Windows"Clave también.
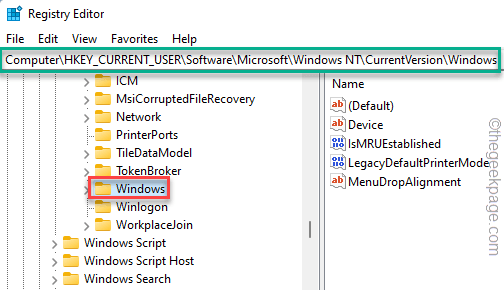
Una vez que haya terminado de establecer los permisos adecuados para las claves mencionadas anteriormente, puede salir de la página del editor de registro.
Puede Reanudar Su sistema después de esto como modificaciones de registro requiere que un reinicio del sistema funcione correctamente.
FIJO 4: use la aplicación para imprimir directamente
Puede usar directamente la aplicación (como Adobe Acrobat) para imprimir el documento.
1. Abrir el documento.
2. Una vez que la aplicación haya abierto, presione el CTLR+P botones juntos para imprimir el documento.
De lo contrario, puede hacer clic en el "Archivo>"En su barra de menú y toque"Imprimir".
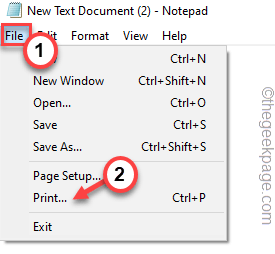
3. Una vez que aparece la página de impresión, puede hacer clic directamente en "Imprimir"Para imprimirlo directamente.
4. Si no puede ver su impresora allí, haga clic en "Encuentra la impresora .. "Buscar la impresora.
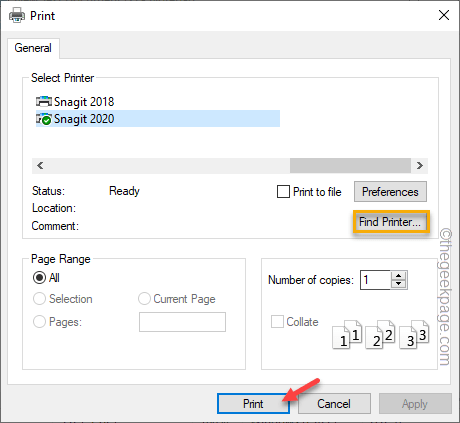
Esto debería ayudarlo a resolver los problemas de impresión.
FIJO 5 - Ejecute el Subroblio de la impresora
Puede ejecutar el solucionador de problemas de la impresora para encontrar y solucionar los problemas de la impresora.
1. Puede encontrar el solucionador de problemas de la impresora en la página de configuración.
2. Solo presione el Ganar la llave+yo llaves juntas.
3. Cuando se abra la página de configuración, toque "Sistema"En el panel de la izquierda.
4. Ahora, simplemente desplácese hacia abajo un poco y haga clic en el "Resolución de problemas" ajustes.
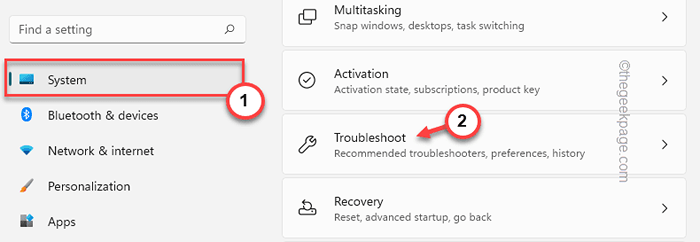
5. Luego, haga clic en "Otros solucionadores de problemas".
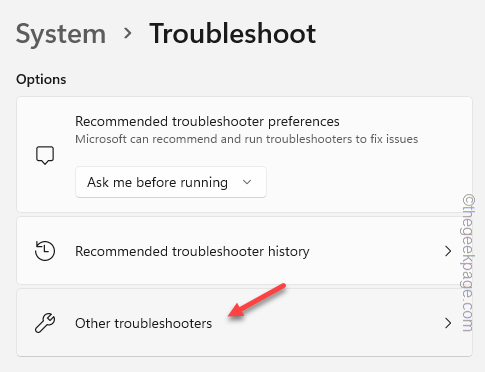
6. Puede ver la lista completa de solucionadores de problemas ahora. Encuentra el "Impresora"Solucionador de problemas. Haga clic en "Correr"Para ejecutar el solucionador de problemas de la impresora.
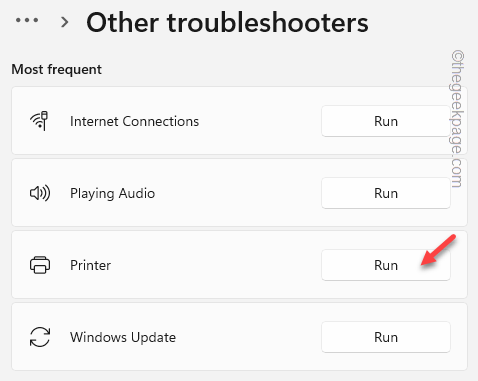
7. Ir al siguiente paso del proceso de solución de problemas, seleccionar la impresora problemática.
8. Ahora, haga clic en "Próximo".
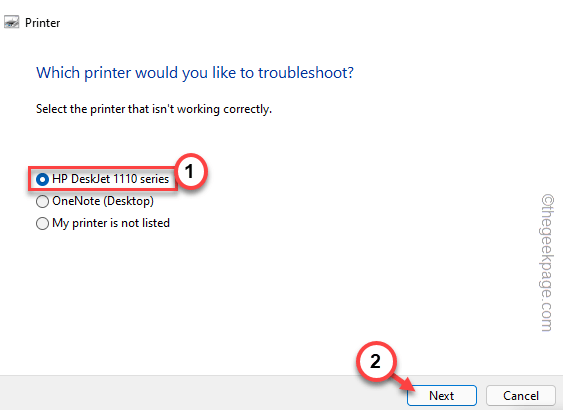
9. Permita que el solucionador de problemas sea un tiempo para que detecte el problema y prescriba algunas soluciones.
10. Entonces, toque "Aplicar esta revisión"Para aplicar la solución.
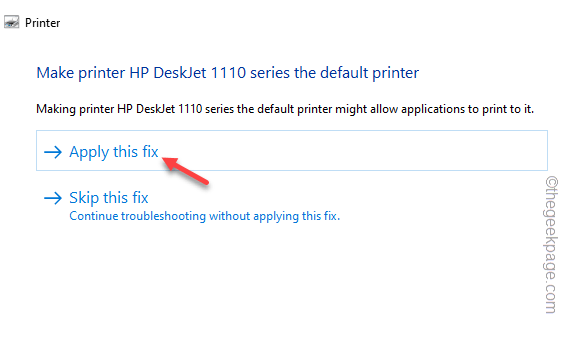
Después de aplicar la solución, intente imprimir usando la impresora una vez más. Prueba si esto funciona para usted.
Arreglar 6 - desinstalar el controlador de la impresora y reinstalarlo
Si nada funcione para usted desinstalar el controlador de la impresora y reinstalarlo.
1. Al principio, presione el Ganar la llave+x llaves juntas.
2. Luego, haga clic en el "Administrador de dispositivos"Para acceder a él.
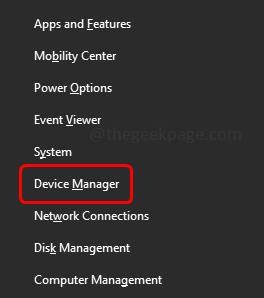
3. Después de abrir el Administrador de dispositivos, toque el "Imprimir colas" área.
3. Intenta encontrar la impresora con el problema [en nuestro sistema, es Serie HP DJ 1110]. Luego, haga clic con el botón derecho en ese dispositivo y haga clic en "Desinstalar dispositivo".
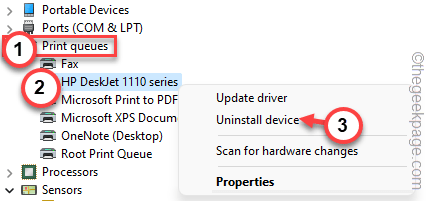
4. Simplemente haga clic en "Desinstalar"Desinstalar el conductor.
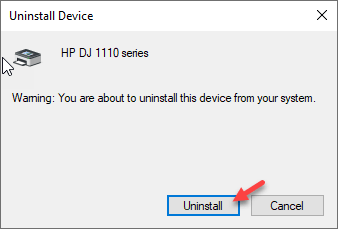
Windows ahora desinstalará el controlador de la impresora desde su sistema. Reanudar Tu computadora después de esto.
Reiniciar el dispositivo reinstala el controlador de la impresora.
Esto debería ayudarlo a resolver el problema relacionado con la impresora.
Consejos adicionales -
1. Actualiza tu sistema. A veces, actualizar el sistema puede ser muy útil para este tipo de problemas.
2. Algunos usuarios han solucionado el problema actualizando la suite de oficina en su sistema.
- « Verifique el estado de la radio Bluetooth no solucionado [resuelto]
- Windows no puede encontrar “C \ Archivos de programa \ Microsoft Office \ root \ Office16 \ Outlook.Error de exe ” »

