La aplicación encontró un error al intentar cambiar el estado - Hyper -V Fix
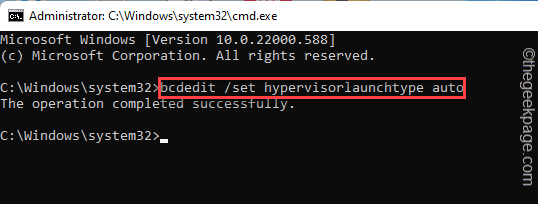
- 899
- 39
- Carmen Casillas
Comenzar o detener las máquinas virtuales Hyper-V generalmente es una tarea fácil y solo un proceso de un solo clic. Pero al comenzar/ cerrar un sistema virtual, algunos usuarios han encontrado este mensaje de error "La aplicación encontró un error al intentar cambiar el estado de". Si también está viendo este mensaje de error, una acción de fondo se está ejecutando en la máquina virtual. Entonces, debe terminar ese proceso en particular y luego, puede cerrar el sistema. Por lo general, cuando aparece este mensaje de error, no hay nada más que forzar el cierre del Administrador de Hyper-V y sus componentes.
Tabla de contenido
- FIJAR 1 - Use el administrador de tareas
- Fix 2 - Cese todos los servicios de Hyper -V
- FIJO 3 - Verifique el tipo de inicio de Hyper -V
FIJAR 1 - Use el administrador de tareas
Si se enfrenta a la dificultad para detener la máquina virtual, debe cerrarla manualmente.
1. Como el mensaje de error está prohibiendo que cierre directamente la máquina virtual, debe recurrir al administrador de tareas.
2. presione el Ganar la llave+x llaves juntas.
3. Entonces, toque "Administrador de tareas"Para acceder a la utilidad del administrador de tareas.
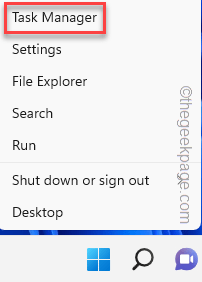
4. Cuando tenga acceso a la página del administrador de tareas, verá el "Consola de administración de Microsoft"En tu pantalla. Expandelo.
5. A continuación, debe seleccionar el "Gerente de Hyper-V"Y toque"Tarea final"Para matar el servicio.
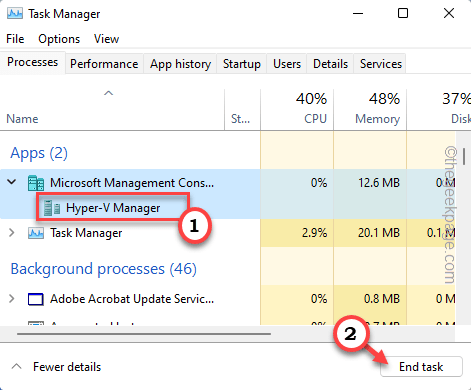
6. Si miras cuidadosamente, encontrarás el "Conexión de máquina virtual" proceso.
7. Simplemente seleccione el proceso y toque "Tarea final"Para terminar el proceso.
De esta manera, asegúrese de que se finalicen todas las máquinas virtuales/procesos relacionados con Hyper-V.
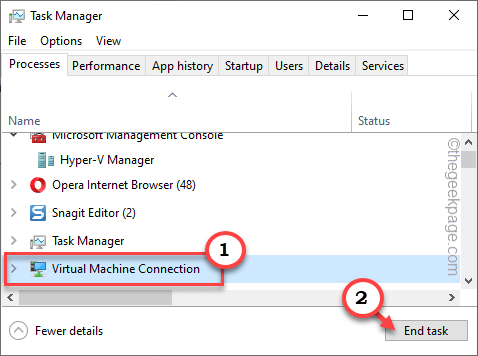
De esta manera, termine todos los procesos relacionados con la máquina virtual desde la página del administrador de tareas.
Fix 2 - Cese todos los servicios de Hyper -V
Si el método del administrador de tareas no puede cerrar la máquina virtual que no responde, detenga los servicios Hyper-V para cerrar la máquina virtual.
1. Al principio, presione el Ganar la llave y escribe "Servicios"En el cuadro de búsqueda.
2. Entonces, toque "Servicios"Para abrir la página de utilidad.
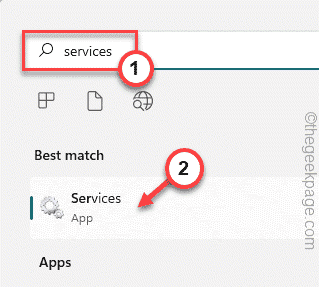
3. Aquí encontrará varios servicios relacionados con Hyper-V.
4. Solo busca el "Servicio de intercambio de datos Hyper-V" en la lista. Just, toque a la derecha el servicio y toque "Detener"Para matar el servicio.
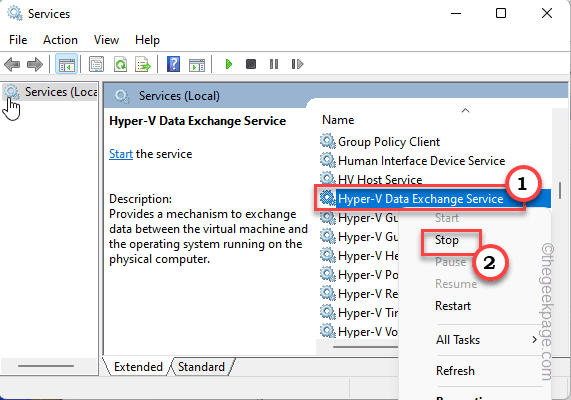
5. Una vez que haya detenido ese servicio, siguiendo los mismos pasos, detiene todos estos servicios relacionados con Hyper-V también.
-
Interfaz de servicio de invitado Hyper-V
-
Servicio de cierre de invitados de Hyper-V
-
Servicio Hyper-V Heartbeat
-
Servicio de computadora de host Hyper-V
-
Servicio directo de Hyper-V PowerShell
-
Servicio de virtualización de escritorio remoto de Hyper-V
-
Servicio de sincronización de tiempo Hyper-V
-
Gestión de máquinas virtuales de Hyper-V
-
Hyper-V Volume Sombrer Copy Solicitante
-
Servicio de host HV
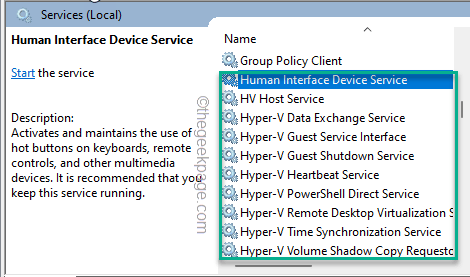
Una vez que haya puesto fin a todos estos servicios relacionados con Hyper-V, cierre la pantalla de servicios.
Ahora, verá que la máquina virtual que no responde ha desaparecido.
FIJO 3 - Verifique el tipo de inicio de Hyper -V
Si está viendo este mensaje de error tratando de iniciar una nueva máquina virtual, verifique si el inicio de Hyper-V está configurado en AutoStart o no.
1. Tienes que abrir el símbolo del sistema para hacer esto.
2. Entonces, presione el Ganar la llave y empieza a escribir "CMD"En la caja de búsqueda elevada.
3. Luego, haga clic derecho en el "Solicitante del sistema"Resultado de la búsqueda y toque"Ejecutar como administrador"Para acceder al terminal con los permisos administrativos adecuados.
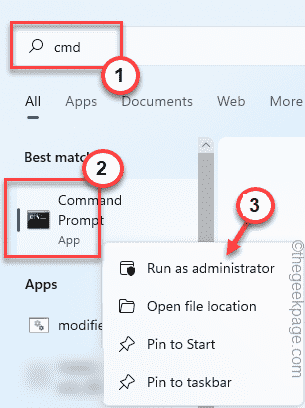
4. En la página terminal, tipo este código y golpe Ingresar Para establecer el tipo de lanzamiento de Hypervisor en AutoStart.
bcdedit /set hipervisorlaunchType = auto
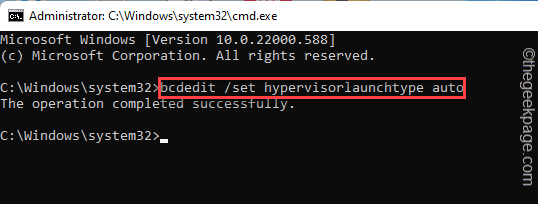
Esto se asegurará de que Hypervisor se inicie automáticamente cuando comience el sistema.
Ahora, simplemente cierre el terminal del símbolo del sistema y luego Reanudar Tu PC/laptop.
Cuando el dispositivo se reinicie, inicie el Administrador de Hyper-V e intente iniciar la máquina virtual una vez más.
- « El sistema encontró cambios no autorizados en el firmware, el sistema operativo o la solución de los controladores UEFI
- Cómo eliminar la tarjeta de crédito de su cuenta de Xbox »

