El nombre del directorio es un error no válido en File Explorer Fix
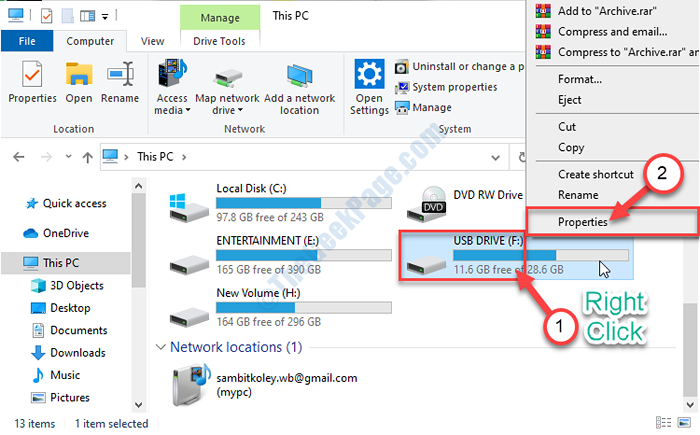
- 5087
- 1379
- Sra. María Teresa Rentería
File Explorer proporciona una gran cantidad de características útiles para los usuarios de Windows. Pero puede ver la declaración 'el nombre del directorio no es válido' al intentar acceder a los archivos en su unidad. Este problema generalmente ocurre debido al formato incorrecto de la partición de la unidad. Lo que debe hacer es seguir estas soluciones paso a paso en su computadora para resolver el problema muy fácilmente.
Soluciones-
1. Intente enchufar la unidad externa problemática a otro puerto USB en su computadora.
2. Intenta reiniciar tu computadora.
Tabla de contenido
- CORIMIENTO 1 - Ejecutar el comando de comprobación de errores-
- FIX 2 - Crea un nuevo volumen simple
- FIJAR 3 - Cambie el inicio en valor
- FIJAR 4 - Desactivar la unidad de DVD
CORIMIENTO 1 - Ejecutar el comando de comprobación de errores-
En caso de que si hay algún error en la unidad en sí, verá este mensaje de error.
1. Al principio debe acceder a la ventana del explorador de archivos.
2. Después de eso, en el lado izquierdo, ve a "Esta PC".
3. A continuación, lo que necesitas hacer es botón derecho del ratón en la unidad problemática y haga clic en "Propiedades".
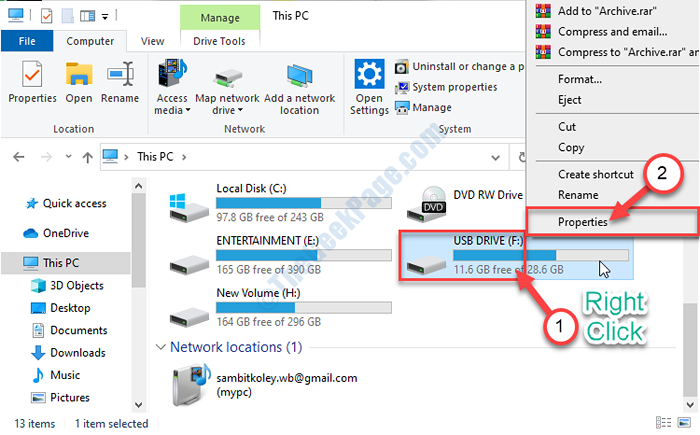
4. Clickea en el "Herramientas" pestaña.
5. En la sección 'Comprobación de errores', debe hacer clic en "Controlar".
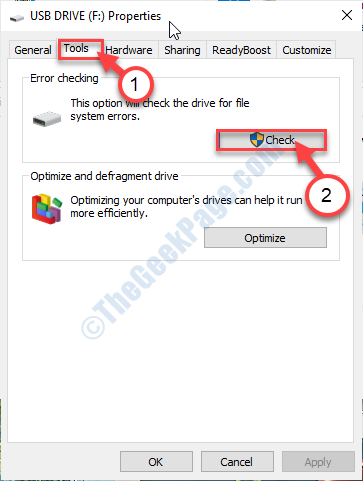
6. Poco después de eso, haga clic en el "Escanear y reparar".
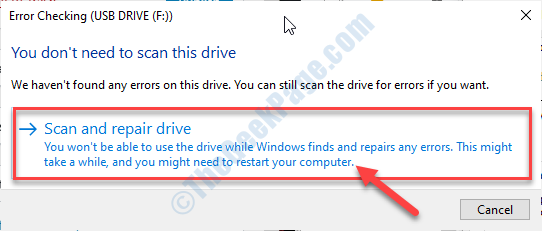
7. Cuando vea el mensaje "su unidad fue escaneada con éxito", haga clic en "Cerca"Para cerrar el Comprobación de errores ventana.
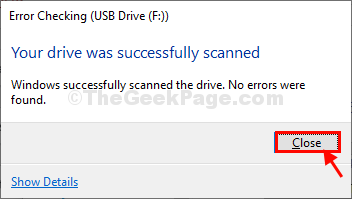
Ahora, intente acceder a la unidad nuevamente en su computadora.
FIX 2 - Crea un nuevo volumen simple
Si se enfrenta a este problema con una unidad extraíble, intente crear un nuevo volumen en la unidad.
1. Prensa Clave de Windows+R.
2. Tipo "disco.MSC"En Run. Luego, haga clic en "DE ACUERDO".
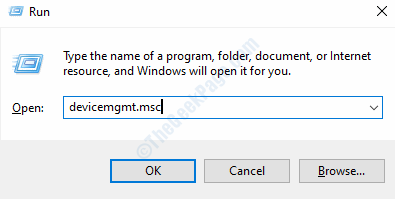
3. Cuando aparezca la gestión del disco, busque la unidad USB con la que se enfrenta a problemas.
4. Haga clic derecho en la unidad problemática y luego haga clic en el "Nuevo volumen simple .. "
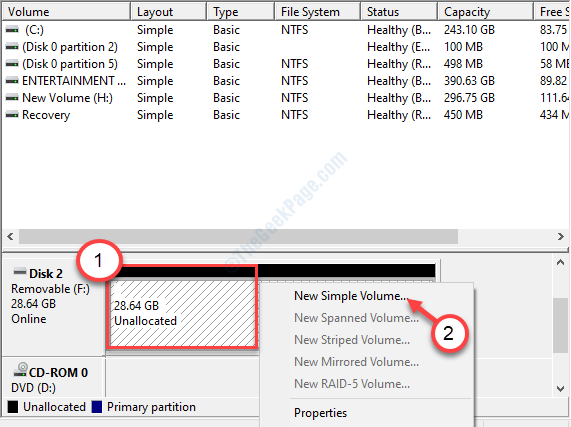
5. Cuando aparezca el nuevo asistente de volumen simple, haga clic en "Próximo".
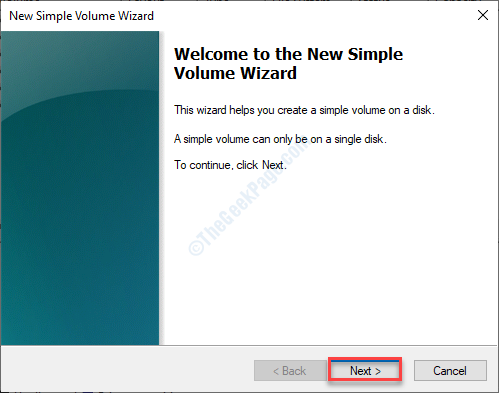
6. Continúe haciendo clic en el "Próximo"Botón hasta llegar a la página 'Completar la nueva página de volumen simple'.
7. Entonces, debes hacer clic en "Finalizar".
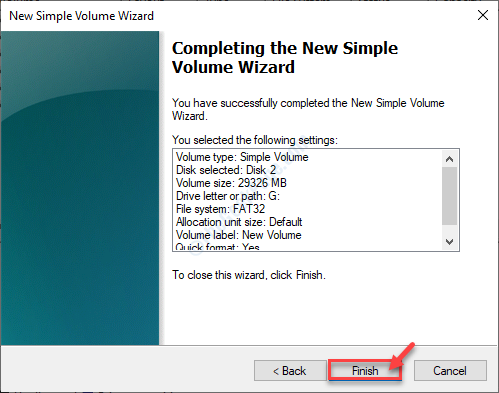
Cierre la ventana de administración de disco en su computadora.
Abra el explorador de archivos a continuación y luego verifique que pueda acceder a la unidad o no.
FIJAR 3 - Cambie el inicio en valor
Si se enfrenta al error a acceder a la unidad desde CMD, este problema puede ocurrir.
1. Tienes que escribir "CMD"En el cuadro de búsqueda.
2. Cuando veas el 'Solicitante del sistema"En el resultado de la búsqueda, haga clic con el botón derecho y luego haga clic en"Abrir localización de archivo".
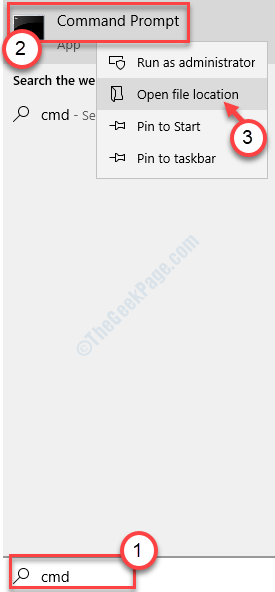
3. Cuando esté en la ubicación de CMD, haga clic derecho en el "Solicitante del sistema"Y haga clic en el"Propiedades".
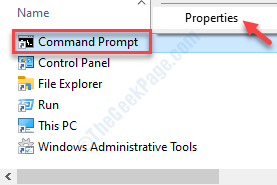
4. En la ventana Propiedades, vaya al "Atajo" pestaña.
5. Eliminar todo en el "Empezar en:" caja.
5. Después de eso, copiar pete el siguiente valor en el 'Empezar en:' caja.
%Windir%
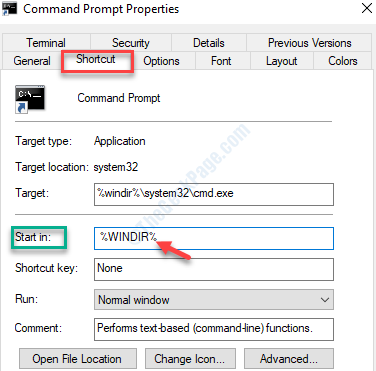
6. Una vez que lo hayas hecho, no olvides hacer clic en "Aplicar" y "DE ACUERDO"Para guardarlo en su computadora.
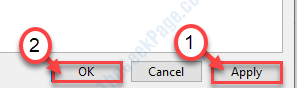
Ahora intente acceder a las mismas carpetas/ unidades usando CMD. Compruebe si esto le ha ayudado a resolver el problema.
FIJAR 4 - Desactivar la unidad de DVD
A veces puede enfrentar este problema al acceder a una unidad de CD/ DVD en su computadora.
1. presione el Clave de Windows al mismo tiempo con el 'X' llave.
2. Después de eso, haga clic en el "Administrador de dispositivos".
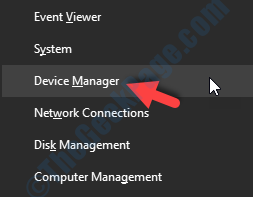
3. En la ventana Administrador de dispositivos, debe expandir el "Unidades de DVD/CD-ROM".
4. Después de eso, haga clic con el botón derecho en la unidad DVD y luego haga clic en "Deshabilitar el dispositivo".
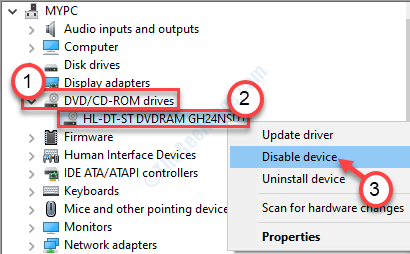
5. Luego, haga clic en "Sí".
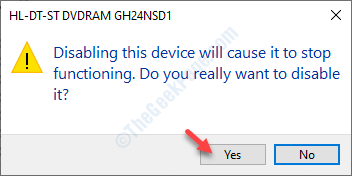
Una vez que haya deshabilitado la unidad, debe habilitarla nuevamente.
7. Haga clic con el botón derecho en el controlador DVD deshabilitado y luego haga clic en "Habilitar dispositivo".
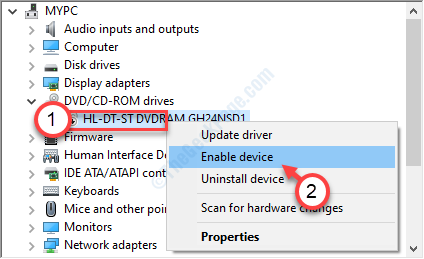
Después de esto, cierre el administrador de dispositivos.
Compruebe si el problema sigue ocurriendo o no.
- « Winmm.Falta o no se encuentra DLL en Windows 10 Fix
- Problema de error de entrada de datos del kernel en Windows 11/10 FIX »

