La ruta especificada para el archivo Outlook.PST no es válido en Microsoft Outlook
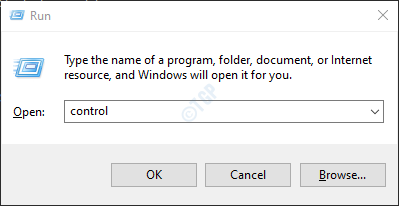
- 1165
- 356
- Mateo Pantoja
La aplicación de Microsoft Outlook es una aplicación que viene con Microsoft Office. Es una herramienta muy popular y útil que se puede usar para administrar correos electrónicos. A veces, es posible que haya encontrado un error que dice "la ruta especificada para el archivo Outlook.PST no es válido ".
Primero, comprendamos lo que es .archivo PST. Cuando se agrega una cuenta de correo electrónico a Outlook o cuando se agrega un perfil a Outlook, los datos WRT a ese perfil, como la configuración del perfil, los correos, los calendarios y los contactos se guardan en un .archivo PST. Este archivo se almacena localmente en su sistema. Es posible que haya notado que incluso cuando no hay Internet, puede acceder a algunos correos electrónicos cargados previamente desde Outlook. Esto se debe a la .archivo PST. En resumen, este archivo es muy importante para que las perspectivas funcionen correctamente.
Pocas cosas importantes que saber antes de continuar:
- El .El archivo PST se almacena con el nombre
- panorama.PST En las versiones de Old Outlook (hasta 2010 versiones)
- identificación del correo.PST En las versiones más nuevas de Outlook (2013 y más allá de las versiones) Ej.: USR1@Sitio web.comunicarse.PST
- La ubicación predeterminada del .El archivo PST difiere de una versión a otra
- En las versiones antiguas de Outlook (hasta 2010 versiones) se almacena en C: \ Users \%UserName%\ AppData \ Local \ Microsoft \ Outlook \ Outlook.PST
- En las versiones más nuevas de Outlook (2013 y más allá) se almacena en C: \ Users \%UserName%\ Documents \ Outlook Files \ mail_id.PST
El error "la ruta especificada para el archivo Outlook.PST no es válido ”puede ocurrir si
- La aplicación Outlook no pudo localizar el .archivo PST en el sistema. El .El archivo PST podría ubicarse en el almacenamiento externo como una unidad de red o servidor y Outlook no puede acceder a él.
- El .El archivo PST que está presente está dañado.
- El tamaño máximo del buzón ha alcanzado y causa problemas con los programas de oficina
En este artículo, veamos diferentes formas de arreglar la "ruta especificada para el archivo Outlook.PST no es válido ”en detalle.
Tabla de contenido
- SEX 1: Actualice el .Archivo PST en la configuración del correo
- Corrección 2: Verifique si el archivo está eliminado
- SEX 3: verifique si el archivo se mueve en otro lugar
- Arreglar 4: restaurar a la versión anterior del .Archivo PST en la configuración del correo
- Arreglar 5: reparar el .archivo PST
SEX 1: Actualice el .Archivo PST en la configuración del correo
En caso de que haya eliminado intencionalmente un .archivo PST (tal vez porque es viejo o nunca quieres usarlo), entonces debes eliminar el viejo .archivo PST y actualizar el .El archivo PST se utilizará en la configuración del correo. Siga los pasos a continuación para hacerlo:
Paso 1: Abra el cuadro de diálogo Ejecutar manteniendo las teclas Windows+R simultáneamente en su sistema
Paso 2: en el diálogo Ejecutar, escriba control y golpear enter
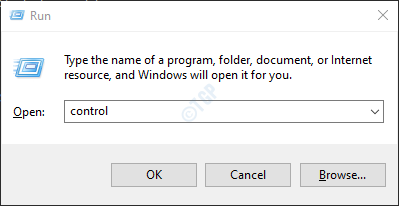
Paso 3: en la barra de búsqueda ubicada en la esquina superior derecha de la ventana del panel de control, escriba Correo. Haga clic en la opción de correo que aparece
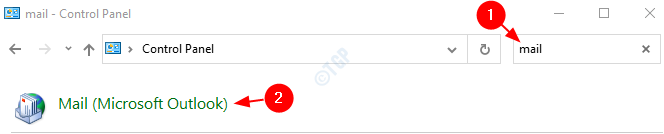
Paso 4: en la ventana de configuración del correo que se abre, Haga clic en los archivos de datos botón como se muestra a continuación

Paso 5: En la ventana Configuración de la cuenta,
1. Asegúrate de estar en el Archivos de información pestaña
- Haga clic en el archivo quieres eliminar
- Clickea en el Eliminar Opción en la parte superior
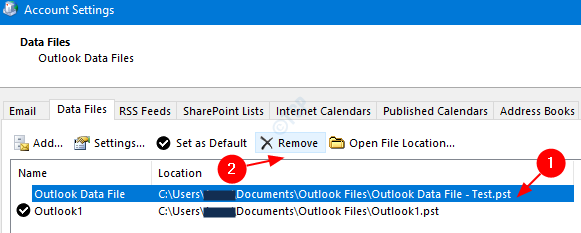
Paso 6 - Ahora, abra Outlook nuevamente y verifique los resultados
Con esto, un nuevo archivo PST se asociará con Outlook y Outlook debe poder abrirlo. Compruebe si esta solución funciona en su caso. Si no intenta el siguiente arreglo.
Corrección 2: Verifique si el archivo está eliminado
A veces, podríamos haber eliminado el .archivo PST accidentalmente. En este caso, es mejor verificar el contenedor de reciclaje, y si presente uno puede restaurar el archivo desde el contenedor. Pasos a seguir:
Paso 1: haga doble clic en el icono de reciclaje del contenedor desde el escritorio y abra el contenedor de reciclaje. Si no puede encontrar el contenedor de reciclaje en su escritorio, verifique cómo abrir el contenedor de reciclaje en Windows 10 cuando no está en el escritorio
Paso 2: Busque el .PST Archivo en el contenedor. Si hay muchos artículos en el contenedor,
- Tipo *.PST en la barra de búsqueda ubicada en la esquina superior derecha de la ventana
- Presione la flecha al lado.
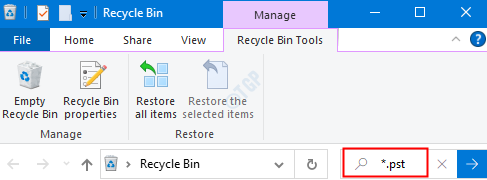
Paso 3: una vez encontrado,
- Haga clic derecho en el .archivo PST
- Elija Restaurar en el menú contextual
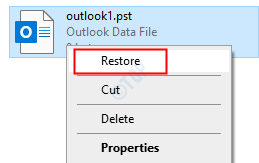
Ahora, el archivo debe restaurarse de nuevo a la ubicación. Compruebe si el problema ha solucionado. Si no, intente la siguiente solución.
SEX 3: verifique si el archivo se mueve en otro lugar
Paso 1: Abra el explorador de Windows que mantiene las teclas Windows+E de tu teclado al mismo tiempo.
Paso 2: en la barra de búsqueda ubicada en la esquina superior derecha de la ventana, escriba *.PST y golpear enter
Si sabe el nombre exacto del archivo, escriba el nombre y busque. Por ejemplo, si sabe que el nombre es Outlook.PST.Solo busca este nombre. De esta manera, la búsqueda será más rápida. Consulte la nota en la sección Descripción que proporciona detalles sobre la convención de nomenclatura del archivo PST.
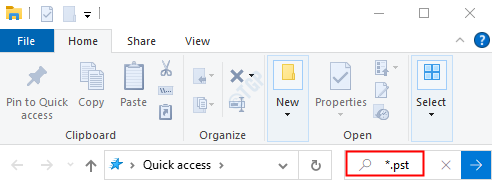
Paso 3: una vez el .PST se encuentra el archivo, solo Mueva el archivo a la ubicación mencionada en el error mensaje.
Arreglar 4: restaurar a la versión anterior del .Archivo PST en la configuración del correo
Esta solución se puede usar si la copia de seguridad del archivo PST se toma antes.
Paso 1: vaya al panel de control y abra el Configuración de correo.Consulte los pasos 1,2,3, de Fix 3
Paso 2: en la ventana de configuración del correo, Haga clic en los archivos de datos botón como se muestra a continuación

Paso 3: en la ventana Configuración de la cuenta que se abre,
1. Asegúrate de estar en el Archivos de información pestaña
2. Haga clic en Agregar opción
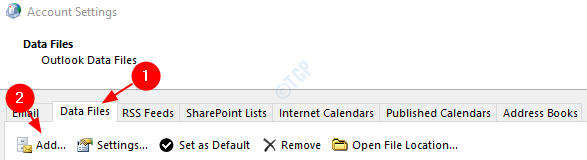
3. En Crear o abrir el archivo de datos de Outlook Ventana que se abre, haga clic en los documentos como se muestra a continuación
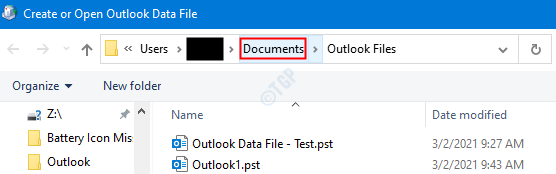
4. Ahora, haga clic derecho en el Archivos de Outlook carpeta y haga clic en Restaurar versiones anteriores Desde el menú contextual.
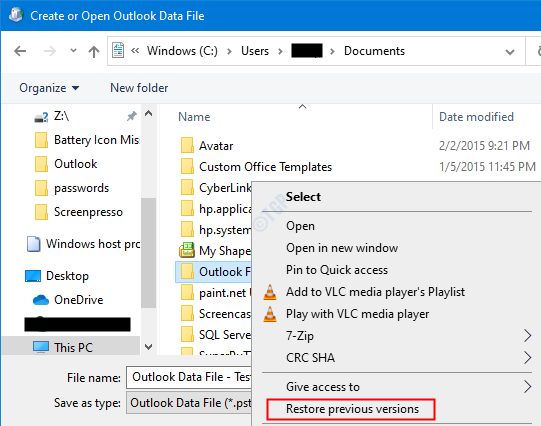
5. Ahora, se abre la ventana de propiedades de los archivos de Outlook, en el Versión anterior pestaña, haga clic en la versión a la que desea volver y presione el restaurar botón.
Arreglar 5: reparar el .archivo PST
Si hay un .Archivo PST presente en la ubicación especificada en el mensaje de error, significa que el archivo está dañado debido a algún problema y Outlook no puede abrirlo. En este caso, uno puede optar por ejecutar la herramienta de reparación incorporada para Outlook de Microsoft llamado, Escanear PST.
Pasos a seguir para escanear un .Archivo PST:
Paso 1: Descubra la ubicación del .archivo PST. Para hacerlo,
1. Vaya al panel de control y abra el Configuración de correo.Consulte los pasos 1,2,3, de Fix 3
2. En la ventana de configuración del correo, Haga clic en los archivos de datos botón como se muestra a continuación

3. En la ventana Configuración de la cuenta que se abre, haga doble clic en el .archivo PST que desea reparar

4. En la ventana del archivo de datos de Outlook que se abre, en la sección Nombre de archivo, la ubicación del archivo estará presente.

Paso 2: Ejecute el aplicaciones de scanpst. Para hacerlo, tenemos que saber su ubicación.
La ubicación es diferente para diferentes versiones de Outlook.
Outlook 365
C: \ Archivos de programa \ Microsoft Office \ root \ Office16
Outlook 2016/201932 bit Windows> C: \ Archivos de programa \ Microsoft Office \ Office1664 Bit Windows> C: \ Archivos de programa (x86) \ Microsoft Office \ Office1664 Bit Outlook> C: \ Archivos de programa \ Microsoft Office \ Office16Click-to-Run > C: \ Archivos de programa \ Microsoft Office \ root \ Office16
Outlook 201332 bit Windows> C: \ Archivos de programa \ Microsoft Office \ Office1564 Bit Windows> C: \ Archivos de programa (x86) \ Microsoft Office \ Office1564 Bit Outlook> C: \ Archivos de programa \ Microsoft Office \ Office15Click-To-Run > C: \ Archivos de programa \ Microsoft Office \ root \ Office15
Outlook 2010Windows de 32 bits> C: \ Archivos de programa \ Microsoft Office \ Office1464 Bit Windows> C: \ Archivos de programa (x86) \ Microsoft Office \ Office1464 Bit Outlook> C: \ Archivos de programa \ Microsoft Office \ Office14
Outlook 2007Windows de 32 bits> C: \ Archivos de programa \ Microsoft Office \ Office1264 Bit Windows> C: \ Archivos de programa (x86) \ Microsoft Office \ Office12
Outlook 2003Windows de 32 bits> C: \ Archivos de programa \ Archivos comunes \ System \ Msmapi \ 64-Bit Windows> C: \ Archivos de programa (x86) \ Archivos comunes \ System \ Msmapi \
Outlook 2002/XPC: \ Archivos de programa \ Archivos comunes \ System \ Mapi \\ ScanPst.exe
Outlook 2000C: \ Archivos de programa \ Archivos comunes \ System \ Mapi \\ nt \ scanpst.exe
Basado en la versión de Outlook en su sistema, vaya a la ubicación apropiada y Haga doble clic en ScanPST.EXE
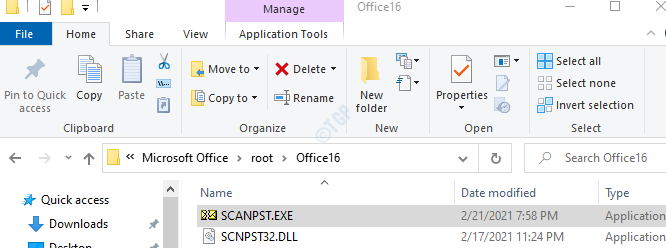
Paso 3: ahora abra la ventana del archivo de datos de Outlook (la ventana abierta en el paso 1, punto 5) Seleccione todo el nombre de archivo y copie. (Haga clic en cualquier lugar dentro del área de texto, mantenga presionado Ctrl+A seguido de Ctrl+C)

Paso 4: Cuando se abre la aplicación ScannPST,
- Pegar el nombre de archivo en el Ingrese el nombre del archivo que desea escanear sección
- Clickea en el Comenzar botón
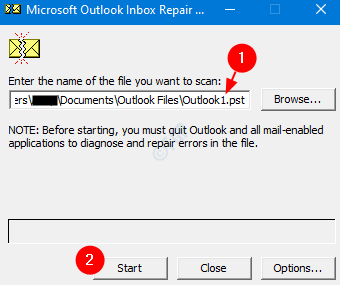
Una vez, el escaneo se completa. Reinicie su sistema e intente abrir la aplicación Outlook. Compruebe si esto solucionó el problema.
Eso es todo.
Esperamos que este artículo haya sido informativo y lo haya ayudado a resolver el error y abrir Outlook. Amablemente comenta y háganos saber qué solución funcionó. Además, si enfrenta algún problema, háganos saber para que podamos ayudar.
Gracias por leer.
- « Cómo eliminar la memoria caché de fuentes en Windows 10/11
- Cómo cambiar o actualizar la contraseña que se guarda en el navegador Microsoft Edge »

