El controlador WOF encontró una corrupción en la solución de la tabla de recursos del archivo comprimido
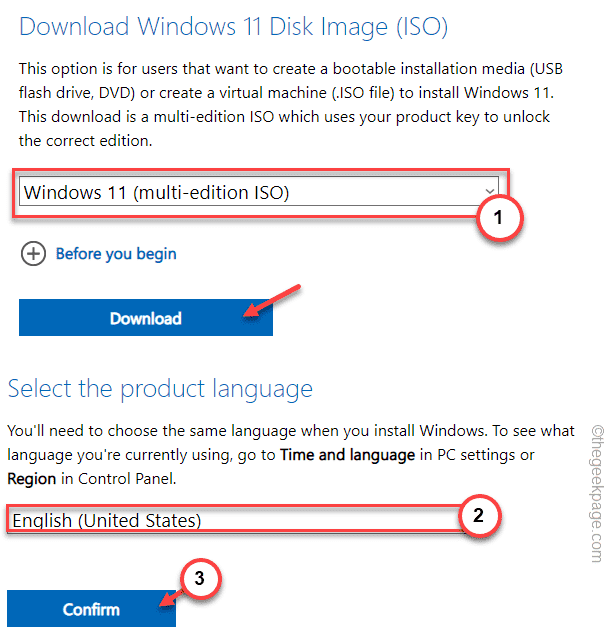
- 3034
- 531
- Mateo Pantoja
El filtro de superposición de Windows o WOF es un archivo de controlador que administra archivos virtuales en su computadora. Este componente es crucial para varias dependencias de Windows. Mientras buscan fallas de escaneo dism, algunos usuarios han encontrado el "El controlador WOF encontró una corrupción en la tabla de recursos del archivo comprimido."Mensaje en el archivo de registro de dism. A medida que transmite el mensaje de error, hay corrupción de datos en los archivos del sistema. Por lo general, este mensaje de error está asociado con el proceso de actualización de Windows. Por lo tanto, eliminar la carpeta de distribución de software debería ayudarlo a resolver el problema.
Tabla de contenido
- FIJO 1 - Retire la carpeta de distribución de software
- FIJAR 2 - Use la actualización de Windows 11 en el lugar
- SEX 3 - Ejecute el Subrobles de actualización de actualización
- FIJO 4 - Ejecute Windows 11 Update MCT
FIJO 1 - Retire la carpeta de distribución de software
Puede eliminar la carpeta SoftWaredistribución y resolver el problema en su sistema.
1. En primer lugar, tienes que escribir "CMD"En el cuadro de búsqueda.
2. Después, botón derecho del ratón en "Solicitante del sistema" y elige "Ejecutar como administrador"Desde el menú contextual.
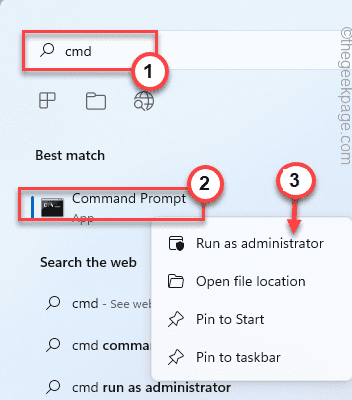
3. Ahora, puede finalizar fácilmente las actualizaciones de Windows y otros servicios relacionados con la actualización.
Entonces, escribir Abajo estos comandos uno a la vez y golpe Ingresar para detener estos cuatro servicios uno por uno.
net stop wuauserv net stop cryptsvc net stop bits net stop msiserver
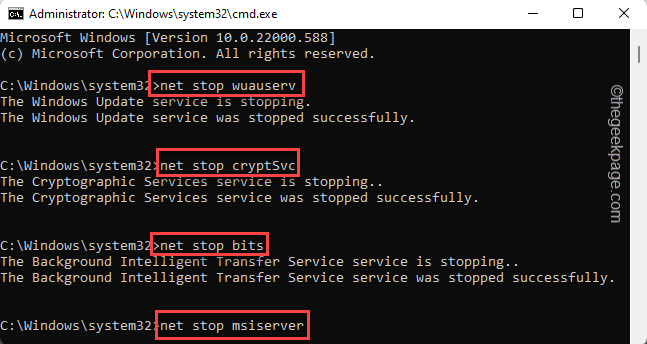
4. Ahora, como ha detenido estos servicios, puede cambiar fácilmente el nombre de las carpetas de actualización de Windows corruptas.
Simplemente ejecute estos dos comandos para hacer eso.
Ren C: \ Windows \ SoftwareDistribution SoftWareDistribution.bak
Ren C: \ Windows \ System32 \ Catroot2 Catroot2.bak

5. Ahora, una vez que haya cambiado el nombre de esas carpetas, puede reanudar fácilmente esos servicios estancados relacionados con la actualización.
Entonces, copiar pegar estos códigos y golpe Ingresar Para comenzar estos servicios nuevamente.
inicio neto WUAUSERV NET Start Cryptsvc Net Start Bits Net Start Msiserver
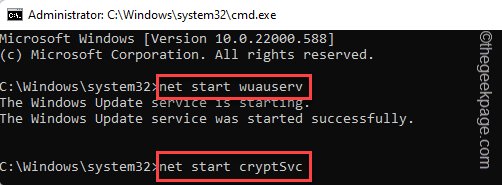
Ahora, cierre el terminal y reinicie la PC. Recuerda esto, todos estos cambios no funcionarán hasta que Reanudar la máquina.
Después de reiniciar el dispositivo, intente actualizar el dispositivo y ejecute los escaneos dism. No volverá a ver el mensaje de error.
FIJAR 2 - Use la actualización de Windows 11 en el lugar
Si está en una máquina de Windows 11, puede usar el sistema de actualización en el lugar de Windows 11, donde debe descargar el archivo ISO y luego usarlo para corregir el sistema.
1. Vaya al Centro de descargas de Windows 11.
2. Aquí, ve al Descargue la imagen de disco de Windows 11 (ISO) Sección, elija "Windows 11 (ISO de edición múltiple)"Desde el menú desplegable y toque"Descargar"Para descargar el archivo ISO.
3. Luego, debe seleccionar el idioma que desee de una lista desplegable.
4. Finalmente, haga clic en "Confirmar"Para descargar el archivo ISO en su computadora.
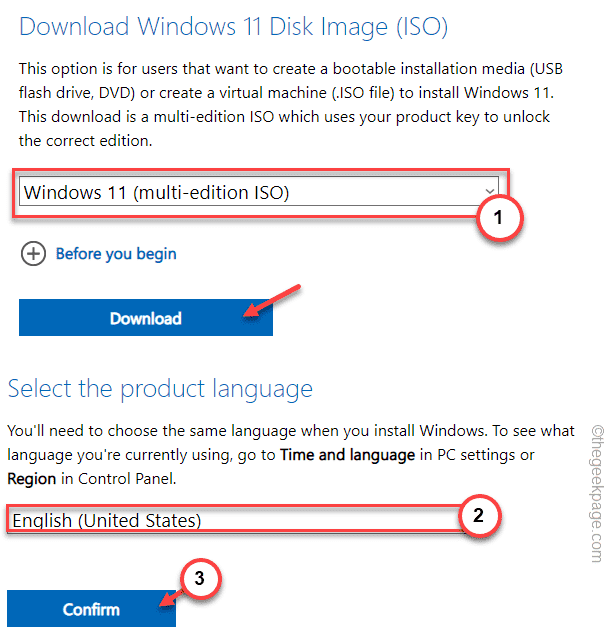
5. A continuación, haga clic en "Descarga de 64 bits"Para descargar el archivo.
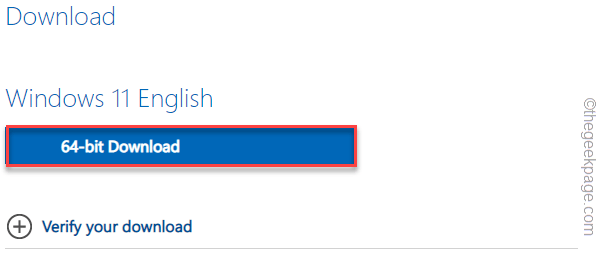
Espere hasta que el archivo se descargue a su computadora.
Después de descargar el archivo, cierre el navegador.
5. Ahora, vaya a la ubicación del archivo de imagen ISO.
6. Próximo, doble toque el ISO para montar el archivo de imagen.
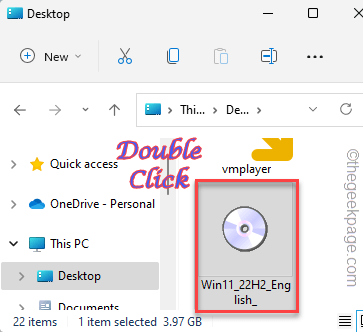
7. El archivo de imagen montada se abrirá automáticamente.
8. Aquí, puedes encontrar el "configuración.exe" solicitud. Justo doble toque esto para abrirlo.
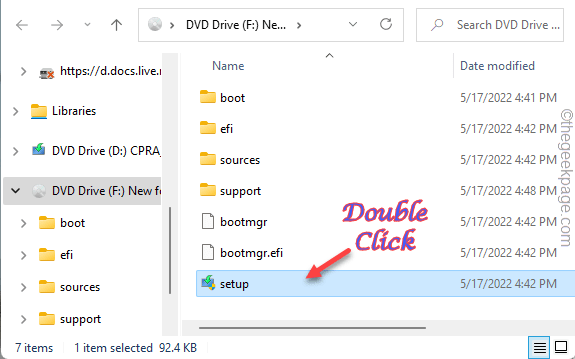
9. Preparará los medios de instalación, toque el "Cambiar cómo las actualizaciones de descargas de configuración" opción.
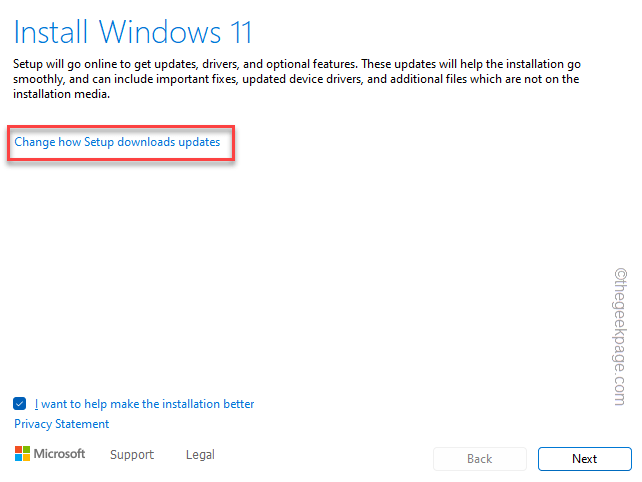
10. Luego, asegúrese de elegir el "Descargar actualizaciones, controladores y características opcionales (recomendadas)" opción.
11. Simplemente haga click "Próximo".
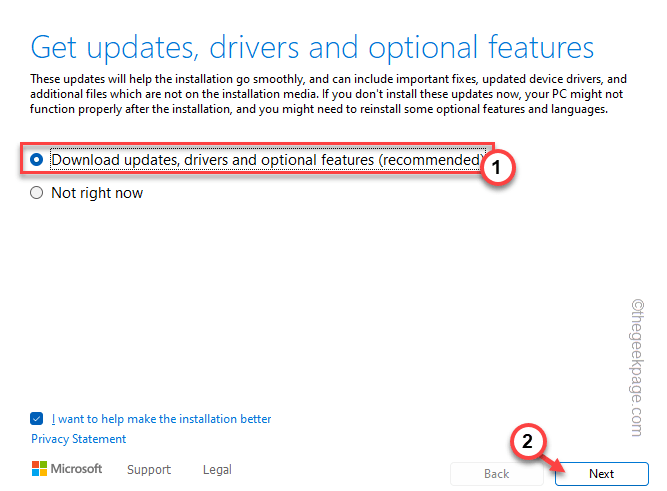
Todo lo que tiene que hacer es esperar pacientemente mientras Windows determina la versión del sistema operativo instalado y descargue todos los paquetes de actualización importantes.
Una vez que se realice el proceso, toque "Reanudar"Para reiniciar su computadora para que pueda tener lugar el proceso de instalación.
Finalmente, cuando complete el proceso, el problema se habrá ido.
SEX 3 - Ejecute el Subrobles de actualización de actualización
Intente ejecutar el solucionador de problemas de actualización de Windows para solucionar el problema.
1. Presionando el Clave de Windows+R Las teclas juntas deben abrir la caja de ejecución.
2. Escriba esta palabra y haga clic en "DE ACUERDO"Abrir directamente la ventana del solucionador de problemas en la configuración.
MS-Settings: Solución de problemas
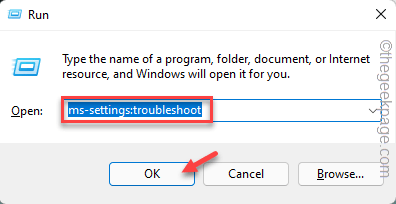
3. En la página del solucionador de problemas, toque "Otros solucionadores de problemas".
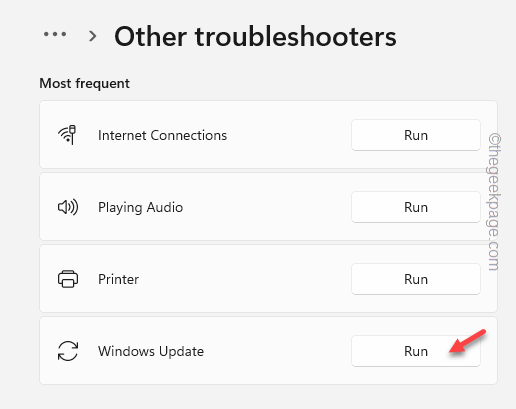
4. En la misma página, busque el "actualizacion de Windows" página. Grifo "Correr"Para ejecutar el Subroblio de problemas de Windows Update.
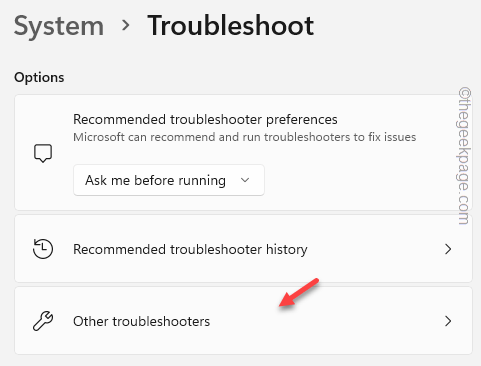
Windows ejecutará el solucionador de problemas de actualización de Windows y aplicará la solución en su computadora.
Compruebe si esto funciona.
FIJO 4 - Ejecute Windows 11 Update MCT
Si ejecutar las actualizaciones en el lugar de Windows 11 no soluciona su problema, puede usar la herramienta de creación de medios de Windows 11 para solucionar el problema.
Paso 1 - Descargar W11 MCT
Puedes seguir estos pasos hacia abajo
1. Al principio, vaya a la sección de descarga de software de Microsoft.
2. Ahora, desplácese hacia abajo hasta los medios de instalación Crear Windows 11 y toque "Descargar ahora".
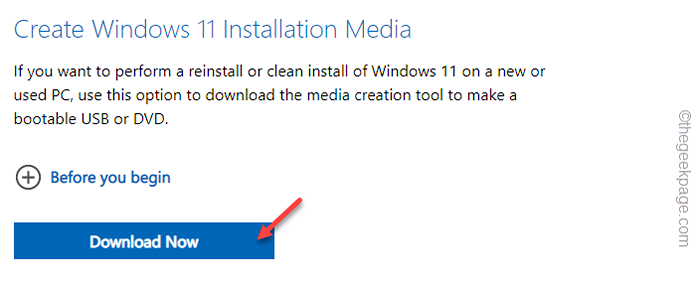
4. A continuación, elija una ubicación para guardar la herramienta de creación de medios.
5. Entonces, toque "Ahorrar"Para guardarlo.
Una vez que se completa el proceso de descarga, cierre el navegador.
Paso 2 - Ejecute el MCT
Ahora, puede descargar el archivo ISO de Windows 11 usando el MCT.
1. Abra el explorador de archivos y llegue a la ubicación del archivo MCT.
2. Justo, doble toque el "MediaCreationTool"Para acceder a él.
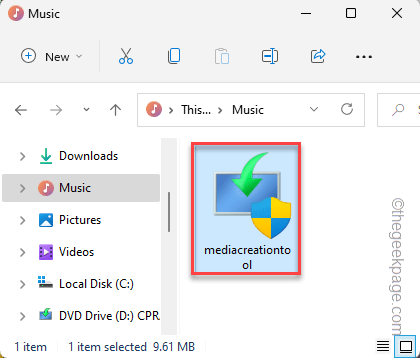
3. En la siguiente pantalla, puede ver la página de acuerdos. Solo toque "Aceptar"Pasar al siguiente paso.
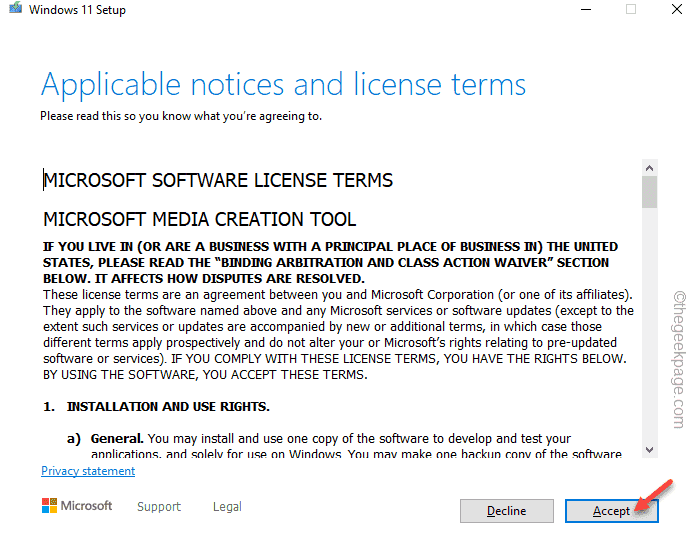
4. Si quieres puedes cambiar el "Idioma" y "Edición"Como quieras.
5. De lo contrario, dejó el "Use las opciones recomendadas para esta PC" opción comprobado y tocar "Próximo" para proceder.
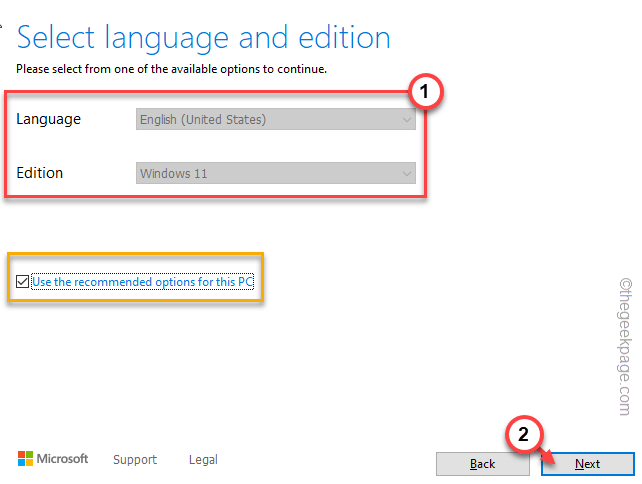
6. Aquí tienes dos opciones. Tienes que seleccionar el "Archivo ISO" opción.
7. Después de eso, toque "Próximo"Para ir a proceder.
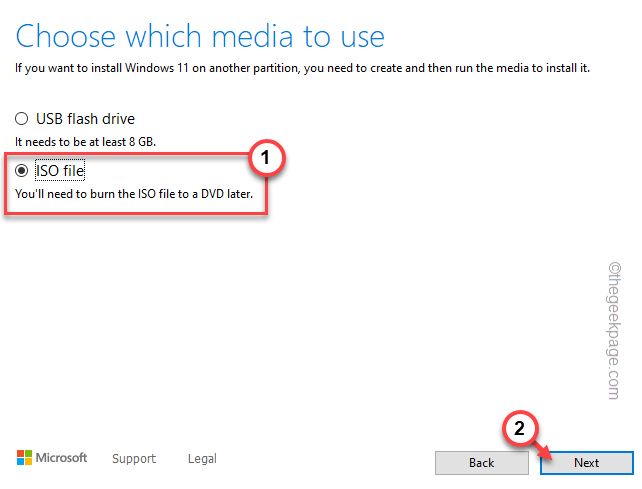
Ahora, Windows descargará la última versión de la imagen ISO de Windows 11.
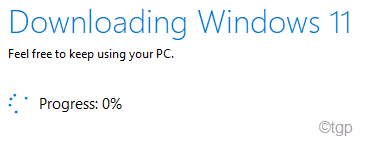
8. Cuando haya terminado el proceso de descarga, haga clic en el archivo ISO descargado para montar directamente el archivo ISO y abrirlo en el explorador de archivos.
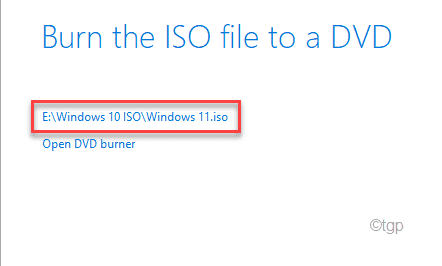
9. Cuando la imagen se carga, doble toque el "configuración.exe" solicitud.
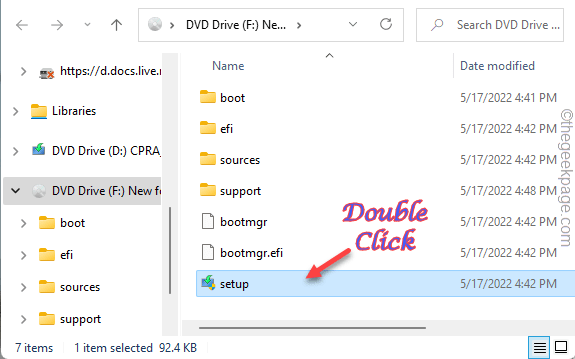
10. Preparará los medios de instalación. Ahora, toque el "Cambiar cómo las actualizaciones de descargas de configuración" opción.
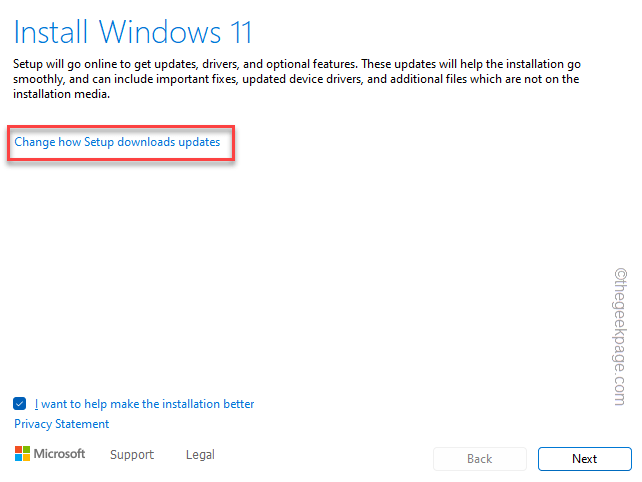
10. Luego, asegúrese de elegir el "Descargar actualizaciones, controladores y características opcionales (recomendadas)" opción.
11. Simplemente haga click "Próximo".
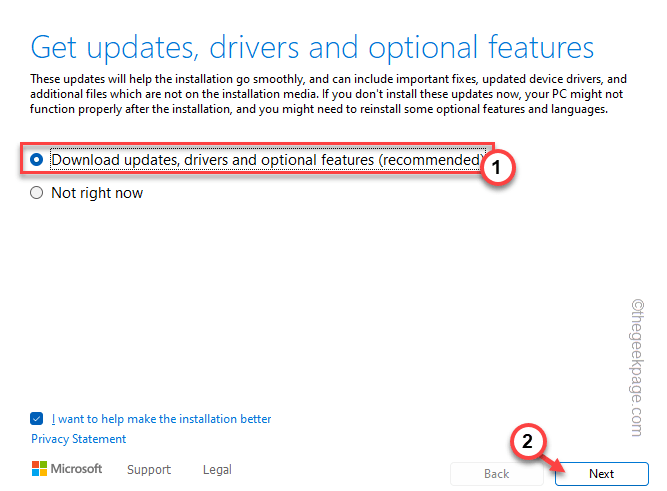
De esta manera, la última versión de los paquetes de actualización se instalará en su computadora. No verás el "El controlador WOF encontró una corrupción en la tabla de recursos del archivo comprimido."En el registro de errores de dism.
- « Cómo solucionar el problema pendiente de descarga en Play Store
- Cómo cambiar de país o región en iPhone »

