Cosas que hacer después de instalar Linux Mint 20 Ulyana
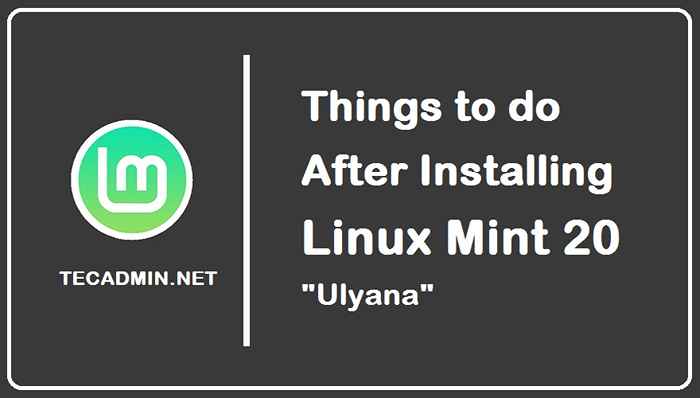
- 1222
- 22
- Sta. Enrique Santiago
Si eres un usuario que cambió recientemente de Windows o MacOS a Linux, entonces Escritorio de Linux Mint Ulyana es la mejor opción para usted, ya que proporciona a sus usuarios nuevas funciones y GUI fácil de usar. Si ya está familiarizado con Linux y ha usado Ubuntu 20.04 En el pasado, entonces este es similar a él, pero con algunas características adicionales y mejores.
Linux Mint 20 "Ulyana" ofrece tres looks de escritorio diferentes a sus usuarios que son canela, compañero y XFCE, de los cuales los usuarios más preferidos y favoritos son la canela. Pero si estás buscando una versión liviana, definitivamente deberías optar por XFCE.
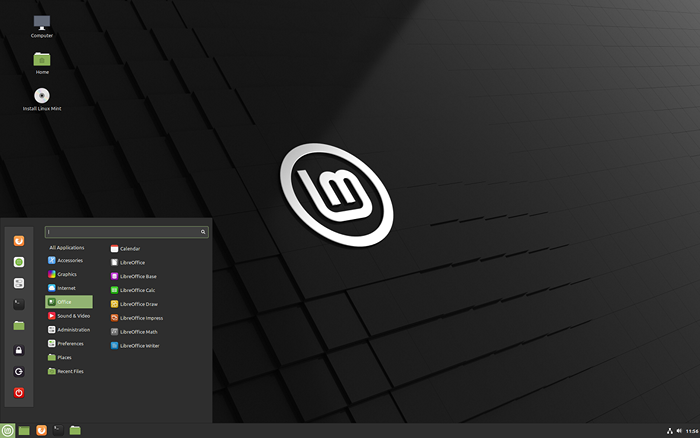 Instrucciones de instalación de Post de Linux Mint 20 Desktop
Instrucciones de instalación de Post de Linux Mint 20 DesktopAquí en este artículo, se está utilizando la nueva versión versátil de Linux Mint 20 "Ulyana" y le diremos todas las nuevas funciones y actualizaciones y cosas que hacer si ha instalado Linux Mint 20. Esta configuración, las actualizaciones pueden ser seguidas fácilmente por cualquier recién llegado para que su sistema sea más productivo y amigable para usar.
1. Actualización y actualización
Lo primero y principal que debe hacer después de instalar el Linux Mint 20 es verificar cualquier actualización y actualización. Esto actualizará todas las bibliotecas y paquetes disponibles en el sistema, por lo tanto, el sistema será estable y no ocurrirá ningún error para la instalación futura.
Puede usar la GUI para verificar si hay actualizaciones o simplemente puede abrir el terminal y ejecutar las siguientes líneas de código:
Sudo Apt Update && Sudo Apt Actualad 2. Instalar Snap Store
Si has usado Ubuntu 20.04 Anteriormente ya estás familiarizado con las tiendas Snap. Es una tienda de software que contiene todo tipo de software que se puede instalar fácilmente a través de la línea de comandos. Esto hace que la instalación sea sin problemas, ya que no tiene que agregar varios repositorios antes de la instalación de un software en particular
Para instalar Snap Store en Linux Mint 20 Primero necesitamos eliminar /etc/apt/preferencias.D/ENVESTAP.pref Y luego podremos instalar Snap Store, por lo que para este siguiente comando debe ejecutarse:
sudo rm/etc/apt/preferencias.D/ENVESTAP.pref Este archivo bloquea la instalación de la tienda Snap en Linux Mint y, por lo tanto, debe eliminarse. Después de eliminar esto, hemos instalado Snap Store y para eso ejecutar el comando proporcionado a continuación:
SUDO APT Instale Snapd Ahora, después de esto, la tienda Snap se instalará correctamente en su sistema.
3. Instalación de complementos multimedia
Puede acceder fácilmente a varios reproductores multimedia sin instalar cada uno individualmente a través de complementos multimedia. Todo lo que tiene que hacer es ejecutar el siguiente comando para que pueda tener acceso a todas sus películas y música favoritas:
sudo apto instalar menta-meta-codecs 4. Encender el firewall
Siempre se debe encender un firewall para salvar sus sistemas de varios atacantes. Linux Mint viene con un firewall llamado UFW que está deshabilitado de forma predeterminada y los usuarios deben encenderlo a través de la línea de comando, y para este propósito, debe ejecutar la siguiente línea de código:
sudo ufw habilitar Para ver el estado del firewall, escriba:
SUDO UFW ESTADO PERBOSE Para deshabilitar el firewall, escriba:
sudo UFW DISTABLE 5. Gestión de energía del sistema
Aunque el sistema de menta Linux es rápido y proporciona a los usuarios la mejor experiencia, a veces los sistemas se vuelven lentos, y trabajar en ellos se convierte en una molestia. Para mejorar la potencia del sistema, puede instalar herramientas de modo portátil y TLP, lo que aumentará el rendimiento de su sistema, por lo tanto, ejecutará los siguientes comandos para agregar el repositorio de TLP en su menta Linux:
Sudo Add-SAPT-Repository PPA: Linrunner/TLP Ahora para actualizar el repositorio del sistema e instalar TLP ejecutando los comandos a continuación:
sudo apt install tlp tlp-rdw Ahora después de eso, simplemente comience el TLP ejecutando el siguiente comando:
comienzo de sudo tlp 6. Instalación de servicios públicos
Las utilidades necesarias se instalan en el sistema Linux Mint que son para todo el trabajo básico, pero siempre puede agregar utilidades y aplicaciones adicionales. Las siguientes son algunas aplicaciones nuevas que debe probar en Linux Mint 20:
- P7ZIP-RAR: Utilidad para compresión de archivos para manejar archivos zip y rar.
- bagre: Una utilidad para la búsqueda de archivos.
Para instalar estos, puede ejecutar el siguiente comando:
sudo apt install p7zip-rar bagre 7. Instalación de fuentes
Como el sistema Linux Mint ya ofrece a los usuarios una GUI amigable y moderna, pero para hacerlo aún mejor, siempre puede instalar varias fuentes para dar un aspecto personalizable. Hay un montón de fuentes que puede instalar a través de la línea de comandos, como se proporciona a continuación:
sudo apt instalar fuentes-crosextra-carlito fonts-crosextra-caladea Estas son las dos fuentes que puede instalar para que su sistema sea más fresco y personalizado.
8. Los mejores software para Linux Mint
Existen varios software que puede instalar fácilmente a través de la línea de comando o a través de la ayuda de las tiendas Snap. Algunos de los software imprescindible en sus sistemas se proporcionan a continuación junto con el comando para instalarlo, algunos de estos están instalados a través de la tienda Snap
- Mejor grabadora de pantalla: Kazam
Kazam es una de las mejores grabadoras de video disponibles para el sistema Linux que admite varios formatos de archivo y para instalarlo puede ejecutar el siguiente comando:sudo apto install kazam - Mejor jugador multimedia: VLC
Se dice que VLC es la mejor herramienta multimedia para varias plataformas, incluido Linux. Puede usarlo para ver videos, o usarlo para escuchar audio, así como proporciona una opción para la grabación de pantalla. Para instalar VLC en su sistema, puede ejecutar el comando proporcionado a continuación:SUDO Snap Instalar VLC - Mejor cliente FTP: FileZilla
Uno de los mejores protocolos de transferencia de archivos disponibles tanto en Windows como en Linux es Filezilla a través de los cuales puede transferir archivos entre diferentes sistemas operativos y puede instalarlo en su sistema utilizando el siguiente comando.sudo apt instalación -y vsftpd - Mejor editor de código: Atom
Atom es uno de los mejores editores de código disponibles para Linux y otras plataformas y puede instalarlo utilizando el comando a continuación:Sudo Snap Instale Atom -Classic - La mejor aplicación para tomar notas: simplenote
En los tiempos de hoy, las personas usan tecnología para diversos fines, como escribir notas y para esta aplicación, se llama simplenote en Linux que puede instalar a través del siguiente comando:SUDO Snap Instalar simplenote - Mejor editor de PDF: LibreOffice Draw
El editor PDF siempre es útil y el mejor en Linux es LibreOffice Draw que puede instalar ejecutando el siguiente comando:sudo apto install libreOffice
9. Instalar software educativo
Existe varios software para fines educativos que puede instalar desde la tienda de software o a través de la terminal. Aquí debajo de algunos de los mejores software se proporcionan con fines educativos que puede instalar ejecutando los comandos proporcionados:
- Kig: Para aprender geometría a través del dibujo 2D y 3D, entonces debe instalar este software en su sistema.
sudo apt install kig - Kalgebra: Para aprender álgebra y matemáticas, debe instalar este software
sudo apto install kalgebra - Mármol: Una aplicación similar a Google Earth que permite a los usuarios aprender sobre el 3D Earth Globe sin conectarse a Internet.
sudo apto install mármol
10. Linux menta limpia
Después de realizar todas las actualizaciones, actualizaciones y la instalación de varios software que su sistema debe limpiarse y para eso, puede ejecutar el comando proporcionado a continuación:
Para limpiar paquetes particulares del sistema, debe ejecutar el siguiente comando:
sudo apto autoclean Para limpiar las dependencias no utilizadas del sistema, puede usar el siguiente comando:
sudo apto Autoremove Para limpiar automáticamente el cache de apt, puede ejecutar el siguiente comando en su terminal:
sudo apto limpio Ahora está listo para usar la versión Linux Mint 20 con varios software y fuentes que instaló para hacerlo más personalizable.
Conclusión
Linux Mint 20 Ulyana Desktop proporciona a su usuario una experiencia increíble a través de varias características. Es la mejor opción para aquellos que son nuevos en el sistema operativo Linux, ya que su GUI es fácil de usar para cualquier principiante. En este artículo, lo guiamos a través de cosas que debe hacer después de instalar Linux Mint 20.
Estos pasos y comandos harán que su sistema sea más rápido, permitiendo que el firewall protegerá su sistema de cualquier atacante e instalar varios software lo ayudará a comenzar con el sistema. Todos los comandos para instalar el mejor software y las fuentes se proporcionan en el artículo que puede usar para una instalación sin error.

