Este dispositivo está actualmente en uso de un error USB en Windows 10/11 PC
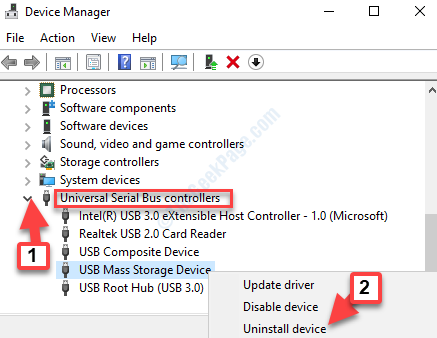
- 4749
- 49
- Sr. Eduardo Menchaca
El uso de un dispositivo USB como dispositivo de almacenamiento para almacenar medios y archivos es una práctica común entre los usuarios de PC. Todo lo que necesita hacer es simplemente enchufarlo y comenzar a transferir archivos multimedia o documentos de regreso. Si bien se supone que es un proceso fácil, algunas veces, puede experimentar errores inesperados como "Este dispositivo está actualmente en uso"Evitarle que retire el dispositivo de manera segura.
El mensaje de error le sugiere que cierre cualquier programa o ventana que pueda estar utilizando el dispositivo, mientras que ese no es el caso en absoluto. Esta puede ser una situación difícil, especialmente cuando estás en la mitad de algún trabajo importante y necesitas apresurarte. Afortunadamente, podemos ofrecerle 3 formas de arreglar "Este dispositivo está actualmente en usar" Error USB en su PC con Windows 10. Veamos como.
Tabla de contenido
- Método 1 - Uso de la administración de computadora
- Método 2: reiniciando el explorador de Windows
- Método 3: a través del administrador de dispositivos
- Método 4: a través de dispositivos e impresoras en el panel de control
Método 1 - Uso de la administración de computadora
1 - Buscar Gestión informática En el cuadro de búsqueda de Windows y luego haga clic en el resultado de la búsqueda que obtiene.
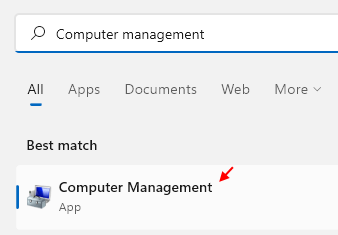
2 - Ahora, una vez que se abra, localice su disco USB (identifique con letra / tamaño) . Haga clic derecho y elija propiedades.
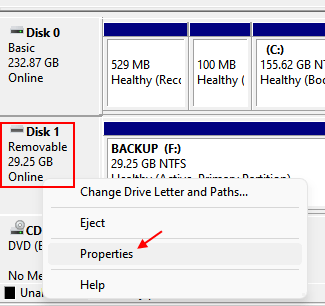
3 - Haga clic en Políticas Pestaña.
4 - Ahora, seleccione Mejor interpretación.
5 - Ahora, verifique la opción Habilitar el almacenamiento en caché de escritura en el dispositivo.
6 - Haga clic DE ACUERDO.
7 - Reanudar tu computadora.
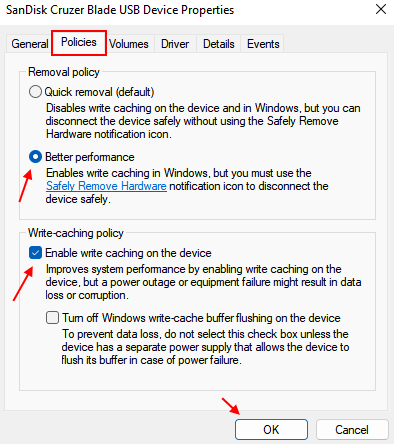
Método 2: reiniciando el explorador de Windows
Paso 1: Hacer clic derecho en Comenzar y seleccionar Administrador de tareas Desde el menú.
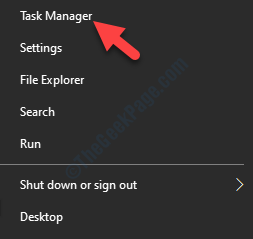
Paso 2: En el Administrador de tareas ventana, debajo del Procesos pestaña, localización Explorador de Windows.
Haga clic derecho en él y seleccione Tarea final Desde el menú de clic derecho.
*Nota - Ya que tengo dos abiertos en mi Administrador de tareas, Cerraría los dos por uno.
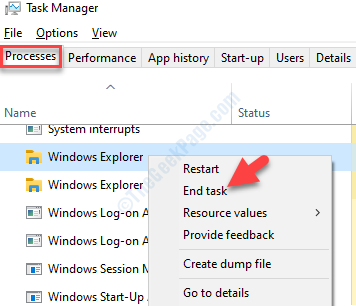
Paso 3: Ahora que se detiene con éxito, tendríamos que reiniciar el Explorador de Windows.
En el Administrador de tareas ventana, ve al Archivo pestaña en la parte superior izquierda y seleccione Ejecutar una nueva tarea.
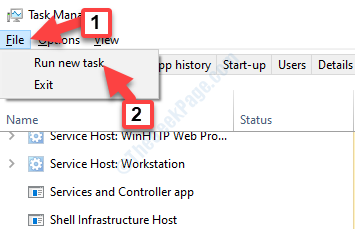
Etapa 4: En el Crear una nueva tarea Pop-up, escriba explorador.exe En el campo de búsqueda y presione Ingresar.
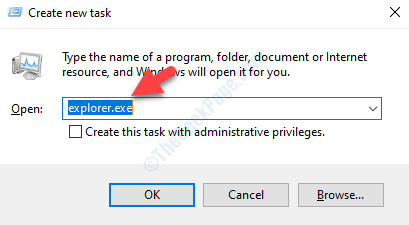
Paso 5: Esto reiniciará el Explorador de Windows y tu error USB debería desaparecer ahora. Ahora puede eliminar su dispositivo USB de manera segura.
Para expulsar el dispositivo USB de manera segura, vaya a la parte inferior derecha del Barra de tareas, expandir la flecha (mostrar iconos ocultos) para abrir la bandeja del sistema. Haga clic derecho en el icono del dispositivo USB y seleccione Expulsar la cuchilla Cruzer.
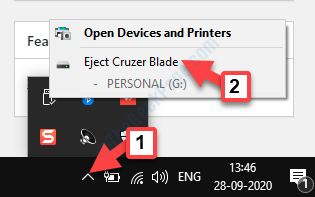
Paso 6: Ahora verá un mensaje que dice "Seguro para eliminar el hardware".
Simplemente saca la unidad de la pluma y ya terminaste.
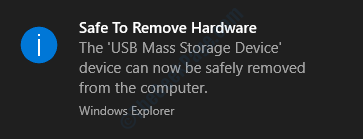
Sin embargo, si esto no funciona, pase al siguiente método.
Método 3: a través del administrador de dispositivos
Paso 1: presione el Ganar + x teclas juntas en su teclado y seleccione Administrador de dispositivos Desde el menú.
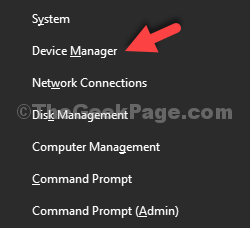
Paso 2: En el Administrador de dispositivos ventana, localización Controladores de autobuses seriales universales hacia el fondo.
Expandir el dispositivo y seleccionar Dispositivo de almacenamiento masivo USB. Haga clic derecho en él y seleccione Desinstalar dispositivo.
*Nota - Cuando vea el error, verá un triángulo amarillo al lado del Dispositivo de almacenamiento masivo USB. Esto significa que hay un problema con el dispositivo de almacenamiento.
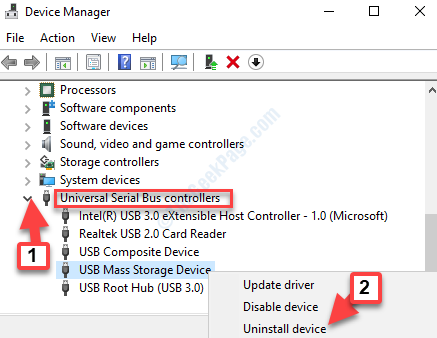
Salida Administrador de dispositivos y reinicie tu PC. Ahora, intente eliminar su dispositivo USB de manera segura una vez más y debería expulsar fácilmente.
Pero, si todavía está viendo el mismo error, puede seguir el siguiente método.
Método 4: a través de dispositivos e impresoras en el panel de control
Paso 1: Ir a Comenzar y escribir Panel de control En el cuadro de búsqueda de Windows.
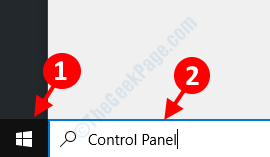
Paso 2: Haga clic en el resultado para abrir el Panel de control ventana.
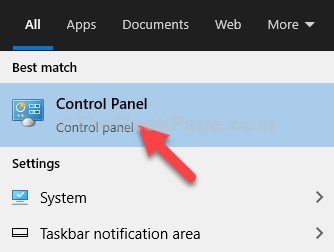
Paso 3: En el Panel de control ventana, ir a Vista por y seleccionar Iconos grandes del menú desplegable.
Luego haga clic para abrir Dispositivos e impresoras.
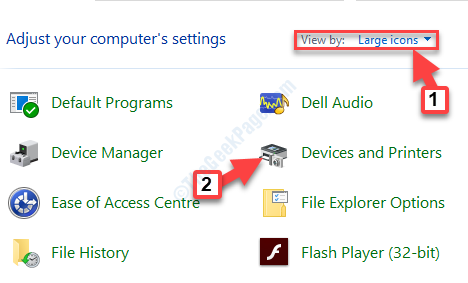
Etapa 4: Luego, debajo Dispositivos, Encuentra tu dispositivo USB. Haga clic derecho en él y seleccione Retire el dispositivo.
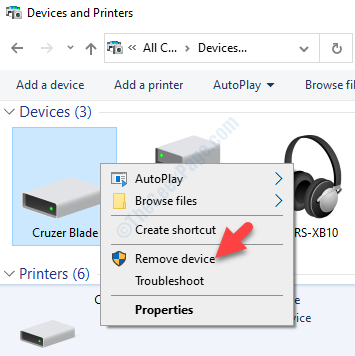
Paso 5: En el Retire el dispositivo Pop-up, seleccione Sí Para completar la acción.
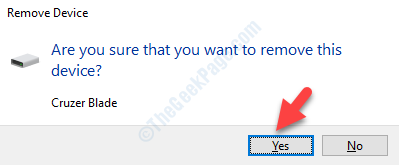
Eso es todo. El dispositivo USB ahora se elimina de la PC y ya no debería ver el error.
- « Corrige el error de configuración de DirectX Se produjo un error de sistema interno en Windows 10/11
- Steam no abrirá problemas en Windows 10 Fix »

