Tallar la configuración de la cámara y el micrófono con accesos directos simples usando PowerToys en Windows 11
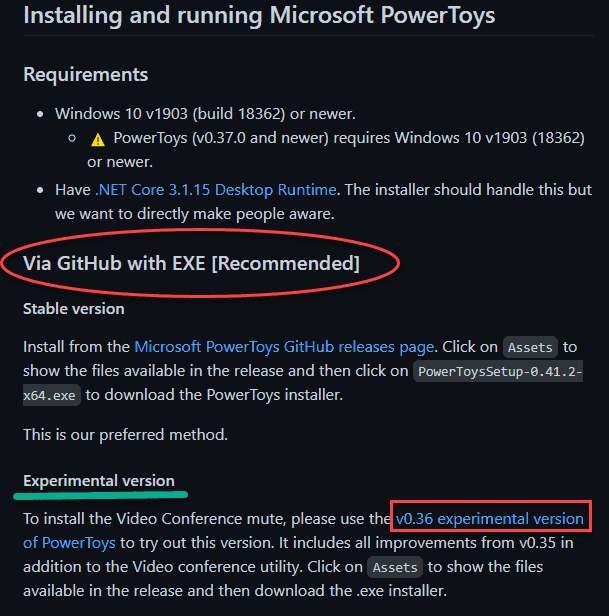
- 3211
- 894
- Jaime Delgadillo
Microsoft ha prometido que Windows 11 vendrá con un interruptor de palanca predeterminado para la configuración de la cámara y el micrófono, que puede usar para encender/apagar fácilmente con su teclado solo! Esto habilitará/deshabilitará el micrófono y la cámara para todas las aplicaciones universales que se ejecutan en Windows 11. Esta característica aún no se presenta, pero ¿qué pasa si le decimos que puede usar esta misma característica con PowerToys en su máquina Windows 10/Windows 11? Esta característica se llama 'Video Conference Mute'. Simplemente siga los pasos minuciosamente y encenderá/apagará su cámara y micrófono con atajos de teclado en poco tiempo.
Cómo encender/desactivar la configuración de la cámara y el micrófono con PowerToys
Tienes que descargar la última versión experimental de los PowerToys y usarla en consecuencia.
NOTA -
Antes de continuar más lejos, utilizaremos una versión experimental (beta) de los PowerToys en este proceso. Esto puede incurrir en algunos accidentes ocasionales o nervios.
Paso 1 - Descargar los PowerToys experimentales
Siga estos pasos minuciosamente para descargar los PowerToys en su computadora.
1. Vaya al sitio Github de Microsoft Powertoys.
2. Ahora, desplácese hacia abajo a una sección llamada, 'Instalación y ejecución de Microsoft Powertoys'.
3. Aquí encontrarás otra subsección, llamada 'Versión experimental'. Simplemente haga clic en "V0.36 Versión experimental de PowerToys".
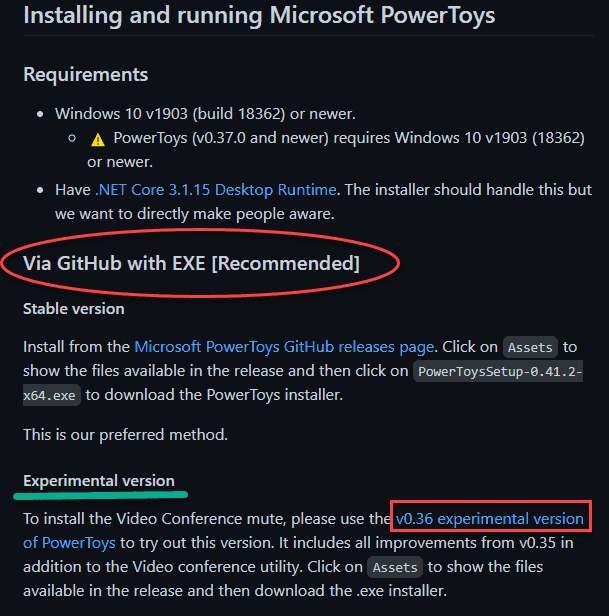
4. Una vez que esté allí, desplácese hacia abajo hasta el "Activos" sección.
5. Luego, toque el "PowerToysSetup-0.36.0-x64.exe"Para descargarlo en su computadora.
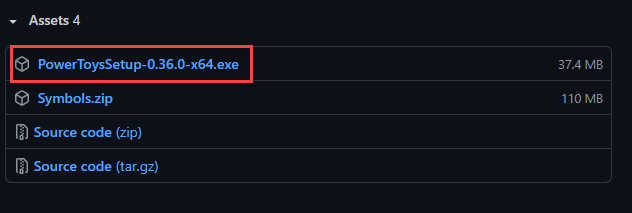
Espera hasta que se complete la descarga. Luego, cierre la ventana del navegador.
6. Abra la ubicación de descarga del archivo de configuración.
7. Entonces, haga doble clic sobre el "PowerToysSetup-0.36.0-x64.exe"Para ejecutarlo en su computadora.
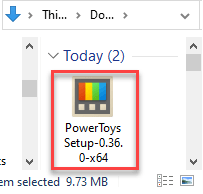
8. Ahora, consulte el "Inicie automáticamente PowerToys en el inicio de sesión" caja.
9. Solo, siga las instrucciones en pantalla y haga clic ""Próximo".
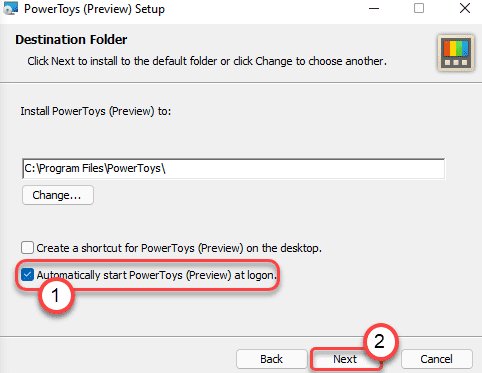
10. Finalmente, haga clic en "Instalar"Instalarlo en su computadora.
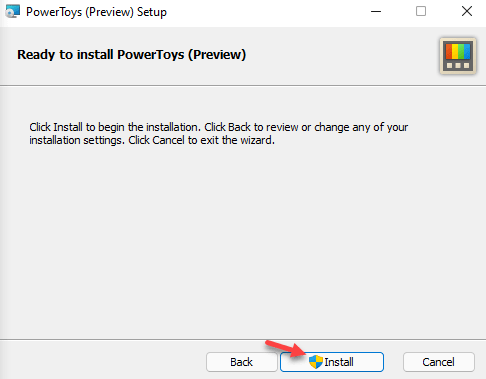
Una vez que haya terminado de instalar la herramienta, cierre el instalador.
Paso 2 - Alternar la función de silencio de la conferencia de video
Después de instalar la herramienta, ahora puede usar la nueva función de silencio de videoconferencia en su computadora. PowerToys debe abrirse automáticamente.
1. Al principio, haga clic en el Comenzar icono y toque "Powertoys (vista previa)"Para lanzarlo.
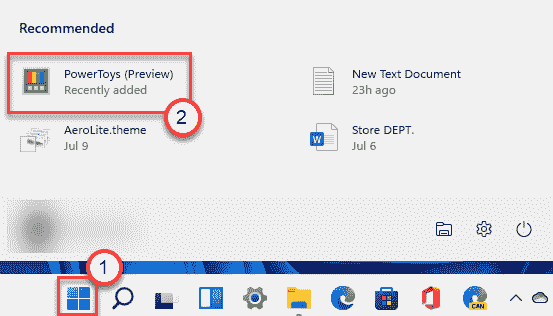
2. Una vez que lo haya lanzado, toque el "General"En el panel izquierdo.
3. Luego, en el lado derecho, haga clic en el "Reiniciar como administrador" a Reanudar los powertoys como administrador.
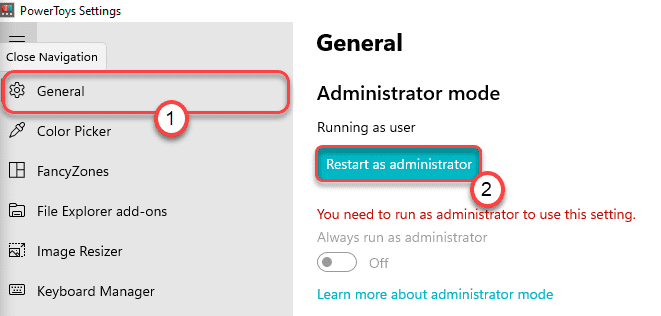
4. Una vez que se abra, haga clic en el "Video conferencia muda"Desde el panel de la izquierda.
5. Luego, en el lado derecho, establezca la configuración de 'habilitar la videoconferencia' en "En".
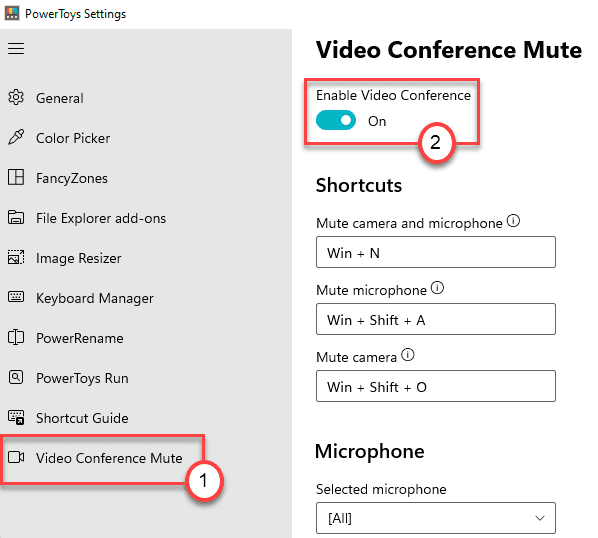
Aquí encontrarás opciones -
- Cámara muda y micrófono - Puede alternar su cámara y micrófono con este sencillo atajo. El atajo predeterminado es Windows + N
- Micrófono mudo -Puede usar este atajo para alternar solo el micrófono. El atajo predeterminado para esto es Windows + Shift + A
- Cámara de silencio: este atajo se usa para alternar solo el dispositivo de la cámara en su computadora. El atajo predeterminado en este caso es, Windows + Shift + O
Eso es todo! Ahora puede silenciar el micrófono y la cámara como desee simplemente presionando Clave de Windows+N llaves juntas.
Esto funcionará universalmente en toda su computadora. Entonces, siempre que desee apagar ese molesto micrófono y cámara, solo use las teclas de atajo.
Cómo personalizar su propio atajo de teclado para usar Video Conference Mute
Entonces, una vez que haya habilitado la opción de silencio de la videoconferencia en su computadora, puede alternar fácilmente la cámara, micrófono simplemente presionando el Clave de Windows+N llaves juntas.
Pero qué hacer si desea personalizar el acceso directo para acceder a la función de silencio de videoconferencia en su computadora? Solo sigue estos pasos.
1. Al principio, haga clic en el Comenzar icono y haga clic en "Powertoys (vista previa)"Para lanzarlo.
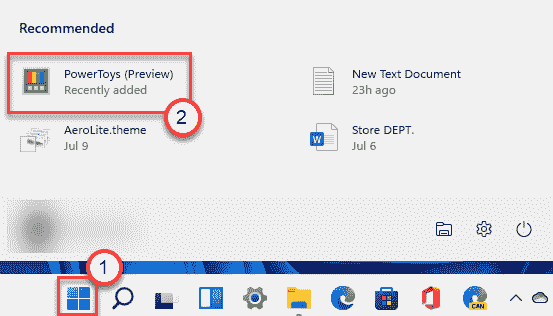
2. Luego, haga clic en el "Video conferencia muda"En el panel de la izquierda.
3. A continuación, en el lado derecho, notará las tres opciones.
4. Simplemente haga clic en el acceso directo que desea cambiar. Luego, presione la combinación de tecla que desee.
[
Ejemplo - Supongamos que quieres establecer el "Cambio" y el "HLa opción de "Cámaras y micrófono" para la cámara muda.
Simplemente haga clic en el cuadro debajo de la opción 'Cámara de silencio y micrófono'.
Ahora presiona Cambio clave y el H clave para configurarlo como el nuevo atajo para la opción deseada. Notará que la combinación de clave ha aparecido en el cuadro para la opción particular.
]
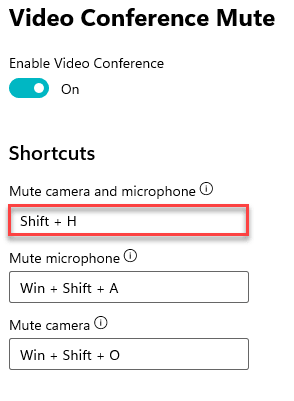
De esta manera, puede modificar las otras dos opciones de acceso directo como prefiera.
NOTA -
No debe usar los atajos de teclado universales o preocupados (como Ctrl+C o Windows Key+I) para estos atajos, ya que estos resultarán en conflictos y no funcionará correctamente.
- « Cómo deshabilitar completamente Microsoft Edge en Windows 11
- Cómo acceder a los archivos HEIC en Windows 11 »

