Top 10 comandos de Raspberry Pi Linux que debe saber

- 3091
- 171
- Hugo Vera
Comenzar con una Raspberry Pi puede ser desalentador. Incluso si encuentra una buena guía para seguir cuando configura su Pi por primera vez, hay mucho que aprender. Raspberry PIS ejecutado en Linux y, si nunca ha usado el sistema operativo Linux antes, puede parecer extraño y complicado.
Si bien ya sabe cómo realizar tareas básicas como ver carpetas y archivos en su PC o Mac, hacer esas cosas en su PI funciona de manera diferente, especialmente si está ejecutando una versión que no tiene una interfaz gráfica de usuario (GUI). A continuación, lo llevaremos a través de los comandos comunes de terminal Raspberry Pi Linux que necesitará saber para usar su PI.
Tabla de contenido
2. Cambiar la contraseña de su Pi
El pasada El comando probablemente debería estar entre los primeros comandos de Linux que usa en su Raspberry Pi. No está ejecutando su PI con la contraseña predeterminada, ¿está usted?? Eso no es bueno. Para cambiar la contraseña de su Pi, ingrese pasada en la terminal.
Le pedirá que ingrese su contraseña actual, así que escriba eso y presione Ingresar. A continuación, escriba su nueva contraseña y presione Ingresar. A continuación, le pedirá que confirme su nueva contraseña. Escribirlo de nuevo, presione Ingresar, Y ha cambiado con éxito la contraseña de su Pi.
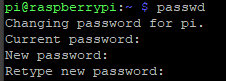
3. Reiniciar o cerrar tu Pi
Reiniciar o cerrar su Pi requiere acceso a la raíz, por lo que debe usar el sudo dominio. Sudo es un comando Linux que representa Superuserdo. Le permite ejecutar un comando Raspberry Pi Linux con privilegios elevados, que necesitará para instalar programas o reiniciar la máquina. Para usar sudo, ingresar sudo seguido del comando que desea ejecutar.
Para apagar su Pi, ingrese apagado de sudo. Cuando golpeas Ingresar, le pedirá la contraseña de root del Pi. Este comando cerrará tu Pi en un minuto. Usar SUDO SOURCODOD 0 apagar inmediatamente.

Para reiniciar tu Pi, usa SUDO SOUPNODWN -R. Por defecto, su PI se reiniciará en un minuto. Si quieres que reinicie al instante, puedes usar SUDO SOUPNODWN -R 0, dónde 0 representa cero minutos o ahora mismo.
4. Directorios cambiantes
El cd El comando se destaca, adivinó el directorio de cambio. Cambia el directorio de trabajo actual, que es cualquier directorio en el que se encuentre actualmente. Tipo cd /[camino del directorio a la que desea ir]. Aquí hay un ejemplo: CD /USR /lib /. Escribir ese comando en el terminal lo llevará a la carpeta de usuario/lib en su PI.
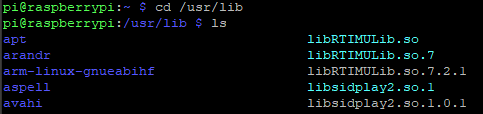
Alternativamente, podría escribir cd… que te moverá por un directorio en la jerarquía de la carpeta. O podrías usar CD ~. Eso te mueve al directorio de inicio del usuario iniciado, y cd / te moverá a la carpeta raíz. Por último, cd - te lleva a la carpeta anterior en la que estabas. Piense en ese comando como deshacer el anterior cd dominio.
5. Copiar archivos en su PI
El CP Comandar archivos y directorios de copias. En general, el comando Raspberry Pi Linux se verá así: CP [Ubicación del archivo de origen] [Ubicación del archivo de destino].
Cuando copia archivos, puede cambiarles el nombre al mismo tiempo. Si desea copiar un archivo llamado prueba.TXT en el directorio actual y cambie el nombre a test2.TXT, El comando sería prueba de CP.txt test2.TXT. Tanto el archivo original como la copia renombrada del archivo estarán en el directorio actual. Utilizar el LS comando ver el nuevo archivo.

6. Renombrar archivos en su PI
Para cambiar el nombre de un archivo, use el MV dominio. Por ejemplo, si usa el prueba de MV.txt test2.TXT Comando, el archivo renombrado se ubicará en el directorio actual.

7. Mover archivos o carpetas
Mover un archivo de una carpeta a otra funciona de manera similar a renombrar un archivo. Ingresar MV [nombre de archivo] [Carpeta de destino]. Esto supone que el archivo que desea mover está en el directorio actual. Aquí hay un ejemplo: prueba de MV.txt ~/. Ese comando moverá la prueba.archivo txt desde el directorio actual al usuario hogar carpeta. Como de costumbre, si recibe un mensaje de "permiso denegado", agregue sudo al comienzo del comando.

Si el archivo que desea mover es no En el directorio actual, puede usar un comando como este: MV/usr/lib/prueba.txt ~/. Ese comando movería el prueba.TXT archivo del USR/lib directorio para el usuario hogar directorio.
Por cierto, también puede cambiar el nombre del archivo mientras lo estás moviendo. Ingresar MV ~/prueba.txt/usr/lib/test2.TXT. En este ejemplo, hemos cambiado el nombre del texto.archivo txt a test2.txt y lo movió del hogar directorio al USR/lib carpeta.

8. Edición de documentos de texto
Se llama al editor de texto de la línea de comandos de Linux nano. Para ejecutar nano, escriba nano [ruta al archivo de texto que desea abrir o crear]. Algunas carpetas requieren permiso para crear o editar un archivo. Si ese es el caso, usa sudo nano [filepath]. (Si necesita permiso, el editor le dirá para que pueda cerrarlo y volver a ejecutar el comando con sudo.)
Si usa Nano para abrir un archivo existente, abrirá el archivo para editar. Si está creando un archivo nuevo, Linux abrirá un editor vacío sin texto en él. Puede usar las teclas de flecha y el teclado para escribir lo que desee. Tenga en cuenta que hay un menú de comandos en la parte inferior de la ventana del terminal. Todos comienzan con un ^. En Linux, eso significa que debes sostener control hacia abajo cuando usas ese comando.
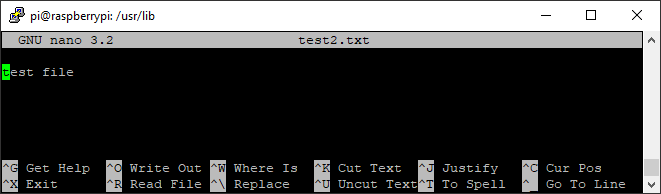
Para guardar un archivo, presione CTRL+O. Si lo desea, puede cambiar el nombre del archivo. Prensado Ingresar guardará el archivo. Si quieres salir, presiona CTRL+X. Si sale y hay cambios que no ha guardado, le preguntará si desea guardarlos. Elija guardar al ingresar Y y presionando Ingresar. O puedes entrar norte y presionar Ingresar Para descartar los cambios.
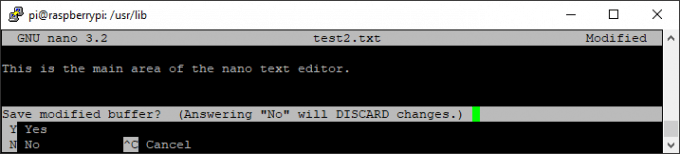
9. Encontrar la ubicación de un programa instalado
Para encontrar la ubicación de un programa instalado en su PI, usará el dónde es dominio. Este comando localiza cualquier paquete instalado. Ingresar donde es [nombre del paquete].
Por ejemplo, si está buscando su compilador C ++ llamado GCC, Escribirías donde está GCC y el terminal mostrará la ruta completa al ejecutable, en cualquier lugar donde exista en su máquina. En la captura de pantalla a continuación, el paquete se ha encontrado en dos lugares. Si no encuentra el paquete en ningún lado, se mostraría GCC:.

10. Apt-get
Este es uno de los comandos de Raspberry Pi Linux más divertidos. El apt-get El comando encontrará el paquete que desee, lo descargará e instalará todo en un solo comando. Dulce! Cuando instala archivos, necesita permisos elevados, así que escriba sudo apt-get install [nombre del paquete que desea instalar].
Aquí está el comando para si desea instalar htop (Un monitor de proceso interactivo que mostrará la utilización de la CPU de su PI, el uso de la memoria, etc.), escribirías sudo apt-get install htop.
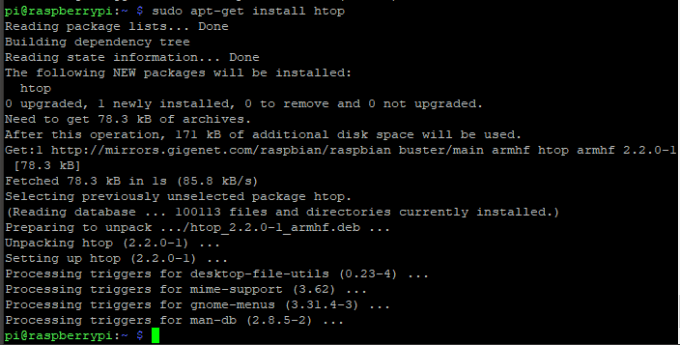
Bonificación: cómo copiar texto y pegarlo en la ventana de la terminal de su Pi
Windows Copiar/pegar los accesos directos no funcionan en Linux. Supongamos que está conectado remotamente a su PI desde su PC y desea copiar la contraseña de su PI desde su Administrador de contraseñas en Windows. No puede simplemente seleccionar la contraseña, usar CONTROL + Cpara copiarlo y CONTROL + Vpara pegarlo en la terminal del pi.
Tú poder, Sin embargo, usa CONTROL + C Para copiar la contraseña de Windows y luego solo clic con el botón derecho en la ventana terminal. Ese texto único con el clic derecho de su portapapeles en la terminal. Entonces presione Ingresar.
Tenga cuidado: no verá ninguna evidencia de que haya pegado nada en la terminal, pero está allí seguro!

