Top 15 nuevas características de Windows 10 diferentes de otras versiones

- 3863
- 340
- Sr. Eduardo Menchaca
Windows 10 ya ha llegado a los sistemas y está cargado de nuevas características, mejoras y actualizaciones de seguridad. Lanzado en cuatro versiones, a saber. Windows 10 Home, Windows 10 Pro, Windows 10 Enterprise y Windows 10 Education, se presentó oficialmente el 30 de septiembre de 2014. Windows 8 sacó flak de muchas empresas, mientras que también fue preferido por algunos. Microsoft tomó en consideración todos los comentarios, solucionó varios problemas, se ajustó y se agregó al Windows 10. El nuevo sistema operativo puede parecer complejo para los usuarios inicialmente. Así que pensamos en presentarle la mejor versión del sistema operativo, hasta la fecha, para usted.
En primer lugar, comenzamos enumerando al oficial de Microsoft Requisitos mínimos del sistema para Windows 10, que es el siguiente:
- 1 GHz o procesador o SOC más rápido
- 1 GB de RAM para un sistema operativo de 32 bits o 2 GB para un sistema operativo de 64 bits
- 16 GB para 32 bits o 20 GB para un sistema operativo de 64 bits de espacio de disco duro
- Tarjeta gráfica deDirectX 9 o posterior con WDDM 1.0 Conductor
- Visualización de800 × 600
Los usuarios que ejecutan Windows XP o Windows Vista deben comprar una copia de Windows 10 de Microsoft Store u otro minorista, ya que no hay una ruta de actualización directa desde Windows XP o Windows Vista a Windows 10. Mientras que los usuarios que ejecutan una versión elegible de Windows 7 (SP1) o Windows 8/8.1 Puede actualizar a Windows 10 Home o Windows 10 Pro de forma gratuita, durante el primer año de disponibilidad general.
Microsoft ha hecho este Windows 10, algo totalmente integrado que funciona en toda la plataforma, a saber. PC, tabletas, teléfono y quiere que funcione como un servicio, en lugar de una versión de "reemplazable por otro número". Por lo tanto, Windows 10 será tratado como un software completo que tendrá actualizaciones periódicas. Después de su lanzamiento en julio de 2015, Microsoft ha cometido su soporte para un servicio de década de Windows 10. Ahora echemos un vistazo a las características clave que hace que el umbral (su nombre en código), un sistema operativo asesino.
Tabla de contenido
- El buen menú de inicio
- El escritorio virtual no esclarado
- La cortana
- Asistencia a presión
- El comando promt
- Centro de Acción
- Navegador de borde
- Aplicaciones mejoradas
- Característica de ahorro de batería
- Vista de acceso rápido
- Actualizaciones Actualización
- Continuo
- Grabación de video de una aplicación
- Las nuevas funciones del teclado
El buen menú de inicio
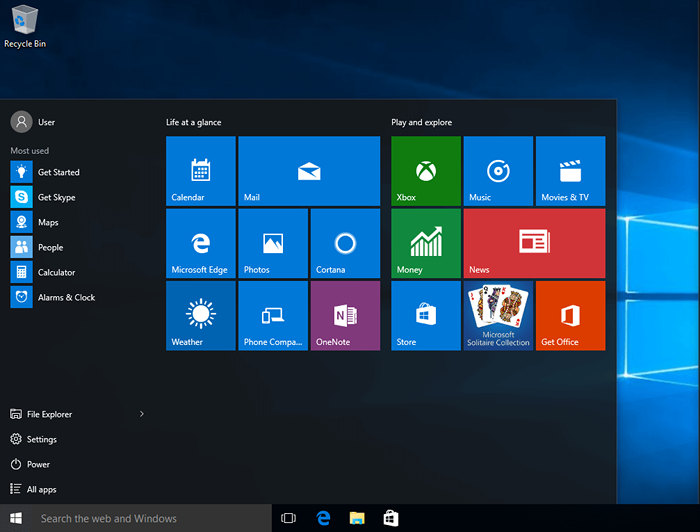
Que millones de usuarios faltaban en Windows 8, ha regresado. Si usted es uno de los que detestan los mosaicos en vivo y la interfaz Metro, puede hacer clic derecho en cada uno de los valores predeterminados en el menú de inicio y seleccionar DesinstalarPara borrarlos de su sistema. (O simplemente descargar desde el inicio si prefiere esconderse que erradicarlos.). Sin embargo, si aprecia la combinación de la interfaz tradicional con los mosaicos en vivo, tenga en cuenta que puede hacer clic derecho en cualquier mosaico y seleccionar Cambiar de tamaño para alterar las dimensiones del mosaico.
El escritorio virtual no esclarado
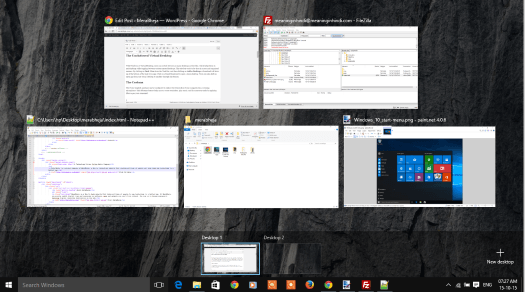
Con el escritorio virtual de Windows 10, los usuarios pueden cambiar entre tantos escritorios como quieran, lo que les ayuda a multitarea mientras se alternan entre varios escritorios abiertos. Esto también permite que se haga de una manera ordenada y organizada. Al hacer clic en Vista de tareas desde la barra de tareas y luego hacer clic en Agregar un escritorio, Una miniatura aparecerá en la parte inferior de la página de la vista de tareas. Haga clic en una miniatura en blanco para abrir un escritorio limpio. Los usuarios también pueden cambiar una aplicación abierta de un escritorio virtual a otro a través de esta función.
La cortana
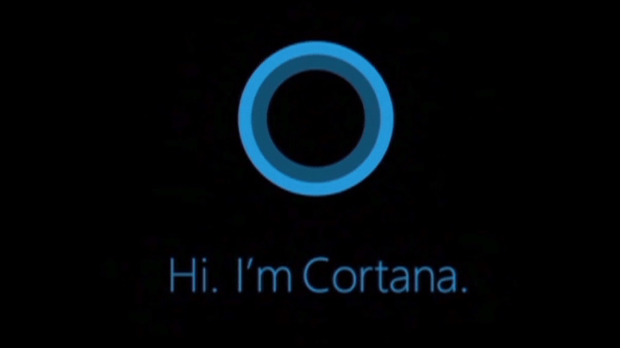
Este asistente implícito de voz se puede configurar para reemplazar el cuadro de búsqueda si su computadora tiene un micrófono de trabajo. Esta característica debutante te ayuda a crear recordatorios, reproducir música y hacer numerosas tareas aplicando filtros según tu comando.
Los pasos para habilitar lo mismo son los siguientes: haga clic en el Barra de búsqueda en la barra de tareas> seleccione el Computadora portátil icono en el panel de opciones del lado izquierdo> Seleccionar Ajustes, luego habilite el "Deja que Cortana responda cuando digas 'Hola Cortana" opción. También puede personalizar a qué áreas puede acceder este ayudante digital en el menú del cuaderno.
Asistencia a presión
Snapping se ha vuelto más rápido y más fácil en Windows 10. Cuando chasquee una aplicación, aparecerá la nueva función Snap Assist, Windows mostrará una lista de miniatura de ventanas abiertas y cuando haga clic en uno de ellos, se romperán automáticamente a la izquierda o a la derecha de la pantalla.
El comando promt
Para el alivio de muchos geeks en todo el mundo, ahora los atajos de corte y pegado nativos en el símbolo del sistema de Windows. Pero no está habilitado de forma predeterminada. Para activarlo, abra un símbolo del sistema (ejecutando CMD.EXE en el menú Inicio de Windows, por ejemplo) haga clic con el botón derecho en la barra de título del símbolo del sistema y seleccione Propiedades. Abra el nuevo a Windows-10 Experimental pestaña y marque la casilla junto a Habilitar características de la consola experimental. Finalmente, marque las casillas al lado de Habilitar nuevos atajos de teclas CTRL y Teclas de edición extendidas, Luego haga clic DE ACUERDO.
Centro de Acción

Es una barra lateral que proporciona notificaciones y contiene botones para tareas comunes y es el reemplazo del menú Charms. Es un pequeño icono que parece una burbuja de palabras de cómics en su bandeja del sistema.
Navegador de borde
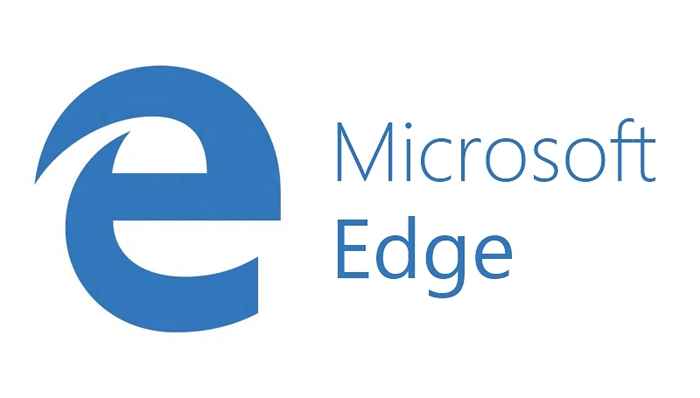
Desarrollado por Microsoft bajo el proyecto CodeName Spartan, Edge será el navegador predeterminado en Windows 10 para brindarle una mejor experiencia web. Internet Explorer también se incluirá con el sistema operativo, pero básicamente estará disponible en versión sin cambios, I.mi. IE11 que se encontró en Windows 7 y 8.1.
Aplicaciones mejoradas
Las aplicaciones de correo y calendario son más rápidas, más completas y más amigables con el mouse que antes. El nuevo correo le permite personalizar su aplicación utilizando las opciones de personalización adicionales. Por ejemplo, puede cambiar la imagen en el panel de vista previa con la imagen de su elección, configure cómo se comporta el correo cuando se realiza en sus nuevos gestos de deslizamiento en un mensaje. Para personalizar, haga clic en el icono Cog en la esquina inferior izquierda de la aplicación, luego seleccione Opción. Encontrarás todas las opciones de gestos en el Acciones rápidas parte.
Mapas, nuestra aplicación muy útil, en Windows 10 se puede usar para guardar mapas fuera de línea también. Haga clic en el Ajustes icono en mapas> seleccionar Descargar o Actualizar mapas bajo la Mapas fuera de línea encabezamiento. Serás rebotado al Ajustes aplicación, donde podrá seleccionar qué continente, luego país, luego el estado cuyo mapa fuera de línea le gustaría descargar. Además, Windows le dice cuán grande será la descarga antes de comenzar.
Característica de ahorro de batería
A diferencia de sus predecesores, la técnica de ahorro de energía en Windows 10 es mejor y más inteligente para limitar los procesos de fondo, cuando su batería de su sistema se está ejecutando. Para habilitar hacer clic en Menú de inicio> Configuración> Sistema> Salvador de batería.
Vista de acceso rápido
La vista de acceso rápido que muestra sus carpetas con mayor frecuencia y los archivos recientemente vistos cuando abre un explorador de archivos. De lo contrario, abra Explorador de archivos, Luego seleccione Vista > Opción de la cinta. Se abrirá una ventana de opciones de carpeta. Haga clic en el Abra el explorador de archivos menú desplegable en la parte superior, luego seleccione el Esta PC opción. Hacer clic DE ACUERDO y el explorador de archivos se predeterminará a esta opción de PC como en Windows 8.
Actualizaciones Actualización
En Windows 10, ahora es posible descargar actualizaciones del uso de la tecnología entre pares en lugar de descargarlas directamente de Microsoft. Esto ayuda a guardar su ancho de banda y el tiempo. Dirigirse a Ajustes > Actualización y recuperación > actualizacion de Windows > Opciones avanzadas > Elija cómo descargar actualizaciones. Por defecto, Obtenga actualizaciones de más de un lugar está habilitado y configurado para obtener actualizaciones de las PC tanto en su red local como en Internet en general.
No solo esto, Windows 10 le permite programar un tiempo específico para actualizaciones pendientes que requieren reiniciar su PC. Abre el Ajustes opción en el Comenzar menú, luego dirígete a Actualizaciones y recuperación > actualizacion de Windows. Si tiene una actualización pendiente, verá la pantalla a la izquierda, que le permite programar su reinicio después de seleccionar el Seleccione un tiempo de reinicio boton de radio. Una opción aún mejor es hacer clic en Opciones avanzadas y enlace y solicite a Windows que le notifique que programen un reinicio siempre que las actualizaciones estén listas para instalar.
Continuo
Deja que el escritorio tradicional se cambie dinámicamente a la interfaz de metro. El modo de la tableta permite a los usuarios estándar de la PC operar sin un teclado o un mouse. Abra el centro de acción y haga clic en elModo de tableta botón. Todo se eliminará de su escritorio, guarde para los iconos espaciados para el botón de inicio, Cortana y la vista de tareas. Ahora presione el botón Inicio para disfrutar de la vista de las aplicaciones de pantalla completa y la pantalla de inicio.
Seleccionando elModo de tableta >Configuración del modo de tableta, Podrá decirle a Windows si desea incluso usar el modo de tableta en su dispositivo y especificar cómo desea manejar las indicaciones del modo de tableta si es así. También puede decirle a Windows que mantenga sus aplicaciones abiertas y fijadas en la barra de tareas cuando esté en modo tableta si así lo desea, así como que inicie en el modo de la tableta al inicio.
Grabación de video de una aplicación
Se supone que la nueva función de DVR de Windows 10 se utiliza para grabar evidencia de video de tus momentos de juego más gloriosos, pero también puedes usarla para crear videos de cualquier Abra la aplicación o el software de escritorio (aunque no las áreas de nivel del sistema operativo como el explorador de archivos o el escritorio). Al presionar Windows llave + GRAMO, se le preguntará si quieres abrir la barra de juego. Haga clic en el Si, esta es una caja de juego y aparecerán varias opciones en una barra flotante. Simplemente haga clic en la circular Registrobotón para capturar un video. Sus videos guardados se encontrarán en la sección DVR del juego de la aplicación Xbox, o dentro de su carpeta de usuario en Video > Capturas.
Además de todos estos, los gráficos mejorados, la integración en vivo de X-Box, las características de seguridad mejoradas que incluyen Windows Hello son algunas mejoras notables. Además, Windows 10 le ofrece un control más granular sobre el color de su barra de tareas, menú de inicio y campo de búsqueda que proporciona opciones en el Personalización menú.
Además, Soporte de contacto aplicación dentro del Todas las aplicaciones El menú puede permitirle llegar a los foros comunitarios apropiados para encontrar ayuda para el problema, o incluso conectarlo con un representante de soporte de Microsoft a través de chat o teléfono en línea si se encuentra en un problema particularmente malo.
Las nuevas funciones del teclado
Los usuarios de Windows 10 pueden hacer que sus tareas sean convenientes con la ayuda de los siguientes atajos:
- Ventana de roto: Windows Key + izquierda o derecha (se puede usar con arriba o hacia abajo para ingresar a los cuadrantes.) Quadrants es el nuevo modo de vista Snap que ata las aplicaciones a los cuatro cuartos de la pantalla.
- Cambiar a la ventana reciente: alt + pestaña
- Vista de tareas: pestaña Windows +
- Crear un nuevo escritorio virtual: Key Windows + Ctrl + D
- Cerrar el escritorio virtual actual: Windows Key + Ctrl + F4
- Cambiar de escritorio virtual: tecla de Windows + CTRL + izquierda o derecha
- Ver clima, noticias, deportes, ayuda, etc. : Windows + S
- Habla con Cortana: Windows + Control + C
Entonces, la gente, suponemos que está listo para la mejor experiencia de Windows, para cuando complete este artículo. Disfruta del viaje de Windows 10.
- « 6 mejores alternativas bittorrent para la PC con Windows
- 6 El mejor software antivirus gratuito para Windows 10 PC »

