Twitch sigue amortiguando? 13 correcciones para transmitir suavemente
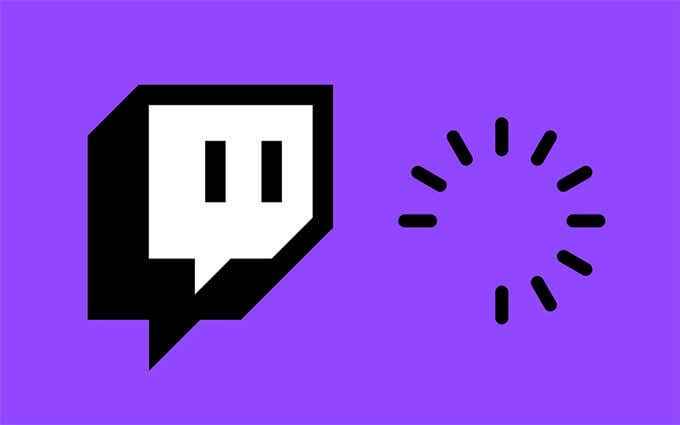
- 2360
- 269
- Sra. María Teresa Rentería
Twitch ofrece una increíble experiencia de transmisión en la PC, pero no es perfecto. Incluso si tiene la mejor conexión a Internet, continuará teniendo problemas ocasionales que impiden las transmisiones en vivo y los videos pregrabados se reproducen sin problemas.
Entonces, si sigue encontrando alimentos de video irregulares con un montón de almacenamiento en búfer constante, avanzar a través de la lista de soluciones a continuación debería ayudarlo a solucionarlo.
Tabla de contenido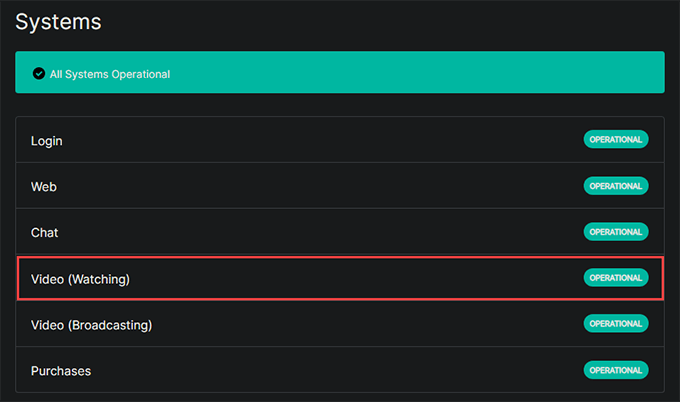
Reducir la calidad
Si intenta transmitir videos a una resolución más alta, eso puede terminar causando problemas debido a la congestión de la red y las limitaciones de velocidad.
Intente reducir la calidad de la alimentación a una resolución sub-HD como 480p o inferior. Usa el en forma de diente Ajustes icono en la derecha inferior del panel de video y seleccionar Calidad Para cambiar la calidad del video.
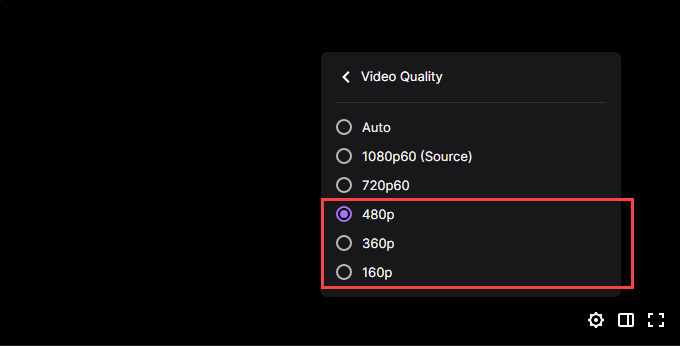
Reiniciar el navegador/aplicación/PC
Si Twitch continúa búfer, es una buena idea reiniciar su navegador, la aplicación Twitch o su PC. En la mayoría de los casos, eso debería ayudar a solucionar cualquier error y fallas menores que eviten que la contracción cargue el contenido de video normalmente.
Verifique la conexión a Internet
Intente ejecutar una prueba de velocidad en su computadora utilizando un servicio en línea como SpeedTest.net, testmy.neto o rápido.comunicarse.
Si nota Internet lento en general, comience por reproducir su enrutador Wi-Fi. Si el problema persiste, conéctese a través de Ethernet (si es posible) o cambie a una red Wi-Fi diferente.
FLUSH DNS (Sistema de nombre de dominio) Cache
Enjuagar el caché DNS podría ayudar a su PC restablecer el contacto con los servidores Twitch. Aquí le mostramos cómo hacer eso:
1. Prensa Windows + X y seleccionar Windows PowerShell (administrador).
2. Escriba el siguiente comando:
Clear-DnsClientCache
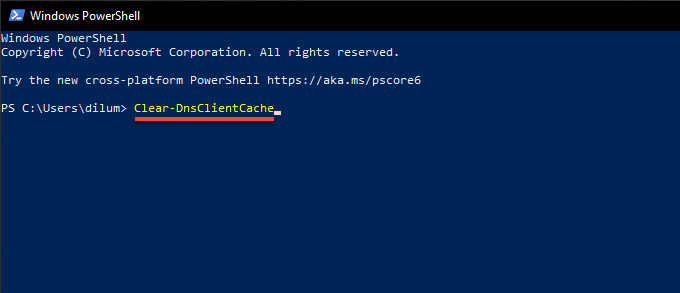
3. Prensa Ingresar.
Detener el ancho de banda-grietas
Si tiene alguna otra aplicación con descargas activas, eso puede afectar negativamente la capacidad de Twitch para transmitir videos sin encontrarse con problemas de almacenamiento en búfer. Intenta hacer una pausa.
Si tiene problemas para identificar aplicaciones con un uso excesivo de la red, puede usar el monitor de recursos en su PC para ayudarlo con eso.
1. Haga clic derecho en la barra de tareas y seleccione Administrador de tareas.
2. Seleccionar Más detalles, Cambiar a la Actuación pestaña y seleccionar Abrir monitor de recursos.
3. Cambiar a la Red pestaña para ver la actividad de la red por aplicación.
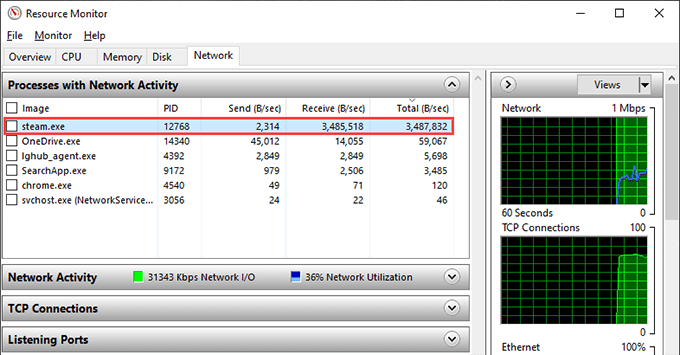
Cambiar DNS (servicio de nombre de dominio)
Si el problema persiste, es una buena idea cambiar los servidores DNS (servicio de nombre de dominio) para su conexión a Internet. El uso de un popular DNS Service-Google DNS es una excelente opción, la diferencia para ayudar a su computadora a descubrir los mejores servidores para la transmisión de contracción.
1. Abre el Comenzar menú y seleccionar Ajustes > Red e Internet > Wifi o Éternet.
2. Seleccionar Propiedades Bajo su conexión a Internet.
3. Seleccionar Editar bajo Configuración de IP.
4. Colocar Editar configuración de IP a Manual y enciende el IPv4 cambiar.
5. Ingrese lo siguiente en el DNS preferido y DNS alternativo campos y seleccionar Ahorrar:
8.8.8.8
8.8.4.4
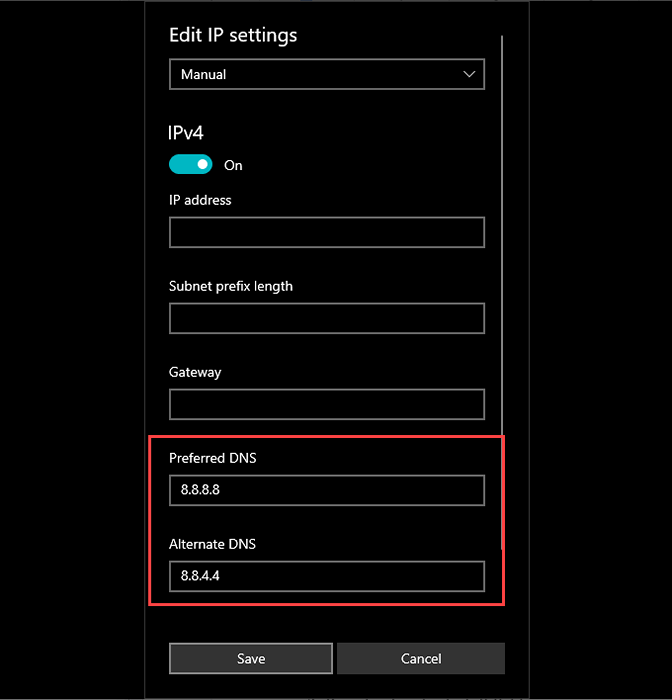
Deshabilitar VPN
Los servicios VPN (red privada virtual) son excelentes para la privacidad, pero no son los mejores en el rendimiento de la red. Si usa uno, deshabilitarlo podría ayudar a la transmisión de contracción sin amortiguar nuevamente.
Eliminar caché del navegador
Si está transmitiendo Twitch sobre un navegador web, un caché web obsoleto puede evitar que funcione correctamente. Aquí le mostramos cómo eliminar el caché del navegador en tres navegadores populares-cromé, Firefox y Edge.
Google Chrome
1. Abre el Cromo menú y seleccionar Ajustes.
2. Seleccionar Privacidad y seguridad.
3. Seleccionar Eliminar datos de navegación.
4. Colocar Intervalo de tiempo a Todo el tiempo.
5. Seleccione el cuadro junto a Imágenes y archivos en caché.
6. Seleccionar Borrar datos.
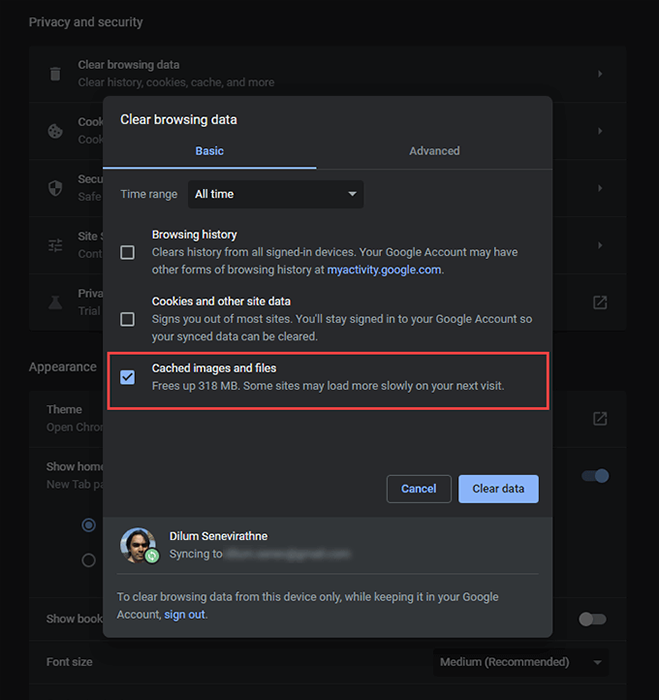
Mozilla Firefox
1. Abre el Firefox menú y seleccionar Ajustes.
2. Seleccionar Privacidad y seguridad.
3. Seleccionar Borrar datos bajo Cookies y datos del sitio.
4. Marque la casilla junto a Contenido web en caché.
5. Seleccionar Claro.
Microsoft Edge
1. Abre el Borde menú y seleccionar Ajustes.
2. Seleccionar Privacidad, búsqueda y servicios en la barra lateral.
3. Seleccionar Elige qué despejar bajo Eliminar datos de navegación.
4. Colocar Intervalo de tiempo a Todo el tiempo.
5. Marque la casilla junto a Imágenes y archivos en caché y seleccionar Despejado ahora.
Desactivar las extensiones del navegador
Las extensiones del navegador pueden crear conflictos con la aplicación web de Twitch y evitar que se transmita correctamente. Deshabilite todos los complementos y verifique si eso resuelve el problema.
Google Chrome
Selecciona el Extensiones icono a la parte superior derecha de la ventana Chrome y seleccione Gestionar extensiones. Luego, apague todos los interruptores en la pantalla que sigue.
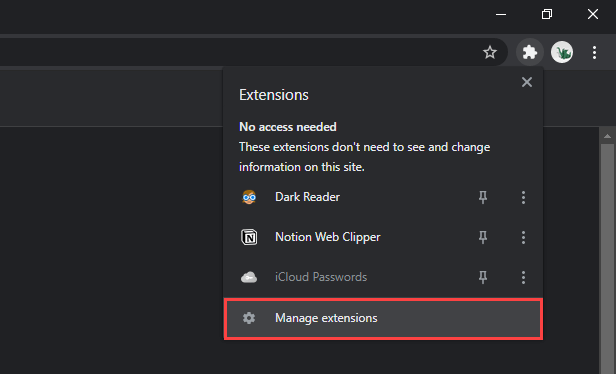
Mozilla Firefox
Abre el Firefox menú y elija el Complementos y temas opción. Luego, apague todos los interruptores en la pantalla que sigue.
Microsoft Edge
Abre el Borde Menú, seleccione Extensiones, y apague los interruptores junto a todas las extensiones activas.
Actualizar el navegador
Su navegador en sí puede tener problemas que impiden que la contracción se transmita como de costumbre. Intente aplicar cualquier actualización pendiente y vea si eso ayuda. Aquí le mostramos cómo hacer eso en Chrome, Firefox y Edge:
Google Chrome
Abre el Cromo Menú, apunte a Ayuda, y seleccionar Acerca de Google Chrome.
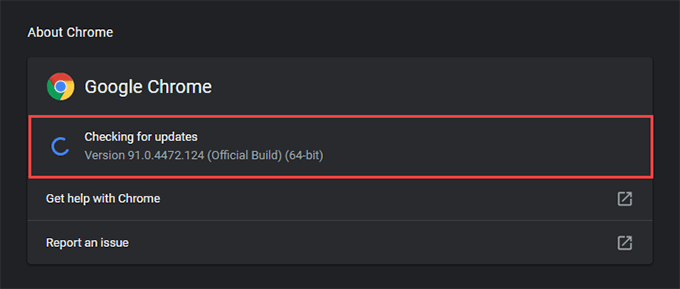
Mozilla Firefox
Abre el Firefox Menú, apunte a Ayuda, y seleccionar Acerca de Firefox.
Microsoft Edge
Abre el Borde Menú, apunte a Ayuda y retroalimentación, y seleccionar Acerca de Microsoft Edge.
Cambiar a la aplicación Twitch
Si sigue experimentando problemas con el almacenamiento en búfer mientras se transmite Twitch en su navegador web, cambie a usar la aplicación Twitch para PC y verifique si eso marca la diferencia. Es sorprendentemente similar a la versión de la aplicación web de Twitch, y puede comenzar a mirar tan pronto como inicie sesión con sus credenciales de usuario de Twitch existentes.
Si ya usa la aplicación Twitch, intente actualizarla. Para hacer eso, abra el Contracción nerviosa menú (seleccione las líneas de tres apiladas a la parte superior izquierda de la ventana), apunte a Ayuda, y seleccionar Verifique las actualizaciones.
Desactivar/habilitar la aceleración de hardware
La aceleración de hardware ayuda a acelerar el rendimiento mientras se transmite videos a través de Twitch. Pero a veces, también puede dañar el rendimiento. Deshabilitar la funcionalidad puede ayudar. Por el contrario, es posible que desee volver a habilitar la aceleración de hardware si la ha deshabilitado anteriormente.
Google Chrome
1. Abre el Cromo menú y seleccionar Ajustes.
2. Seleccionar Avanzado > Sistema en la barra lateral.
3. Encender Aceleración de hardware cuando esté disponible y seleccionar Relanzar.
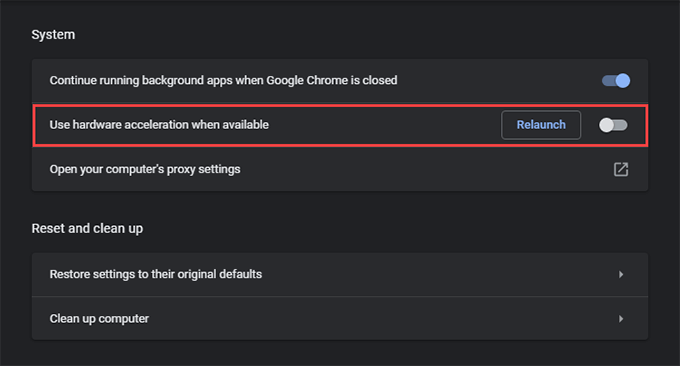
Mozilla Firefox
1. Abre el Firefox menú y seleccionar Ajustes.
2. Desplácese hacia abajo el General pestaña hasta llegar al Actuación sección.
3. Desmarque la caja al lado de Utilice la configuración de rendimiento recomendada. Sigue eso desactivando Use la aceleración de hardware Cuando esté disponible.
Microsoft Edge
1. Abre el Borde menú y seleccionar Ajustes.
2. Seleccionar Sistema en la barra lateral.
3. Apague el interruptor junto a Usar aceleración de hardware cuando este disponible y seleccionar Reanudar.
Aplicación de twitch
1. Seleccione su retrato de perfil y elija Ajustes.
2. Selecciona el General pestaña.
3. Encienda el interruptor junto a Modo de renderizado de software.
Twitch ha dejado de amortiguar
Las soluciones anteriores deberían haberle ayudado a arreglar el almacenamiento constante de Twitch en su PC. Si el mismo problema ocurre nuevamente, no olvide trabajar rápidamente a través de algunas de las soluciones más directas anteriores. Limpiar el caché DNS, deshacerse de los datos de navegación en caché o detener los programas intensivos en red casi siempre debe ayudarlo a que Twitch vuelva correctamente nuevamente.
- « El botón de pausa de YouTube no desaparece? 6 formas de arreglar
- ¿Qué es el módulo de plataforma de confianza (TPM) y cómo funciona?? »

