Ubuntu 15.10 nombre en código 'Wily Werewolf' lanzado - Guía de instalación de escritorio con capturas de pantalla

- 2729
- 164
- Sr. Eduardo Menchaca
Ubuntu es probablemente la distribución de Linux más conocida en este momento y es utilizada por millones de personas en todo el mundo. Se reconoce que es una de las distribuciones de Linux más fáciles de usar, por lo que probablemente ganó su popularidad. Con el lanzamiento de Ubuntu 15.10 con nombre en código "Wily Werewolf"Recientemente yo.mi 22 de octubre de 2015, Es hora de mostrarles cómo instalarlo en su sistema.
 Ubuntu 15.10 Guía de instalación de escritorio
Ubuntu 15.10 Guía de instalación de escritorio ¿Qué hay de nuevo en Ubuntu 15?.10
Antes de comenzar, deberíamos mencionar lo nuevo en Ubuntu 15.10. Los cambios en esta nueva versión son importantes, pero no tan glamorosos como algunos pueden haber esperado. Como se prometió anteriormente Ubuntu 15.10 viene con la versión 4 del núcleo.2. Esto significa que Ubuntu tendrá un mejor apoyo para:
- Nuevas CPU AMD
- CPU de Intel Skylake
- Mejores conductores para sensores
- Nuevos controladores para diferentes dispositivos de entrada
Por supuesto, la versión 4 del núcleo.2 tiene algunas correcciones de errores importantes, que también deberían proporcionar un mejor rendimiento general.
Esto es qué más hay nuevo en Ubuntu 15.10:
- Nombres de interfaz de red persistentes - Ahora puede configurar nombres personalizados para dispositivos de red. Los nombres permanecerán incluso después de reiniciar
- Barras de desplazamiento superpuesto - La molesta barra de desplazamiento de Ubuntu finalmente se ha solucionado
- Actualizaciones de aplicaciones principales - Como de costumbre, Ubuntu se envía con la versión más nueva de sus aplicaciones principales
Requisitos
La primera parte obviamente es descargar la imagen de Ubuntu. Puedes conseguirlo desde aquí:
- http: // lanza.ubuntu.com/15.10/
Me gustaría agregar una pequeña nota aquí. Todas las instalaciones del sistema hechas de UEFI La secuencia de arranque supone que su disco duro se divide en GPT estilo. Si es posible, intente deshabilitar el Arranque seguro opción y Arranque rápido opciones de UEFI Configuración, especialmente si está intentando arrancar desde un USB UEFI Bootbale Drive compatible hecha con Rufo utilidad.
En caso de que esté instalando Ubuntu en la máquina habilitada de UEFI, además de las particiones regulares, necesitará un estándar separado EFI Partición requerida para el cargador de arranque.
Ubuntu 15.Guía de instalación de escritorio 10 (Wily Werewolf)
1. El primer paso que debe tomar es crear una unidad flash USB UBuntu de arranque o CD. Puede consultar las instrucciones para eso aquí:
- Crear dispositivo USB en vivo usando una herramienta unetbootin
Cuando haya preparado los medios de arranque, coloque en la unidad apropiada, luego ingrese la configuración de UEFI y deshabilite Arranque seguro y Arranque rápido opciones y configurar su máquina para reiniciar en UEFI con los medios de arranque que ha utilizado.
2. Una vez que arranca, debería ver la pantalla de instalación de Ubuntu:
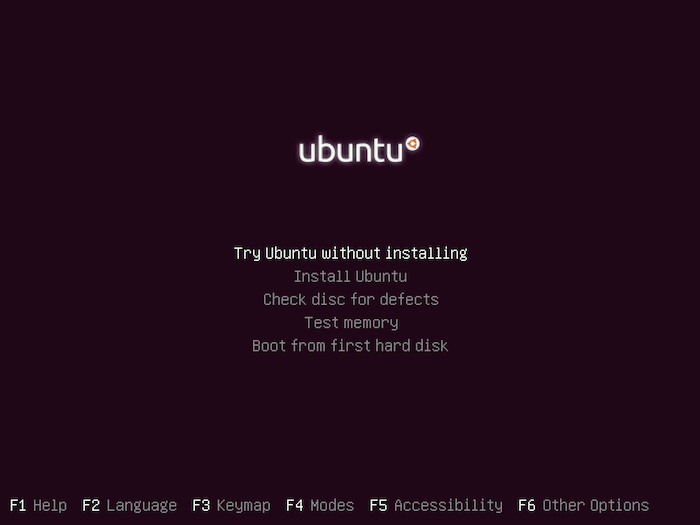 Ubuntu 15.10 pantalla de arranque
Ubuntu 15.10 pantalla de arranque Si quieres sacar a Ubuntu a girar, puedes elegir "Probar Ubuntu sin instalar". De esa manera, puede probar las nuevas funciones de Ubuntu sin instalarlo.
Si está seguro de que desea ejecutar la instalación, elija "Instalar ubuntu". Para el propósito de este tutorial, usaré la segunda opción, ya que cubriremos el proceso de instalación.
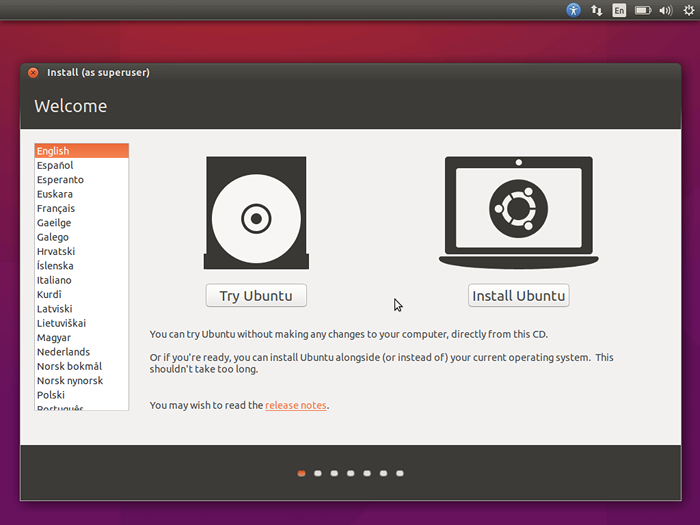 Ubuntu 15.10 opción de instalación
Ubuntu 15.10 opción de instalación 3. En el siguiente paso, Ubuntu ejecutará pocas verificaciones si su sistema cumple con los requisitos para ejecutar la instalación. Deberá asegurarse de que su sistema tenga suficiente espacio en disco, su computadora está conectada a una fuente de alimentación y tiene Internet.
Durante la instalación, puede decirle al instalador que descargue actualizaciones al instalar Ubuntu e instalar software de terceros como códecs de medios:
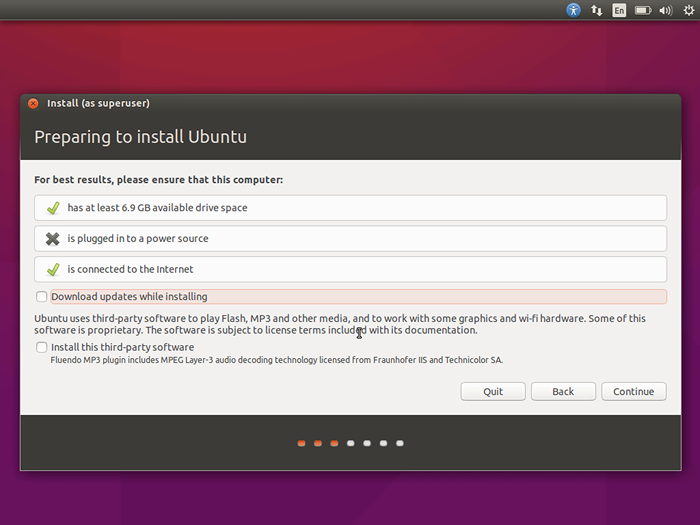 Preparando Ubuntu 15.10 instalación
Preparando Ubuntu 15.10 instalación 4. Ahora tiene que configurar las particiones de su instalación de Ubuntu. Tienes algunas opciones diferentes aquí. Si Ubuntu será el único sistema operativo en su computadora, puede elegir "Borrar el disco e instalar Ubuntu". Si desea configurar sus particiones, elija "Algo más"
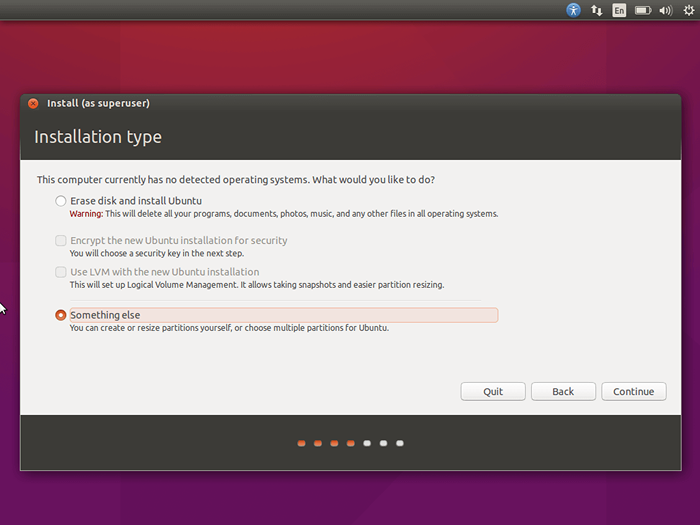 Tipo de partición de Ubuntu
Tipo de partición de Ubuntu 5. En la siguiente ventana, haga clic en "Nueva mesa de partición":
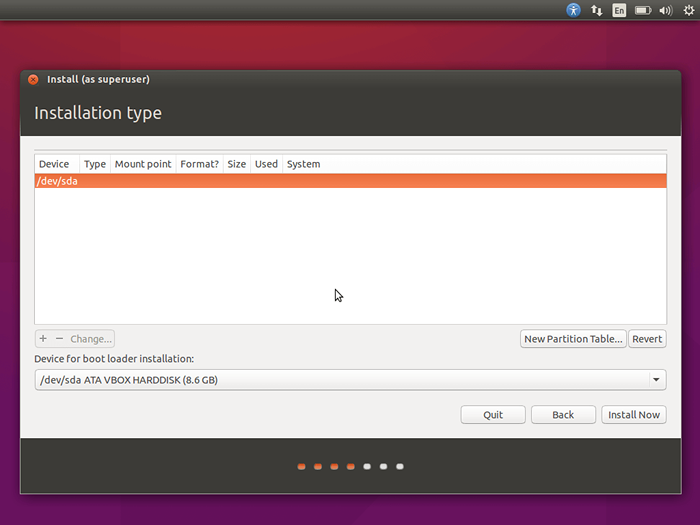 Seleccione la partición para la instalación de Ubuntu
Seleccione la partición para la instalación de Ubuntu 6. Ahora es el momento de crear manualmente las nuevas particiones en su sistema. Aquí los que necesitará crear:
- Partición del sistema EFI - 650 MB (solo si usa UEFI)
- Punto de montaje /(raíz) Partición - Min 10 GB - Formato Ext4 Sistema de archivos de diario.
- Intercambio Partición - Min 1GB (o tamaño de doble ram).
- Punto de montaje /hogar Partición - Espacio personalizado (o todo el espacio restante) - Formateado Ext4 Sistema de archivos de diario.
- Todas las particiones deberían ser Primario y al comienzo de este espacio.
Comience por seleccionar espacio libre y haga clic en la ventaja + botón para crear su primera partición. Este será el EFI partición estándar.
Establecerlo 650 MB y elija usar como Partición del sistema EFI y presionar DE ACUERDO para confirmar y crear la partición.
7. Ahora repita el procedimiento y seleccione "espacio libre"Luego haga clic en el botón Plus. Crear una nueva partición y establecer su espacio en disco a un mínimo de 10 GB. Deberá configurar la siguiente configuración:
- Uso AS: Sistema de diario EXT4
- Punto de montaje: / (raíz)
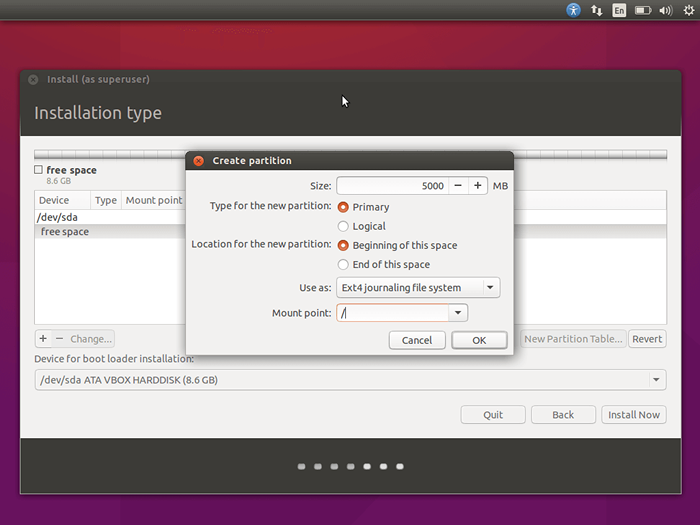 Crear partición raíz
Crear partición raíz 8. Nuestro próximo paso es preparar "intercambio"Partition usando exactamente los mismos pasos que ha usado hasta ahora. Por lo general, se recomienda establecer su memoria de intercambio para duplicar el tamaño de su RAM.
Sin embargo, con las máquinas más nuevas que vienen con mucha RAM, puede configurar el intercambio para 1 GB que debería ser más que suficiente:
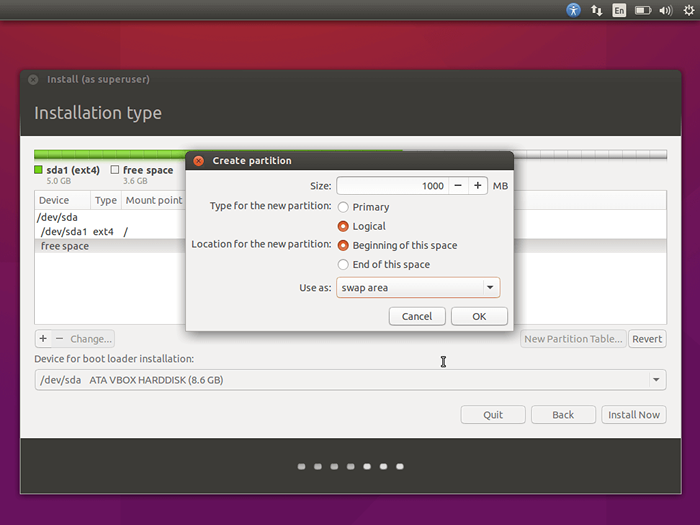 Crear partición de intercambio
Crear partición de intercambio 9. La partición final que necesitas crear es "/hogar". Aquí es donde estarán todas las cosas de sus usuarios.
Para crear la partición nuevamente, seleccione "Espacio libre"Y golpea el"más" botón. Ahora puedes usar todo el espacio para esa partición. Establecer como:
- Uso AS: Sistema de diario EXT4
- Punto de montaje: /Inicio
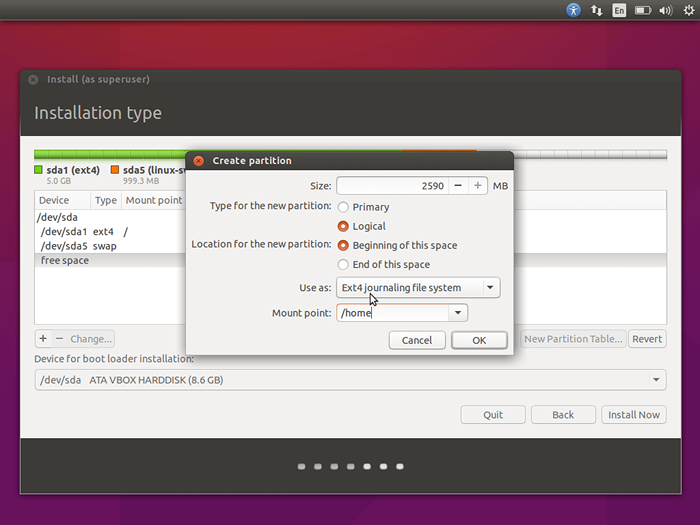 Crear /Partición en casa
Crear /Partición en casa 10. Una vez que se creen todas las particiones, presione el "Instalar ahoraBotón para continuar con el proceso de instalación y confirmar los cambios en el disco duro.
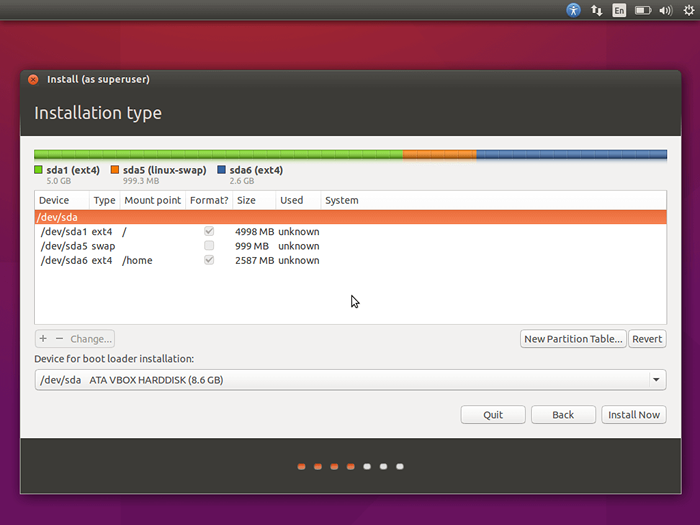 Confirmar la tabla de partición
Confirmar la tabla de partición 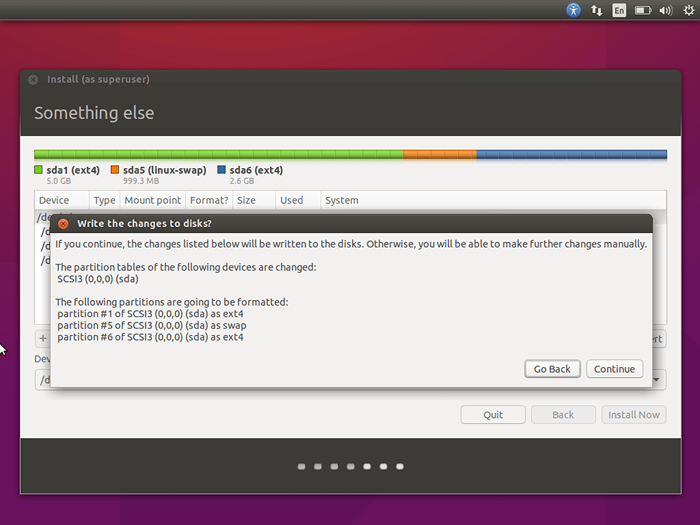 Confirme los cambios de escritura en el disco
Confirme los cambios de escritura en el disco 11. En el siguiente paso, puede configurar su ubicación eligiendo la ciudad en el mapa o escribiéndola:
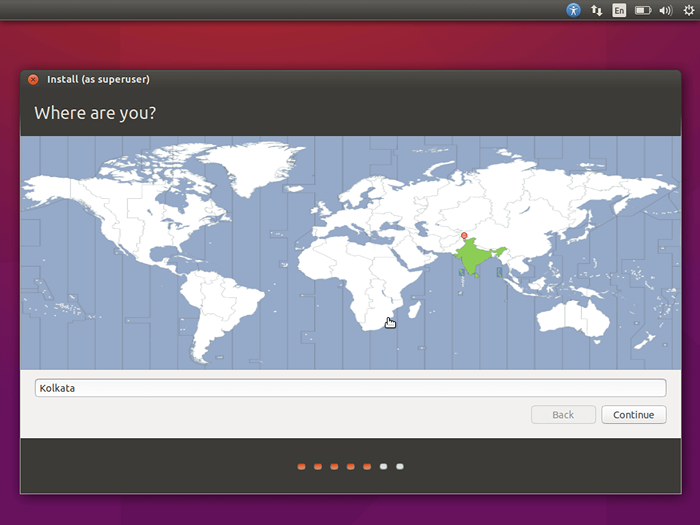 Seleccionar ubicación en el país
Seleccionar ubicación en el país 12. Ubuntu le permite elegir su diseño de teclado en su instalación. De la lista de diseños disponibles, elija la que satisfaga sus necesidades y haga clic en el "Continuar" botón:
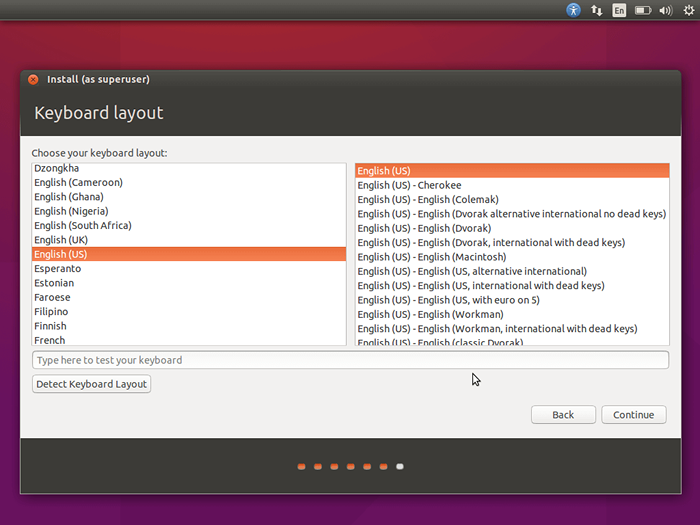 Seleccione el diseño del teclado
Seleccione el diseño del teclado 13. En la siguiente pantalla, puede configurar algunos detalles más sobre su computadora y crear su nuevo usuario:
- Tu nombre: configure su nombre o apodo
- Nombre de la computadora: configure un nombre para su computadora
- Elija el nombre de usuario: elija el nombre de su usuario
- Elegir una contraseña
- repite la contraseña
- Configure si el usuario debe registrarse automáticamente al arranque o el sistema debe requerir una contraseña
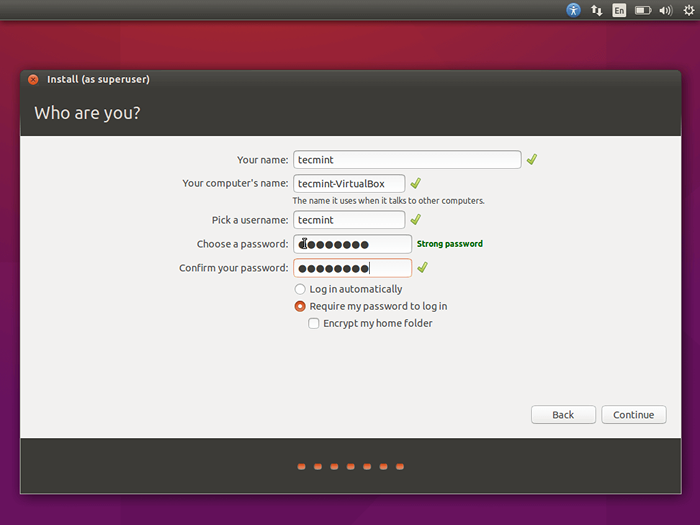 Crear una nueva cuenta de usuario
Crear una nueva cuenta de usuario Haga clic en el "ContinuarBotón "y la instalación comenzará:
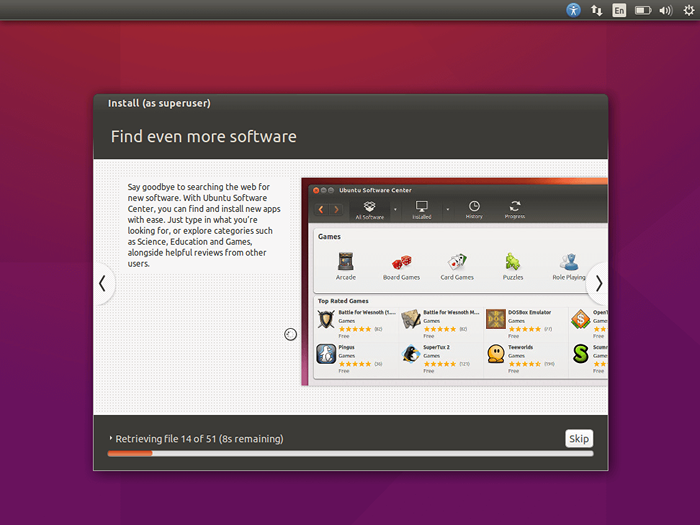 Ubuntu 15.10 Proceso de instalación
Ubuntu 15.10 Proceso de instalación Una vez que se complete la instalación, se le pedirá que reinicie su computadora y expulse los medios de instalación:
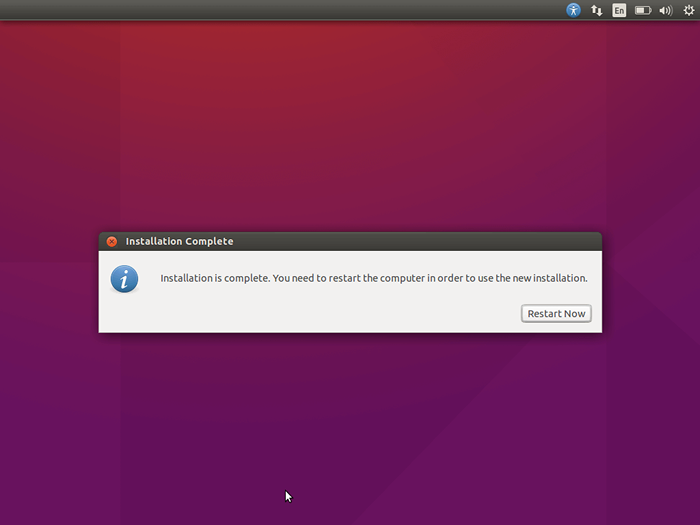 Ubuntu 15.10 Instalación completada
Ubuntu 15.10 Instalación completada Una vez que se completa el reinicio, puede iniciar sesión en su nueva instalación de Ubuntu:
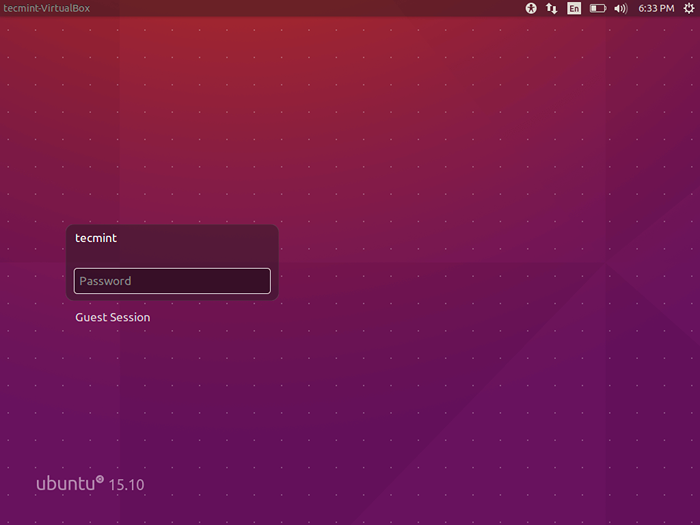 Ubuntu 15.10 pantalla de inicio de sesión
Ubuntu 15.10 pantalla de inicio de sesión 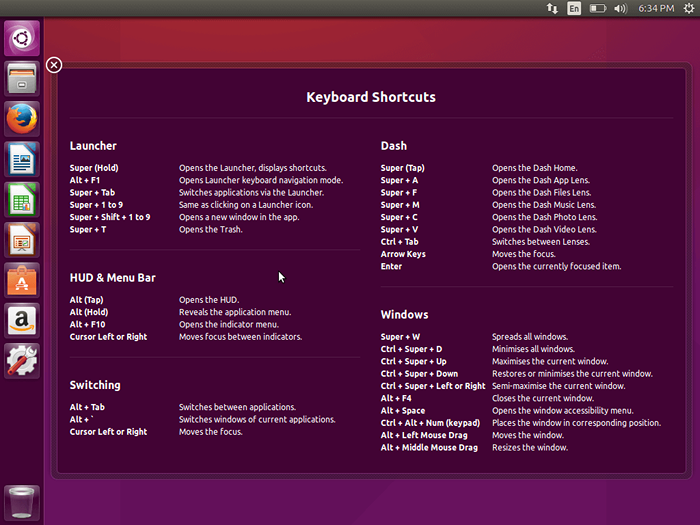 Ubuntu 15.10 atajos de teclado
Ubuntu 15.10 atajos de teclado 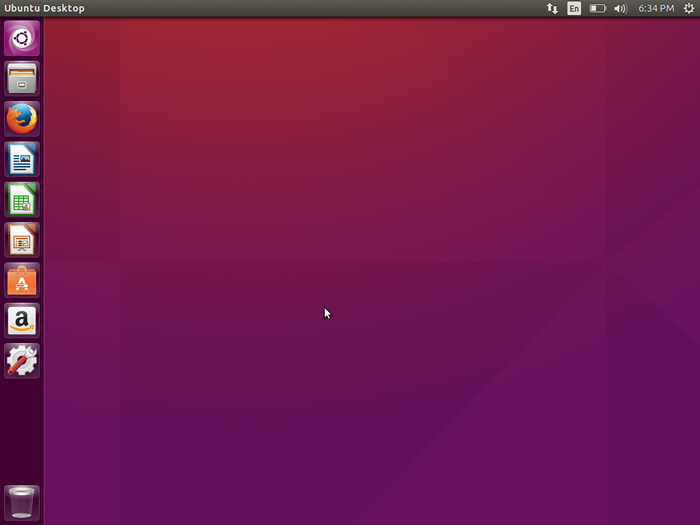 Ubuntu 15.10 escritorio
Ubuntu 15.10 escritorio La instalación se ha completado! Ahora puedes disfrutar del último lanzamiento de Ubuntu. Si no está seguro de dónde llevar desde aquí, puede consultar nuestra guía sobre que muestra 27 cosas que hacer después de instalar Ubuntu 15.10.
- « Aprenda consejos y trucos de editor 'VI/VIM' útiles para mejorar sus habilidades - Parte 1
- GNU DEBUGGER o GDB Una poderosa herramienta de depuración de código fuente para programas de Linux »

