Ubuntu 16.04 Guía de instalación LTS (XERUS XENIAL)

- 4305
- 1238
- Sra. Lorena Sedillo
Un poco demasiado temprano, no demasiado tarde.
Aquí, ya tenemos un procedimiento de instalación guiado en la próxima iteración del sistema operativo gratuito más popular del mundo: Ubuntu 16.04 LTS.
Canonical lanzó actualmente las primeras imágenes beta de Ubuntu 16.04; Sin embargo, no hay un sabor a la unidad estándar en este momento y, lamentablemente, no lo veremos hasta el 24 de marzo, que es la fecha de lanzamiento de Beta 2, y deberíamos ver construcciones estables emergentes antes del 21 de abril, seguido de la posterior liberar candidatos.
Si le preocupa cómo esta guía funcionará con el primer punto de lanzamiento, no se preocupe más porque el procedimiento de instalación no ha cambiado tanto de las versiones anteriores, por lo que si está familiarizado con la instalación de versiones de Ubuntu publicadas previamente, entonces usted no debería encontrarlo demasiado duro con este.
Ubuntu 16.04 xerus xenial ahora es oficial y puede descargar las imágenes ISO de 32 bits o 64 bits de aquí de antemano.
Una vez que haya hecho eso, ahora puede continuar con el procedimiento de instalación que es absolutamente sencillo; Sin embargo, si te encuentras con problemas, siempre puedes dejar un comentario a continuación.
También cubrimos cómo puedes arrancar dual Ubuntu 16.04 con su sistema Windows 10 u 8 actual a pesar de que tenemos una guía anterior sobre ese tema aquí, solo llame a esto una versión actualizada.
Si está buscando la instalación de la edición de servidor, lea nuestro artículo: Instalación de Ubuntu 16.04 servidor
Como probablemente esté familiarizado, la instalación de múltiples sistemas operativos en una configuración de arranque dual/triple requiere un poco de experiencia técnica desde su extremo, ya que puede tener que ingresar a su BIOS o UEFI (en sistemas más nuevos) para hacer un poco de manual configuración pero eso no debería ser demasiado difícil.
Para los sistemas con BIOS heredados, todo lo que necesitará hacer es cambiar el orden de arranque y, dependiendo de su sistema, es posible que tenga que presionar el F2, F10, F12, Deleño clave para ingresar a su BIOS (es posible que deba buscar en Google su camino alrededor de eso), mientras que en este último yo.E UEFI, principalmente necesitaría deshabilitar el arranque seguro y el arranque rápido y habilitar el soporte heredado, es decir, si el sistema operativo que está intentando instalar no tiene soporte de UEFI horneado por defecto, pero tal no es el caso de Ubuntu xenial xerus 16.04 LTS.
Ubuntu 16.04 LTS viene con soporte de UEFI y debe instalar bien en su PC, ya sea en una forma de arranque dual o una sola instalación.
Como de costumbre, requisitos previos, debemos obtener.
Ubuntu actualmente solo está disponible como instalación alfa y puede continuar y descargar la imagen de compilación diaria más reciente desde aquí.
Asumiríamos que ha descargado la última construcción estable de los espejos oficiales de Ubuntu como se proporciona en los enlaces anteriores.
Una vez que tiene su imagen ISO lista, ahora puede proceder a crear un disco de arranque con Rufo, o instalador USB universal. En su mayoría, querrá ir con el primero, ya que es tan sencillo como (hacer un USB instalable) puede obtener: avanzar, obtener su PC configurada (conéctela), asegúrese de estar conectado a Internet y usted '' Real para ir.
Nota: Dado el momento en que se publicó este artículo originalmente, el sabor estándar de Ubuntu solo está disponible en alfa; Sin embargo, actualizaremos esta guía (si es necesario) una vez que la imagen Beta 2 esté disponible para descargar y la versión estable también.
En este punto, hemos actualizado el artículo como se prometió para que pueda proceder con total confianza en el procedimiento.
La lista curada de características a esperar con la construcción final de Ubuntu incluye:
- Primero Ubuntu LTS para enviar Systemd como el administrador de servicio predeterminado.
- Servidor de visualización de miR.
- Ubuntu 16.04 se enviará en dos variantes, una con Unity 7 y otra con Unity 8. Se espera que este último se convierta en estándar después del lanzamiento de 16.10.
- Cambio de posición de Unity Launcher (a cualquier lado de la pantalla que desee colocarlo).
- El sistema de archivos del servidor ZFS también se implementará en la próxima versión de LTS.
- Núcleo de Linux 4.4 se enviarán con 16.04 LTS.
- Teniendo en cuenta que es un lanzamiento de LTS, también obtendrá 5 años de soporte de software en curso.
- GNOME Software Center para reemplazar la experiencia del centro de software arcaico de Ubuntu.
- Los desarrolladores de Ubuntu también esperan implementar Snappy han implementado Snappy con Unity 7, que es la GUI de Xenial Xerus. Sin embargo, es poco probable que esté listo, ya sea el momento en que Xerus Xerus llegará al mercado en abril.
- Las actualizaciones de firmware a través del GNOME Software Center también son una posibilidad.
- Después de ser golpeado severamente por los defensores de la privacidad, Ubuntu 16.04 LTS finalmente se apagará de forma predeterminada, la controvertida búsqueda en línea (que reúne los resultados de búsqueda de los gustos de Wikipedia y Amazon cuando lanza el tablero para buscar algo almacenado localmente en su PC). Ahora está apagado por defecto.
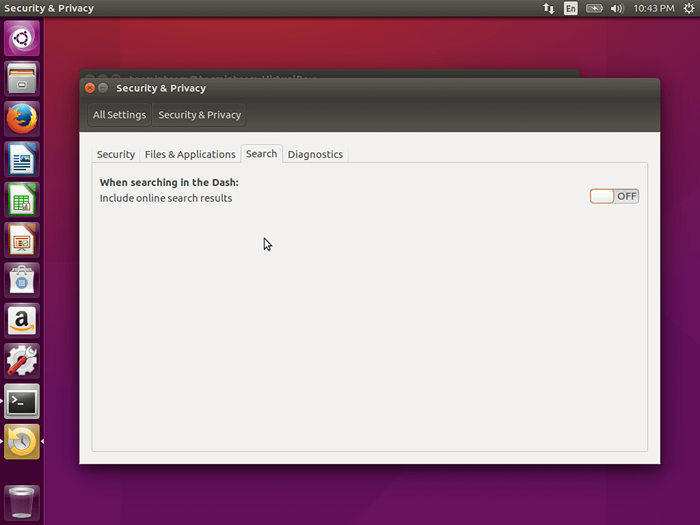 Cambio de privacidad de Ubuntu Configuración
Cambio de privacidad de Ubuntu Configuración Una vez que tengamos todo eso aclarado, ahora puede continuar.
Ubuntu 16.04 Guía de instalación
1. En primer lugar, conecte su unidad USB en la PC de instalación prevista, después de lo cual encenderá dicho sistema y arrancará desde el disco USB (siempre que haya realizado la configuración de BIOS o UEFI necesaria como se mencionó anteriormente).
Y te reciben lo que puede parecer una pantalla familiar, dependiendo de cuánto tiempo haya tenido con Ubuntu y derivados en el pasado. Bueno, desea continuar haciendo clic en el instalar ubuntu Botón Pero si prefiere darle un giro al sistema primero, continúe y seleccione la primera opción (Prueba Ubuntu).
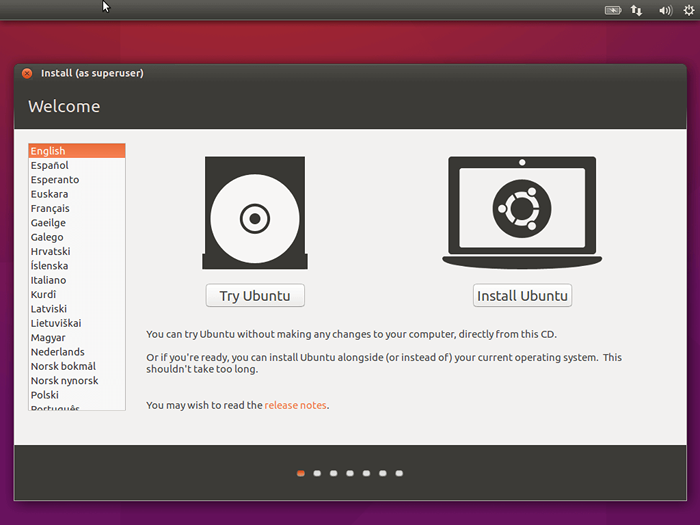 Ubuntu 16.04 Instalación
Ubuntu 16.04 Instalación Cuando ahora decida continuar con la instalación, obtendrá una pantalla de bienvenida diferente; a partir de entonces, todo es más o menos lo mismo si decide no probar el sistema operativo primero.
Como puede ver en la barra izquierda de ambas capturas de pantalla, tendrá que elegir su idioma según sea necesario; y esto, por supuesto, será el predeterminado (una vez instalado) en todo el sistema.
2. Lo siguiente es su pantalla de preparación y debe marcar ambas opciones antes de continuar para que no tenga que pasar por la molestia de la instalación de actualizaciones y códecs después de haber completado la instalación. Sin embargo, si no tiene conexión a Internet, la primera opción será atenuada, pero puede marcar el segundo y continuar su instalación.
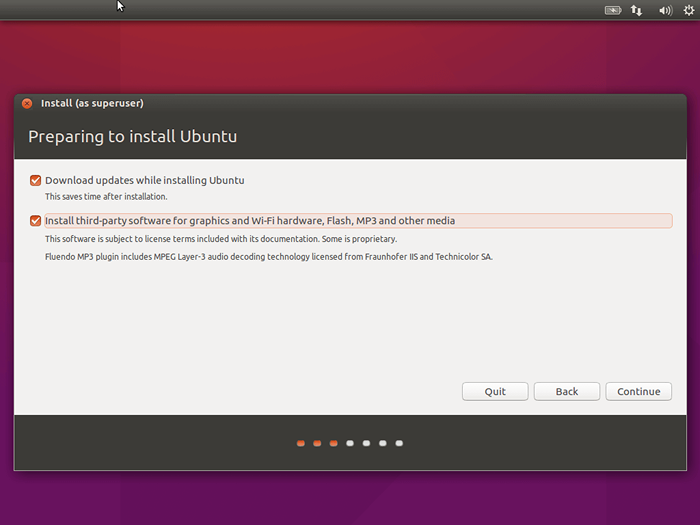 Preparándose para instalar Ubuntu 16.04
Preparándose para instalar Ubuntu 16.04 3. En este punto, debe elegir su tipo de instalación y la primera captura de pantalla es un proceso automatizado, incluso si tiene un sistema operativo ya instalado, el instalador lo detectará automáticamente y le permitirá dividir la unidad en la siguiente pantalla con controles deslizantes simples. que alquilará automáticamente su espacio asignado para la partición de Ubuntu.
Elija una opción según sea necesario y continúe: también puede decidir cifrar su disco o usar (LVM) Administrador de volumen lógico con su instalación de Ubuntu, pero le recomendamos que seleccione solo si sabe lo que está haciendo.
Si prefiere dividir manualmente su disco para Ubuntu 16.04 arranque dual con Windows, vaya al final del artículo en la sección Ubuntu 16.04 Partición manual y volver a #5 para continuar con la instalación.
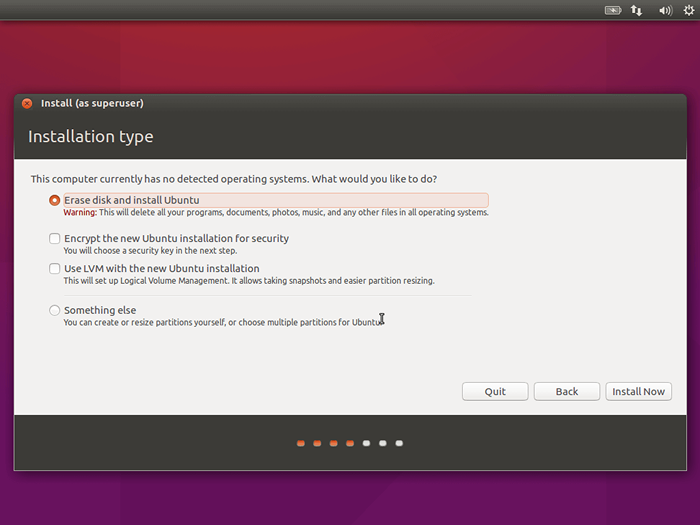 Seleccione Ubuntu 16.04 Tipo de instalación
Seleccione Ubuntu 16.04 Tipo de instalación 4. Solicitar confirmar que desea que los cambios se realicen en su unidad interna; Haga clic en Continuar para pasar a la siguiente pantalla.
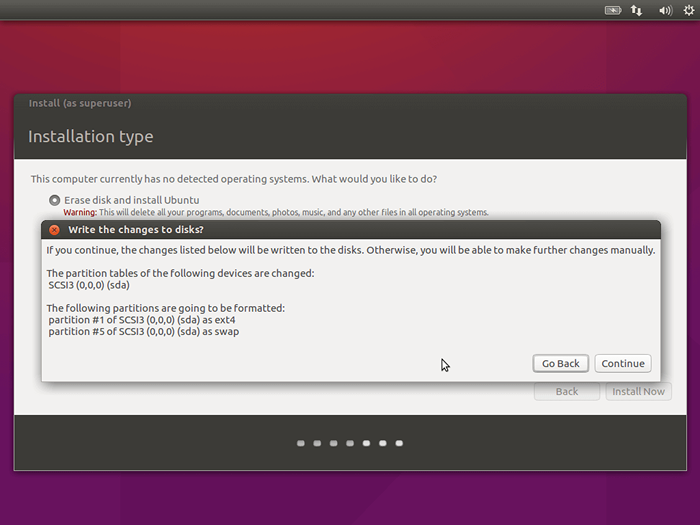 Escribir cambios en el disco
Escribir cambios en el disco 5. Aquí es donde selecciona su ubicación actual; pista: La configuración detecta automáticamente su ubicación si está conectado a Internet.
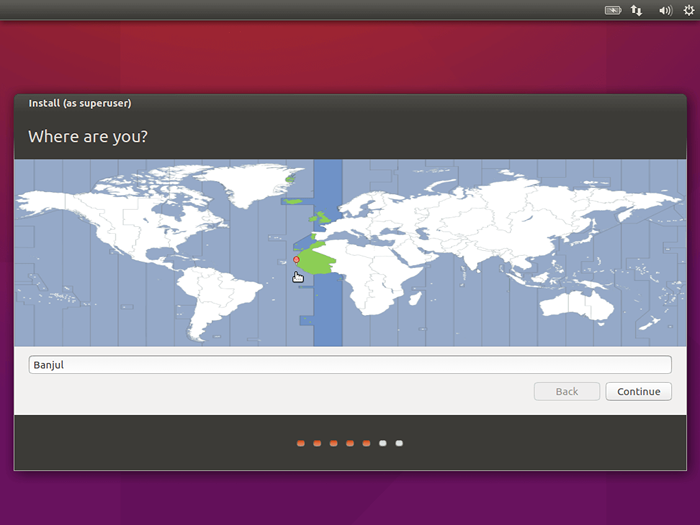 Seleccione la ubicación actual
Seleccione la ubicación actual 6. Configurar según sea necesario: dependiendo de su tipo de teclado y lenguaje de entrada predeterminado.
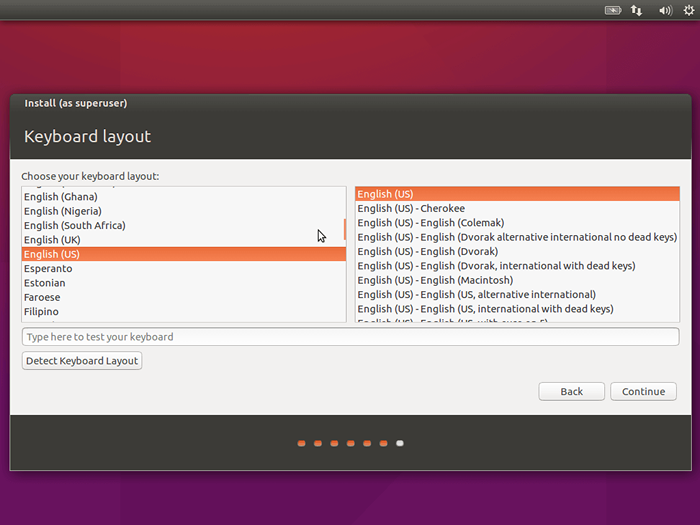 Seleccione el diseño del teclado
Seleccione el diseño del teclado 7. Aquí es donde ingresa los detalles de su usuario en el orden correcto, es decir, descender; Después de lo cual puede hacer clic en Continuar para proceder a la siguiente pantalla.
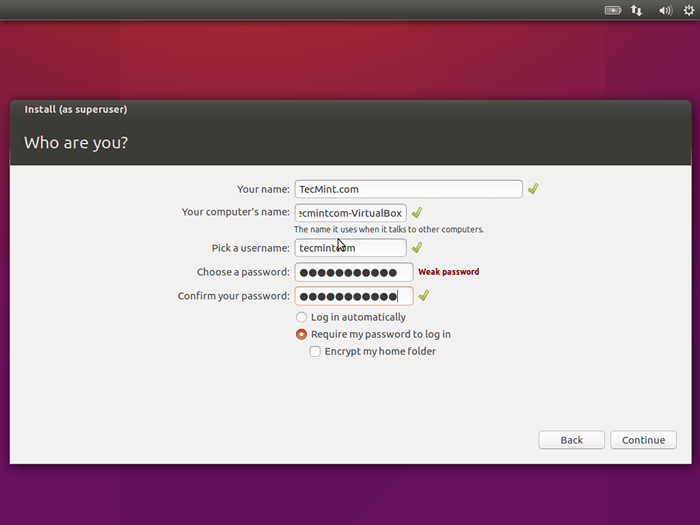 Crear cuenta de usuario
Crear cuenta de usuario 8. A continuación, es el comienzo de la instalación que (dependiendo del hardware de su PC) puede tomar un tiempo largo o corto.
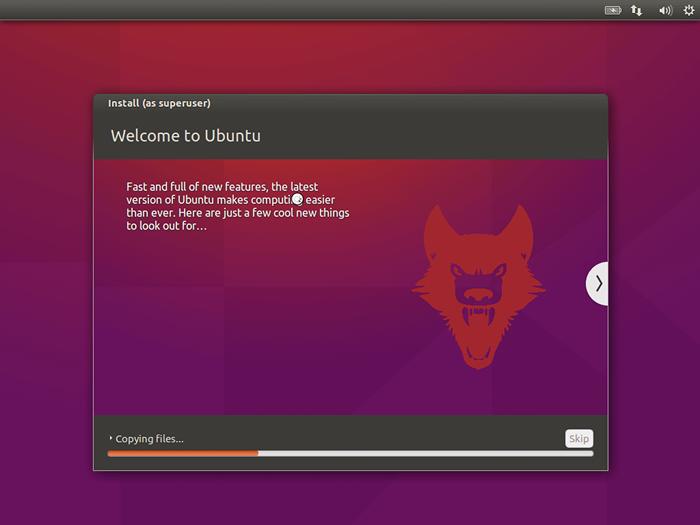 Ubuntu 16.04 Proceso de instalación
Ubuntu 16.04 Proceso de instalación 9. En este punto, la instalación está completa y ahora, puede reiniciar su PC.
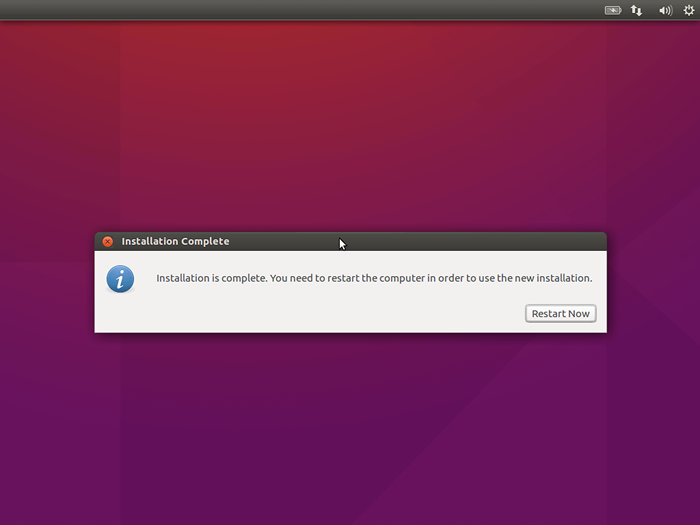 Ubuntu 16.04 Instalación completa
Ubuntu 16.04 Instalación completa 10. Una vez que haya reiniciado, ahora se le saluda con la pantalla de inicio de sesión donde ingresa su contraseña (o en el caso de que múltiples usuarios seleccionen su nombre) y presione Entrar para continuar con el Unity7/8 de.
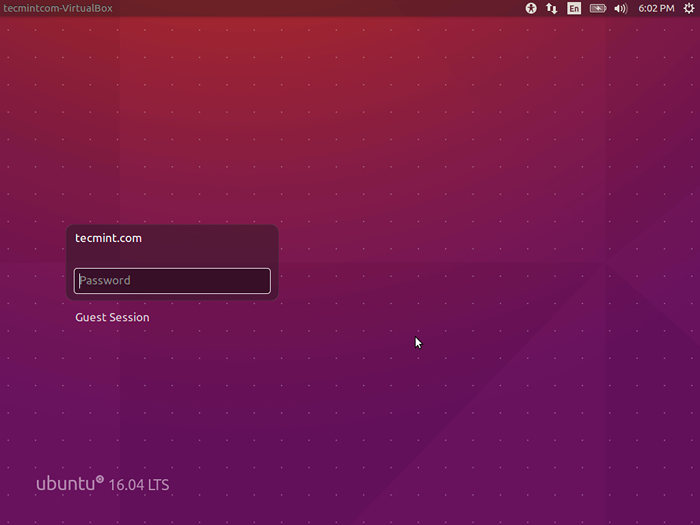 Ubuntu 16.04 Pantalla de inicio de sesión
Ubuntu 16.04 Pantalla de inicio de sesión 11. Ubuntu 16.04 escritorio.
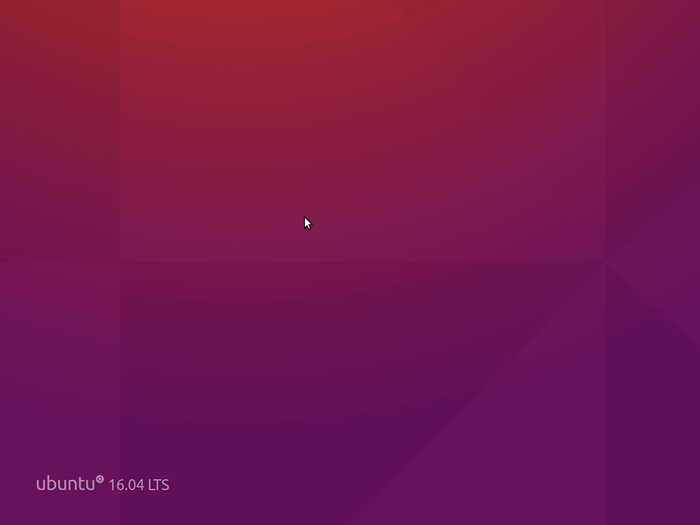 Ubuntu 16.04 Carga de escritorio
Ubuntu 16.04 Carga de escritorio 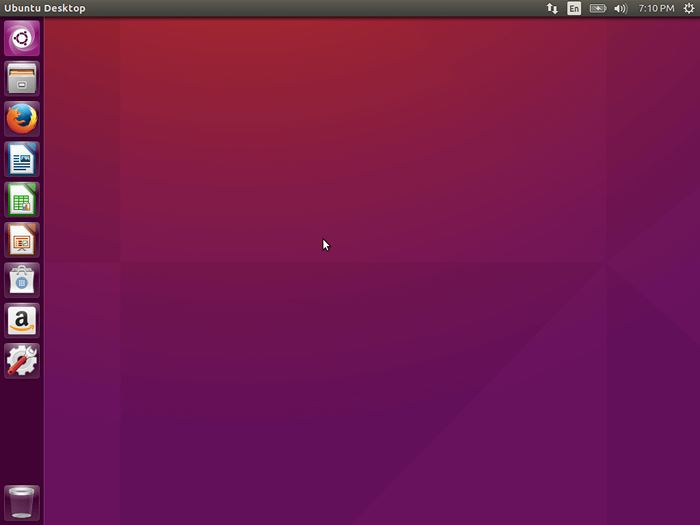 Ubuntu 16.04 Escritorio con aplicaciones
Ubuntu 16.04 Escritorio con aplicaciones Actualizar Ubuntu 16.04
12. Una buena práctica para cualquier usuario de Linux es actualizar el sistema una vez que termine de instalar, por lo tanto, un breve tutorial de cómo actualizar.
En primer lugar, continúe con el Unidad Dash (que es el botón cuadrado en la esquina superior izquierda en la imagen de arriba y abajo) y busque "Software y actualizaciones", Ábrelo y seleccione el "otras fuentes" pestaña, marque ambas opciones (por lo tanto, se le pedirá que ingrese su contraseña de root) El caché de software se actualiza y está listo para comenzar.
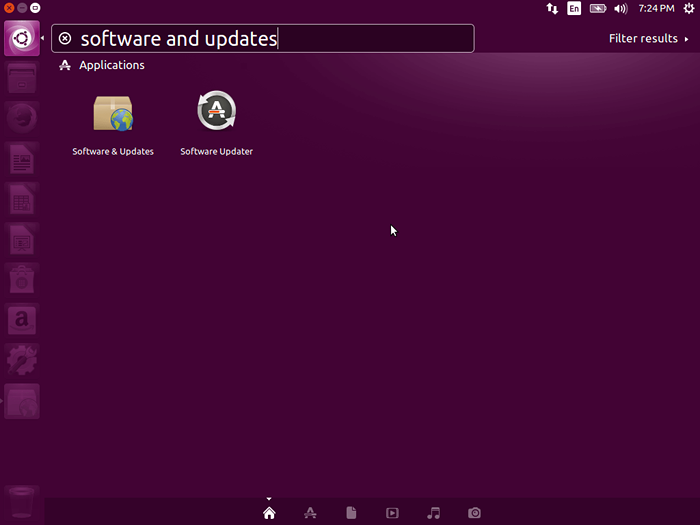 Ubuntu 16.04 Software y actualizaciones
Ubuntu 16.04 Software y actualizaciones 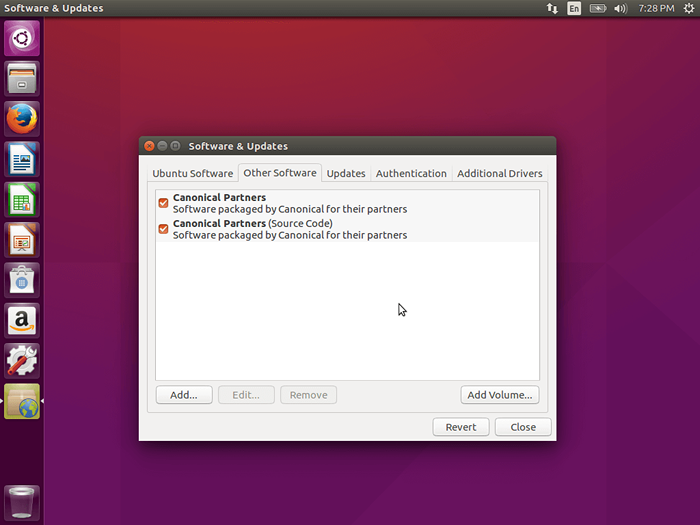 Ubuntu 16.04 Otras fuentes de software
Ubuntu 16.04 Otras fuentes de software 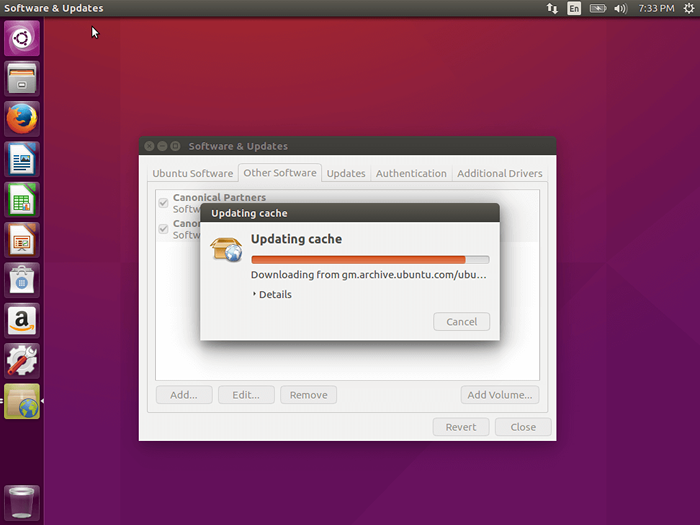 Ubuntu 16.04 Actualización de caché
Ubuntu 16.04 Actualización de caché Una vez que tenga esa configuración, es posible que no vaya al mismo tablero y escriba "Terminal" e ingrese los comandos de seguimiento (consecutivamente) para actualizar su instalación de Ubuntu.
$ sudo apt-get actualización $ sudo apt-get actualización
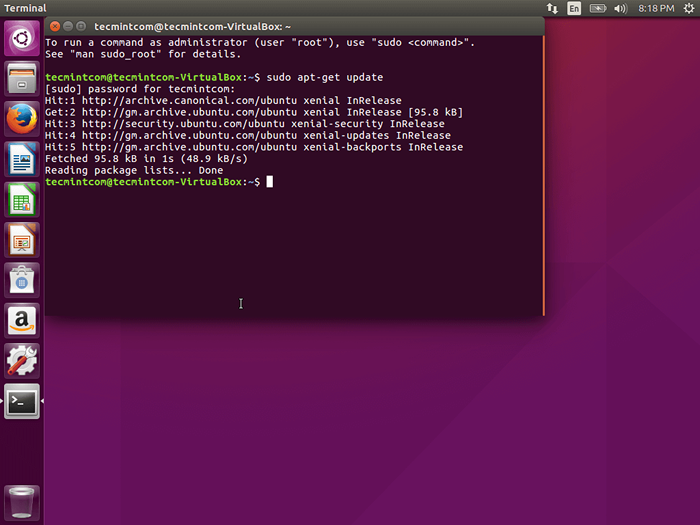 Ubuntu 16.04 Actualización
Ubuntu 16.04 Actualización 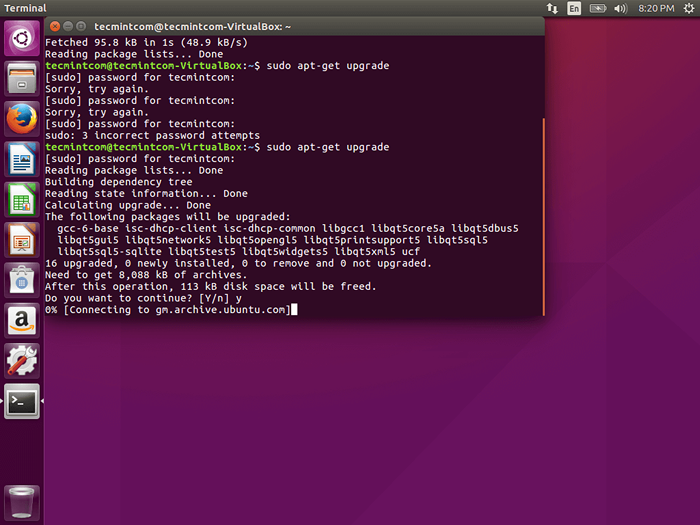 Ubuntu 16.04 actualización
Ubuntu 16.04 actualización 13. La nueva tienda de aplicaciones de Gnome en Ubuntu es quizás la característica más destacada del sistema operativo y, a partir de este artículo, no parece funcionar exactamente como se esperaba, sin embargo, considerando el estado alfa de la imagen que estoy usando, tales cosas son esperado y la mayoría de los problemas y todo lo que no se debe resolver antes del "estable" está listo para el horario estelar en abril.
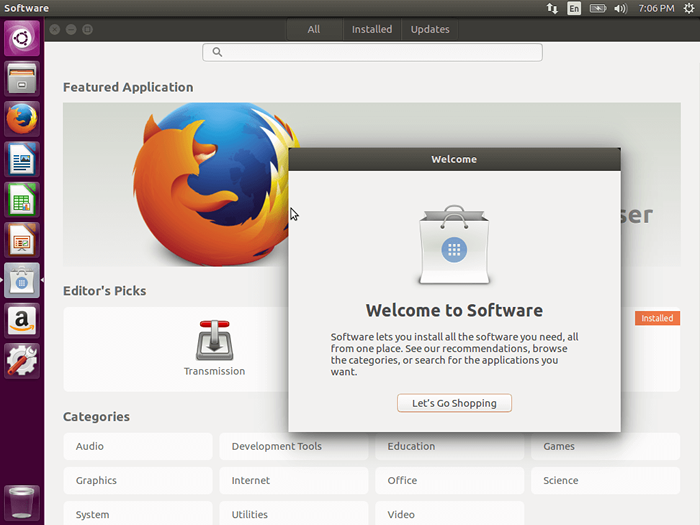 Ubuntu 16.04 Centro de software GNOME
Ubuntu 16.04 Centro de software GNOME Ubuntu 16.04 Partición manual
División manual - #3 Para aquellos de ustedes que prefieren tomar esta ruta.
3A. En lugar de "Borrar el disco e instalar Ubuntu", Adelante y elija la última opción "algo más".
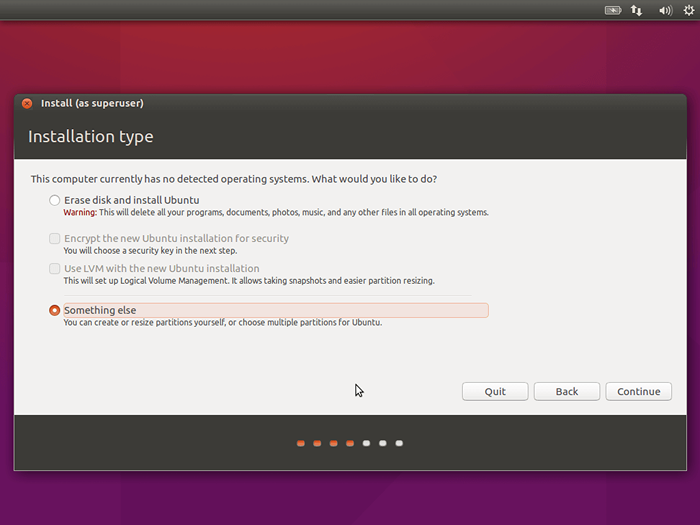 Ubuntu 16.04 Partición manual
Ubuntu 16.04 Partición manual 3B. Dependiendo de la cantidad de unidades físicas que haya conectado en su PC, se pueden etiquetar como Dev/SDA, dev/sdb, dev/sdc etcétera. En mi caso, sin embargo, solo tengo un HD para instalar Ubuntu en - Dev/SDA.
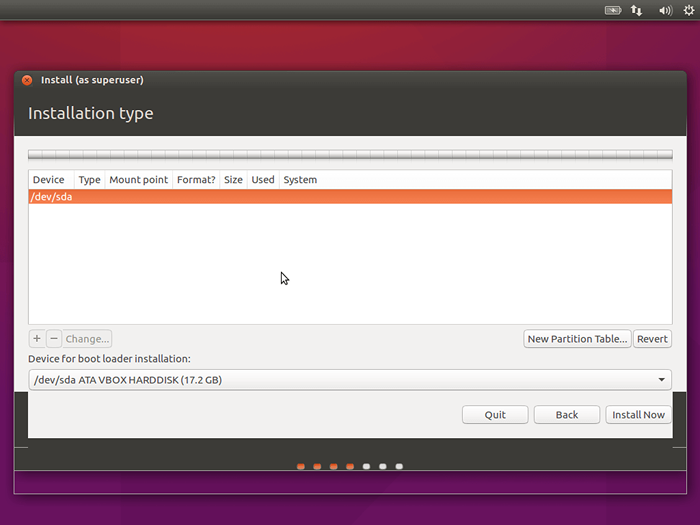 Ubuntu 16.04 Seleccionar partición de instalación
Ubuntu 16.04 Seleccionar partición de instalación 3C. Ahora puede continuar y crear una mesa de partición.
 Crea una nueva mesa de partición para Ubuntu 16.04
Crea una nueva mesa de partición para Ubuntu 16.04 3D. Después de haber hecho eso, desea continuar y crear las particiones que necesitará para Ubuntu (haciendo clic en el + botón en el área inferior de la pantalla de partición); Si está en una PC baja con especificaciones con digamos, 2GB de RAM, es aconsejable crear una partición mínima de intercambio (equivalente a la memoria virtual en Windows) que es el doble del tamaño de la memoria física. En mi caso, tengo 2 GB de RAM, así que creé una partición de intercambio de 4GB.
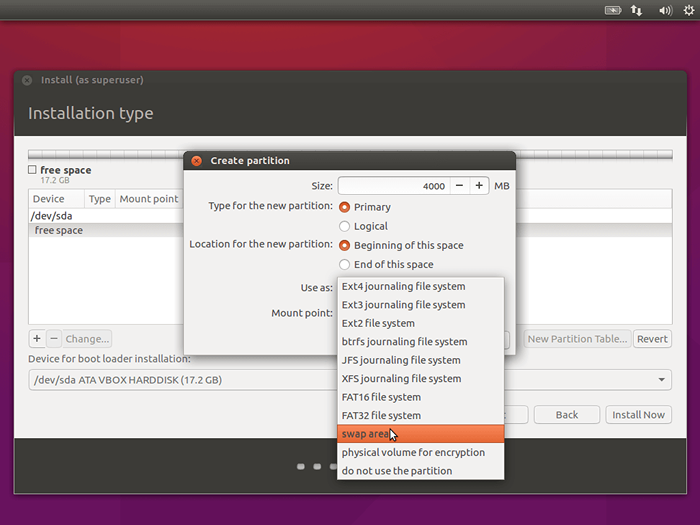 Crear partición de intercambio para Ubuntu 16.04
Crear partición de intercambio para Ubuntu 16.04 En el caso de que tu PC tenga 8GB (o más) de memoria física, es bastante irrelevante crear un espacio de intercambio de dos veces esa cantidad (porque nunca podrá usar ni la mitad), por lo que solo tiene sentido crear algo no demasiado grande, algo como 2GB Estará bien.
3E. Una vez que haya terminado de crear su intercambio, ahora puede seguir adelante y crear un raíz Partición con el resto del espacio libre disponible. Sin embargo, si prefiere una partición separada para su hogar carpeta, también puede crearlo, pero está en su mayoría bien con una sola partición.
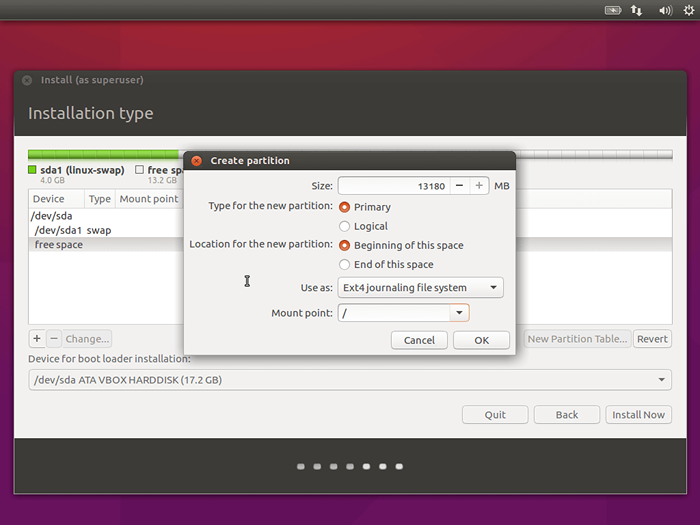 Crear partición raíz para Ubuntu 16.04
Crear partición raíz para Ubuntu 16.04 3F. De la captura de pantalla a continuación, mi intercambio está etiquetado "/Dev/sda1 swap" Y mi partición raíz es "/Dev/sda2/".
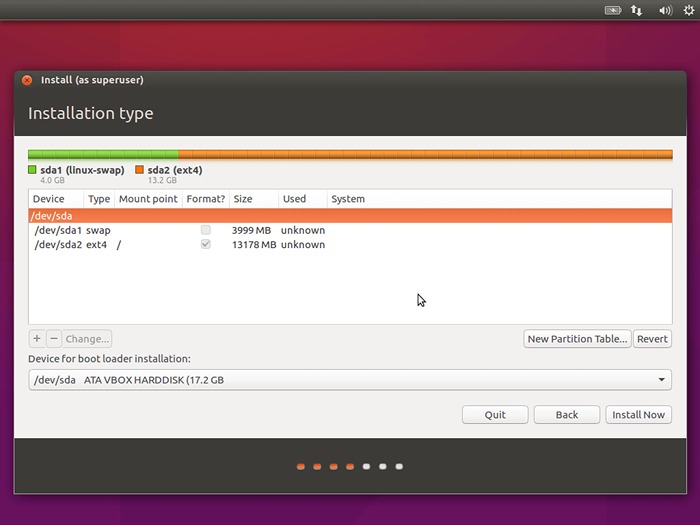 Ubuntu 16.04 Tabla de partición personalizada
Ubuntu 16.04 Tabla de partición personalizada 3G. Por último, confirme que desea escribir los cambios en el disco y volver al #5 para continuar su instalación.
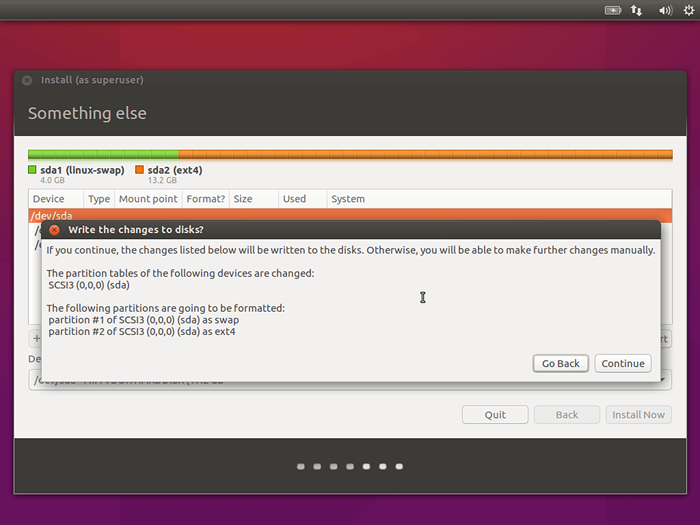 Confirmar ubuntu 16.04 cambios de partición
Confirmar ubuntu 16.04 cambios de partición Si encuentra alguna dificultad mientras se instala, háganos saber en los comentarios a continuación y responderemos lo más rápido que podamos.
- « Aprenda por qué 'menos' es un comando más rápido que 'más' para una navegación efectiva de archivos
- Cómo crear su propio sitio de redes de clonos de Facebook utilizando el script phpfox »

