Ubuntu 20.04 Instalación desde USB

- 5084
- 979
- Berta Solano
Este artículo le proporciona una descripción detallada de la instalación de Ubuntu 20.04 fosa focal desde USB después de que dicho USB de arranque (también conocido como USB en vivo) se había creado.
En este tutorial aprenderás:
- Cómo descargar Ubuntu 20.04
- Cómo crear USB o DVD de arranque
- Cómo acceder al menú de arranque y BIOS/UEFI
- Cómo arrancar Ubuntu 20.04 de USB
- Cómo probar Ubuntu 20.04 Antes de instalar
- Cómo instalar Ubuntu 20.04 de USB
 Instale Ubuntu desde USB - 20.04 fosa focal
Instale Ubuntu desde USB - 20.04 fosa focal | Categoría | Requisitos, convenciones o versión de software utilizada |
|---|---|
| Sistema | Ver ubuntu 20.04 Requisitos del sistema |
| Software | N / A |
| Otro | Acceso privilegiado a su sistema Linux como root o a través del sudo dominio.Computadora de arquitectura de 64 bits con disco duro libre de datos personales no recuperables. Esto podría ser cualquier escritorio o computadora portátil de repuesto, viejo y de bajo perfil. conexión a Internet. Unidad flash USB de tamaño mínimo de 4 GB. |
| Convenciones | # - requiere que los comandos de Linux dados se ejecuten con privilegios raíz directamente como un usuario raíz o mediante el uso de sudo dominiops - Requiere que los comandos de Linux dados se ejecuten como un usuario regular no privilegiado |
-
Verifique los requisitos del sistema
Ubuntu 20.04 es un sistema operativo inherentemente liviano, capaz de ejecutarse en un hardware bastante obsoleto. Canonical (los desarrolladores de Ubuntu) incluso afirma que, en general, una máquina que puede ejecutar Windows XP, Vista, Windows 7 o X86 OS X puede ejecutar Ubuntu 20.04 perfectamente bien. Eche un vistazo más de cerca a los requisitos de hardware navegando a Ubuntu 20.04 Requisitos del sistema.
-
Descargar ubuntu 20.04
Primero, Step es descargar Ubuntu 20.04 Imagen ISO. Ubuntu Desktop solo es compatible con la imagen de escritorio de PC de 64 bits (AMD64), así que descárguela en su directorio navegando a Ubuntu 20.04 Descargar.
-
Crear USB o DVD de arranque
Puede encontrar instrucciones sobre cómo crear un USB de arranque en: Crear Ubuntu 20 de arranque 20.04 disco de inicio USB.
Para instrucciones de DVD, consulte cómo quemar ISO a DVD en Ubuntu 20.04 escritorio. o ubuntu 20.04 Burn ISO a DVD desde la línea de comandos.
-
Cambiar la configuración del BIOS
Asegúrese de que la selección USB (se pueda llamar: dispositivos extraíbles, USB-HDD) esté en la parte superior de la lista en el Menú de arranque. Esto siempre hará que su PC inicie desde una unidad flash USB primero. Si USB no está presente, la computadora se arrancará desde el disco duro. Esbozamos a continuación cómo acceder al menú de arranque en varias computadoras.
Si el menú de arranque no está disponible, tendrá que acceder BIOS/UEFI. Esto le permitirá arrancar desde medios extraíbles. Selecciona el memoria USB en BIOS/UEFI en el Menú de dispositivos de arranque. Esbozamos a continuación cómo acceder a BIOS/UEFI en varias computadoras.
-
Arranque ubuntu desde USB o DVD
El proceso de arrancar Ubuntu 20.04 formulario USB incluye cuatro pasos simples: primero, apague su PC. En segundo lugar, inserte la unidad flash de arranque USB en su computadora para iniciar el arranque USB. Luego, asegúrese de que se eliminen todos los demás dispositivos USB (e.gramo. tarjetas de memoria, impresoras) como precaución adicional. Finalmente, enciende tu computadora. Su PC ahora comenzará la secuencia de arranque desde los medios externos USB.
NOTA
Algunas computadoras (e.gramo. Ultrabooks) tener una opción de arranque rápido. Es importante deshabilitar esta opción antes del Ubuntu 20.04 se inicia el arranque USB. Vaya a la configuración de BIOS/UEFI y busque Menú de selección de dispositivo de arranque. Además, en algunas de las computadoras con UEFI/EFI tendrá que deshabilitar arranque seguro (o habilitar modo heredado). -
Prueba Ubuntu 20.04
Dado que arrancó con éxito desde su USB de arranque Ubuntu previamente creado previamente, se le mostrará brevemente una pantalla negra. Si actúas lo suficientemente rápido, golpeando el PESTAÑA Tecla, aparecerá en el menú de arranque donde puede elegir simplemente probar Ubuntu sin instalación. Alternativamente, simplemente puede esperar y hacer la misma selección una vez que el Ubuntu 20.04 botas en el asistente de instalación.
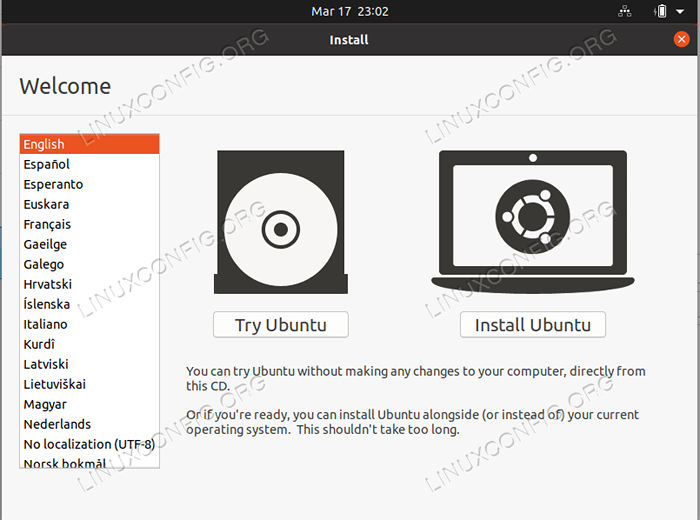
-
Instalar Ubuntu 20.04
Después de eso, continúe con el paso 4 descrito en cómo instalar Ubuntu 20.04 escritorio de fosa focal.
Menú de arranque de acceso
Para acceder al menú de arranque en su computadora, deberá presionar diferentes claves (o combinación de claves) dependiendo de su tipo de computadora. Aquí está la lista de posibles teclas que puede presionar dependiendo de su PC:
| Dispositivo | Combinación de llave | Comentario |
|---|---|---|
| Acer | Esc, F12 o F9 | F12 clave muy probable |
| Asus | F8 o Esc | |
| Compraq | Esc o F9 | |
| Dar a luz | F12 | |
| emachines | F12 | |
| Fujitsu | F12 | |
| HP | Esc o F9 | |
| Lenovo | F8, F10 o F12 | Otras posibilidades: Novo botón o FN + F11 |
| Samsung | Esc o F2 o F12 | Para Ultrabooks de Samsung deshabilitar el Opción de arranque rápido en BIOS/UEFI. Ver la siguiente sección. |
| Vaio | Esc, F10 o F11 | Otras posibilidades: Asistir botón |
| Toshiba | F12 |
Acceder a BIOS/UEFI
Para acceder a BIOS/UEFI en su computadora, también deberá presionar diferentes claves (o combinación de claves) según el tipo de computadora. Aquí está la lista de posibles teclas que puede presionar dependiendo de su PC:
| Dispositivo | Combinación de llave | Comentario |
|---|---|---|
| Acer | Deleño o F2 | F2 clave muy probable |
| Asus | Borrar o Deleño | |
| Compraq | F10 | |
| Dar a luz | F2 | |
| emachines | Pestaña o Deleño | |
| Fujitsu | F2 | |
| HP | Esc, F10, F11 | Otras posibilidades: en el pabellón - F1 |
| Lenovo | F1 o F2 | Otras posibilidades: botón pequeño al lado del botón de encendido (si la computadora portátil) |
| Samsung | F2 | Para Ultrabooks de Samsung podría ser F10 |
| Vaio | F1, F2, F3 | Otras posibilidades: Asistir botón |
| Toshiba | F1, F2, F12 o Esc |
Tutoriales de Linux relacionados:
- Cosas para instalar en Ubuntu 20.04
- Cosas que hacer después de instalar Ubuntu 20.04 fossa focal Linux
- Ubuntu 20.04 Guía
- Cosas para instalar en Ubuntu 22.04
- Ubuntu 20.04 trucos y cosas que quizás no sepas
- Cosas que hacer después de instalar Ubuntu 22.04 Jellyfish de Jammy ..
- Ubuntu 22.04 Guía
- Descargar CD/DVD Linux en vivo
- Ubuntu 20.04 Descargar
- Cómo instalar Ubuntu 22.04 escritorio de medusas Jammy

