Ubuntu 20.04 servidor NTP
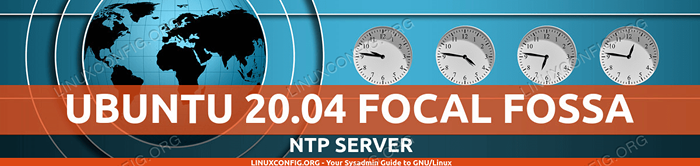
- 4191
- 1236
- Claudia Baca
NTP significa Protocolo de tiempo nacional y se utiliza para la sincronización del reloj en varias computadoras. Un servidor NTP es responsable de mantener un conjunto de computadoras en sincronización entre sí. En una red local, el servidor debe poder mantener todos los sistemas de clientes dentro de un solo milisegundo entre sí.
Tal configuración sería necesaria si, por ejemplo, los sistemas necesitaban iniciar o detener una tarea al unísono en un momento preciso. En este artículo, le mostraremos cómo configurar un servidor NTP en Ubuntu 20.04 fosa focal y cómo configurar un sistema de cliente para sincronizar su tiempo de sistema con dicho servidor.
En este tutorial aprenderás:
- Cómo instalar y configurar el servidor NTP
- Cómo conectarse a un servidor NTP desde una máquina cliente
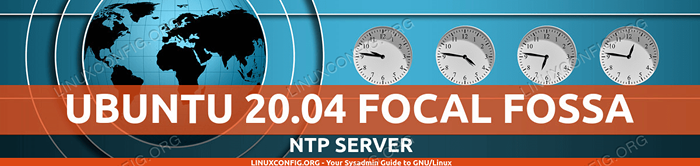 Ubuntu 20.04 servidor NTP
Ubuntu 20.04 servidor NTP | Categoría | Requisitos, convenciones o versión de software utilizada |
|---|---|
| Sistema | Instalado Ubuntu 20.04 o actualizado Ubuntu 20.04 fosa focal |
| Software | Demonio del servidor NTP |
| Otro | Acceso privilegiado a su sistema Linux como root o a través del sudo dominio. |
| Convenciones | # - requiere que los comandos de Linux dados se ejecuten con privilegios raíz directamente como un usuario raíz o mediante el uso de sudo dominiops - Requiere que los comandos de Linux dados se ejecuten como un usuario regular no privilegiado |
Instalar servidor NTP
Para comenzar, necesitamos instalar NTP Server. Puede hacerlo abriendo un terminal e ingresando el siguiente comando:
$ sudo apt install ntp
Configurar el servidor NTP
El servidor NTP viene preconfigurado con algunos grupos de servidores, que puede ver dentro del /etc/ntp.confusión archivo.
$ cat /etc /ntp.confusión
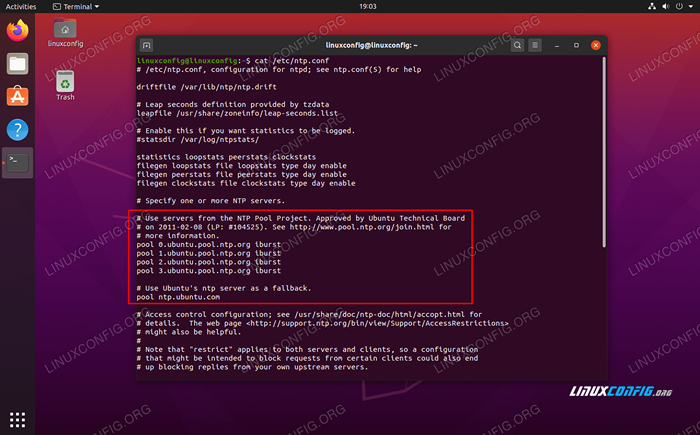 El servidor predeterminado se agrupa dentro de nuestro archivo de configuración NTP
El servidor predeterminado se agrupa dentro de nuestro archivo de configuración NTP En general, es mejor reemplazar estas líneas con grupos de servidores de su propio país, o al menos su propio continente. Cuanto menos latencia entre usted y un servidor de tiempo, mejor. Puede usar el sitio web del proyecto NTP Pool para encontrar el grupo de servidores NTP más cercano a su ubicación.
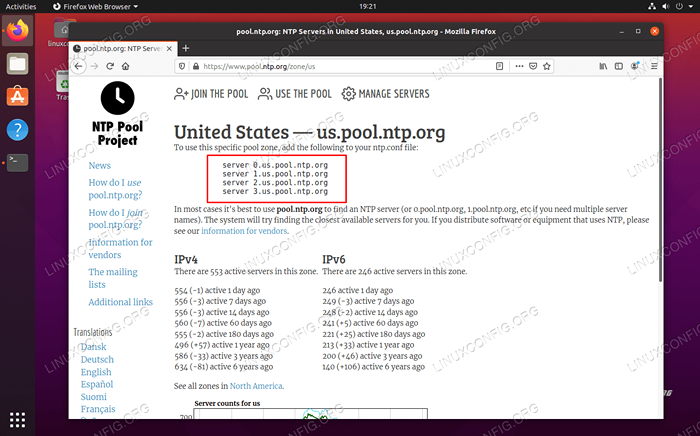 Encuentre sus grupos de servidores más cercanos en el sitio web del Proyecto NTP Pool
Encuentre sus grupos de servidores más cercanos en el sitio web del Proyecto NTP Pool Una vez que encuentre la zona más relevante, todo lo que necesita hacer es agregar las líneas en su archivo de configuración usando Nano o su editor de texto preferido:
$ sudo nano /etc /ntp.confusión
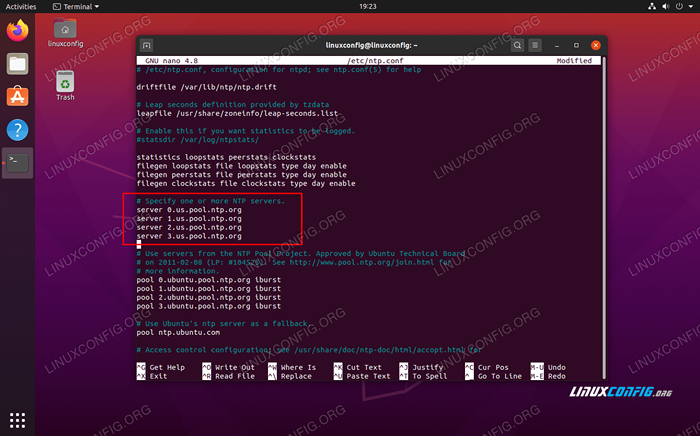 Ingrese los servidores en el archivo de configuración de NTP
Ingrese los servidores en el archivo de configuración de NTP Una vez que haya realizado estos cambios, guarde y salga del archivo de configuración. Reinicie el servicio NTP para que los cambios entren en vigencia:
$ sudo systemctl reiniciar NTP
Verifique el estado del servicio NTP en cualquier momento con este comando:
$ sudo systemctl status ntp
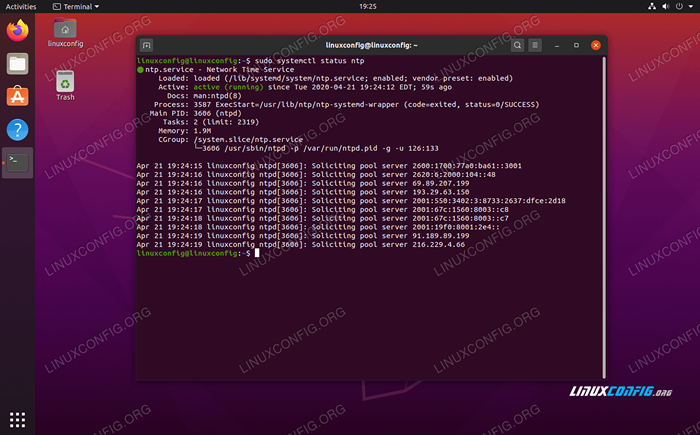 El estado del demonio del servidor NTP
El estado del demonio del servidor NTP Los clientes que intentan conectarse a su servidor NTP lo harán en el puerto UDP 123. Si tiene habilitado el firewall UFW en su sistema, asegúrese de configurarlo para permitir estas solicitudes de conexión entrantes:
$ sudo UFW Permitir de cualquiera a cualquier puerto 123 Reglas de Proto UDP Reglas actualizadas actualizadas (V6)
Configuración del cliente NTP
Ahora que tenemos un servidor NTP en ejecución, mostraremos cómo los sistemas de clientes pueden conectarse a él para la sincronización del tiempo. Simplemente siga los pasos a continuación en los sistemas de su cliente:
- Primero, necesitamos instalar el
ntpdatepaquete. Podemos usar esto para verificar la conectividad entre el cliente y el servidor de tiempo NTP que creamos.$ sudo apt install ntpdate
- A continuación, intentemos sincronizar de manera mantilada el tiempo de nuestro sistema con el servidor NTP. Escriba el siguiente comando, sustituya la dirección IP de su servidor NTP o el nombre de host cuando corresponda:
$ sudo ntpdate 192.168.1.55
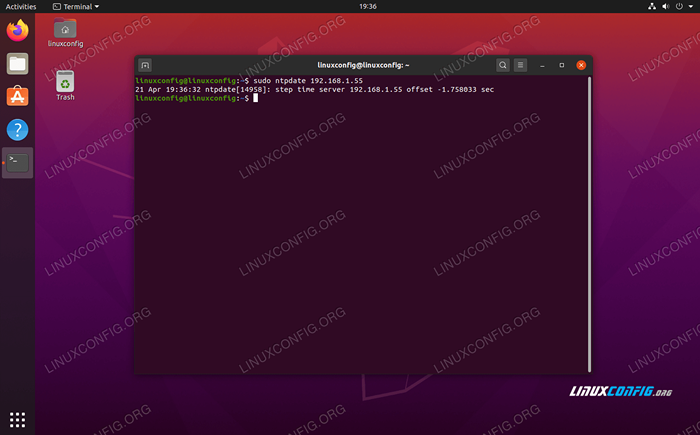 La conexión al servidor NTP es exitosa
La conexión al servidor NTP es exitosa - Eso parece estar funcionando como esperaríamos. A continuación, asegúrese de deshabilitar el valor predeterminado de Ubuntu
TimesyncdServicio, ya que esto entrará en conflicto con nuestros intentos de sincronizar con el servidor NTP.$ sudo timedatectl set-ntp desactivado
- Ahora, necesitamos instalar el demonio NTP en nuestro sistema de clientes para que podamos configurarlo para extraer el tiempo de nuestro servidor NTP que configuramos anteriormente.
$ sudo apt install ntp
- Solo necesitamos agregar una sola línea a nuestro
NTP.confusiónarchivo, y podemos hacerlo muy fácilmente con un solo comando. Solo asegúrese de reemplazar la dirección IP a continuación con el nombre de host o la dirección IP de su servidor NTP.$ sudo bash -c "echo servidor 192.168.1.55 prefiere iBurst >> /etc /ntp.conf "
- Luego, reinicie el demonio NTP:
$ sudo systemctl reiniciar NTP
- Por último, use el
NTPQComando para enumerar la cola de sincronización de tiempo NTP:$ ntpq -p
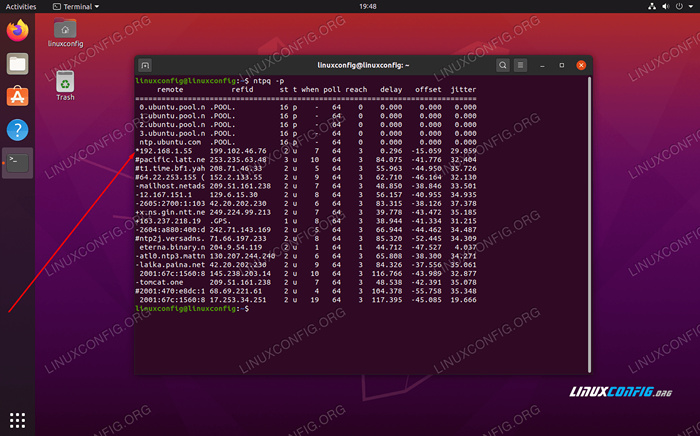 Salida del comando ntpq
Salida del comando ntpq El asterisco
*En la captura de pantalla anterior indica que nuestro servidor NTP192.168.1.55se selecciona como fuente de sincronización de tiempo actual. Este debería seguir siendo el caso a menos que el servidor NTP se desconecte, ya que así es como lo hemos configurado dentro delNTP.confusiónarchivo de configuración.Lea el siguiente apéndice para obtener más información sobre cómo interpretar el
NTPQSalida del comando.
Apéndice
Interpretación de salida de la columna de comando NTPQ:
- remoto - El servidor remoto con el que desea sincronizar su reloj con
- rehacer - El estrato ascendente al servidor remoto. Para los servidores Stratum 1, esta será la fuente Stratum 0.
- calle - El nivel del estrato, 0 a 16.
- T - El tipo de conexión. Puede ser "u" para unicast o muchoscast, "b" para transmisión o multidifusión, "l" para reloj de referencia local, "s" para pares simétricos, "A" para un servidor de ManyCast, "B" para un servidor de transmisión, o "M" para un servidor de multidifusión
- cuando - La última vez cuando se consultó el servidor por el tiempo. El valor predeterminado es segundos, o "M" se mostrará durante minutos, "H" durante horas y "D" durante días.
- encuesta - Con qué frecuencia se consulta el servidor por el tiempo, con un mínimo de 16 segundos a un máximo de 36 horas. También se muestra como un valor de un poder de dos. Típicamente, es entre 64 segundos y 1024 segundos.
- alcanzar - Este es un valor octal de cambio izquierdo de 8 bits que muestra el éxito y la tasa de fracaso de la comunicación con el servidor remoto. El éxito significa que el bit está establecido, el fracaso significa que el bit no está establecido. 377 es el valor más alto.
- demora - Este valor se muestra en milisegundos y muestra el tiempo de ida y vuelta (RTT) de su computadora que se comunica con el servidor remoto.
- compensar - Este valor se muestra en milisegundos, utilizando cuadrados medios raíz, y muestra qué tan lejos está su reloj desde el momento informado que le dio el servidor. puede ser positivo o negativo.
- estar nervioso - Este número es un valor absoluto en milisegundos, que muestra la desviación media cuadrada de sus compensaciones.
Interpretación de salida de la fila de comando NTPQ:
- "" Descartado como no válido. Podría ser que no puede comunicarse con la máquina remota (no está en línea), esta fuente de tiempo es una ".Locl."Fuente de tiempo de referencia, es un servidor de estrato alto, o el servidor remoto está utilizando esta computadora como servidor NTP.
- X Descartado por el algoritmo de intersección.
- . Descartado por desbordamiento de la tabla (no utilizado).
- - Descartado por el algoritmo de clúster.
- + Incluido en el algoritmo de combinación. Este es un buen candidato si el servidor actual con el que estamos sincronizando se descarta por cualquier motivo.
- # Buen servidor remoto que se utilizará como copia de seguridad alternativa. Esto solo se muestra si tiene más de 10 servidores remotos.
- * El par actual del sistema. La computadora está utilizando este servidor remoto como fuente de tiempo para sincronizar el reloj
- O Pulso por segundo (PPS) par. Esto generalmente se usa con fuentes de tiempo GPS, aunque cualquier fuente de tiempo que entregue un PPS funcionará. Este código de Tally y el código de Tally anterior "*" no se mostrarán simultáneamente.
Ref: https: // pthree.org/2013/11/05/real-vida-ntp/
Conclusión
En este artículo, aprendimos sobre el Protocolo de Tiempo Nacional (NTP) y cómo configurar nuestro propio servidor NTP en Ubuntu 20.04 fosa focal. También vimos cómo configurar una máquina cliente (o múltiples máquinas, como suele ser el caso) para conectarse al servidor NTP para la sincronización del tiempo.
Tutoriales de Linux relacionados:
- Cosas para instalar en Ubuntu 20.04
- Cosas que hacer después de instalar Ubuntu 20.04 fossa focal Linux
- Ubuntu 22.04 servidor NTP
- Ubuntu 20.04 trucos y cosas que quizás no sepas
- Cómo configurar el servidor NTP y el cliente en Almalinux
- Reloj del sistema vs reloj de hardware en Linux
- Ubuntu 20.04 Guía
- Ubuntu 20.04 Hadoop
- Lista e instalación de clientes FTP en Ubuntu 20.04 Linux ..
- Los 8 mejores entornos de escritorio de Ubuntu (20.04 fosa focal ..
- « Habilitar SSH en Ubuntu 20.04 fossa focal Linux
- Cómo restablecer la contraseña de root MySQL/Mariadb en Ubuntu 20.04 fossa focal Linux »

