Ubuntu 20.04 Copia de seguridad y restauración del sistema

- 3576
- 139
- Adriana Tórrez
En este tutorial utilizaremos Timeshift para crear la instantánea completa del sistema de Ubuntu 20.04 sistema. Además, aprenderá cómo restaurar su instantánea de copia de seguridad creada anteriormente.
En este tutorial aprenderás:
- Cómo crear una instantánea completa del sistema de copia de seguridad del sistema
- Cómo restaurar desde la instantánea de copia de seguridad
- Cómo crear y restaurar la copia de seguridad desde la línea de comando
 Ubuntu 20.04 Copia de seguridad y restauración del sistema
Ubuntu 20.04 Copia de seguridad y restauración del sistema Requisitos y convenciones de software utilizados
| Categoría | Requisitos, convenciones o versión de software utilizada |
|---|---|
| Sistema | Instalado Ubuntu 20.04 o actualizado Ubuntu 20.04 fosa focal |
| Software | cambio de hora |
| Otro | Acceso privilegiado a su sistema Linux como root o a través del sudo dominio. |
| Convenciones | # - requiere que los comandos de Linux dados se ejecuten con privilegios raíz directamente como un usuario raíz o mediante el uso de sudo dominiops - Requiere que los comandos de Linux dados se ejecuten como un usuario regular no privilegiado |
Ubuntu 20.04 Copia de seguridad del sistema y restauración de instrucciones paso a paso
Usando los siguientes pasos, primero crearemos una copia de seguridad del sistema del Ubuntu 20.04 Sistema utilizando la interfaz de usuario gráfico de Timeshift. Más tarde se restauraremos desde la instantánea de copia de seguridad del sistema creada anteriormente.
El primer paso es instalar la utilidad de copia de seguridad de Timeshift en su Ubuntu 20.04 sistema. Para hacer esto, ejecute el siguiente comando:
$ sudo apt install timeshift
Cree una copia de seguridad utilizando la GUI de Timeshift
Crear copia de seguridad del sistema
- Abre el
cambio de horaAplicación a través de la parte superior izquierdaActividadesmenú.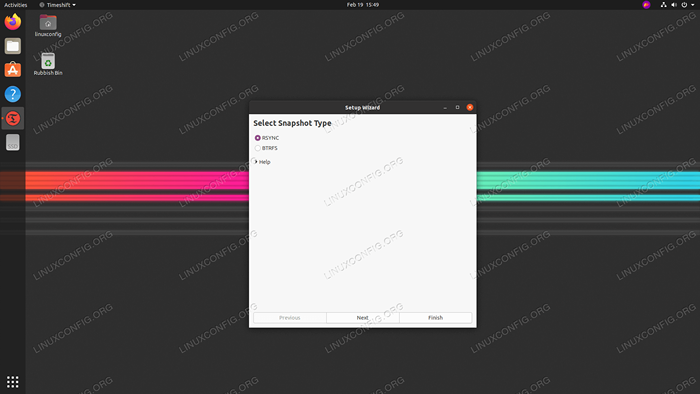 Al abrir el
Al abrir el cambio de horaAplicación Será recibida con un asistente para ayudarlo a programar sus copias de seguridad. Aquí tienes dos opciones. Primero es usar elrsyncComo herramienta de copia de seguridad principal o aproveche las características inherentes del sistema de archivos BRTFS incorporado. En este ejemplo usaremosrsync. SeleccionarRsyncy golpear elPróximobotón.
-
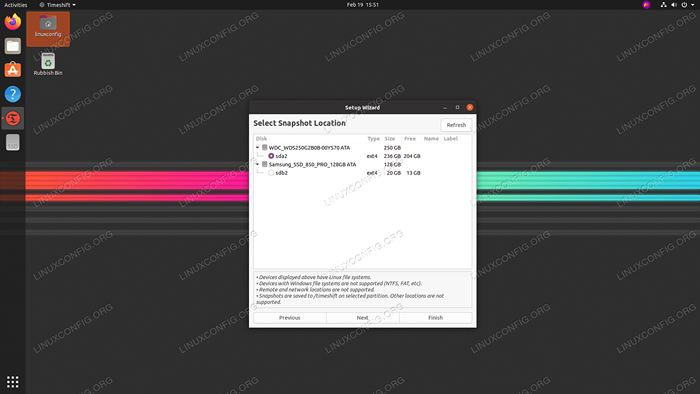 Seleccionar destino de copia de seguridad.
Seleccionar destino de copia de seguridad. cambio de horaBuscará en su sistema la partición del sistema de archivos disponible y le proporcionará una opción de dónde crear un archivo de respaldo. -
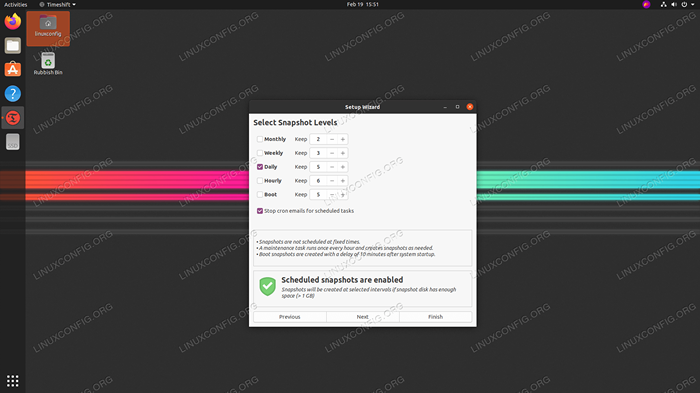 Seleccione con qué frecuencia desea realizar la copia de seguridad del sistema y cuántas instantáneas de copia de seguridad desea volver a entrenar antes de sobrescribir la primera copia de seguridad.
Seleccione con qué frecuencia desea realizar la copia de seguridad del sistema y cuántas instantáneas de copia de seguridad desea volver a entrenar antes de sobrescribir la primera copia de seguridad. -
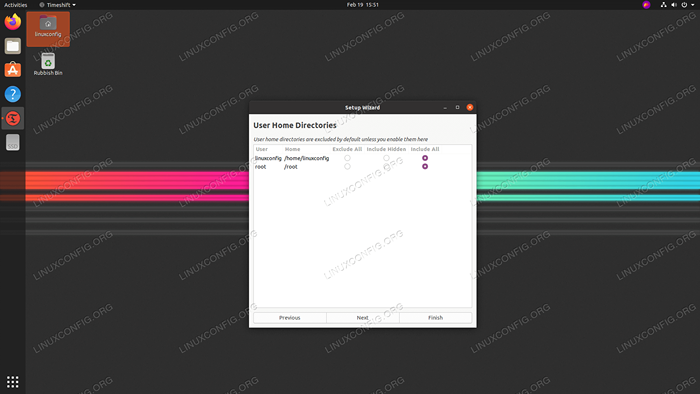 Como la captura de pantalla indica que los directorios de inicio están excluidos de forma predeterminada. Dependiendo de su entorno de trabajo, seleccione si desea incluir directorios de inicio en la copia de seguridad.
Como la captura de pantalla indica que los directorios de inicio están excluidos de forma predeterminada. Dependiendo de su entorno de trabajo, seleccione si desea incluir directorios de inicio en la copia de seguridad. -
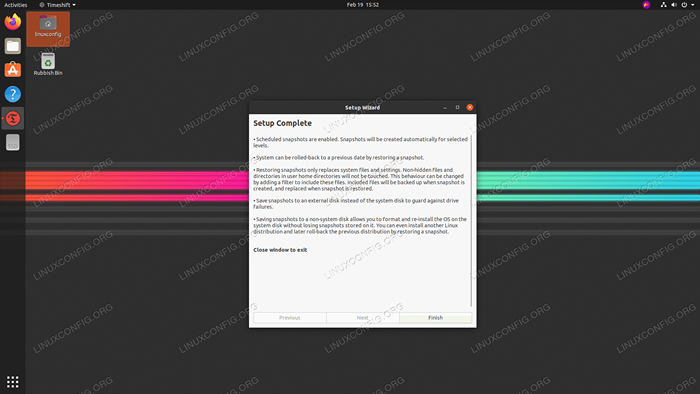 Esto concluirá la configuración inicial de su horario de respaldo. Golpea el
Esto concluirá la configuración inicial de su horario de respaldo. Golpea el Finalizarbotón. -
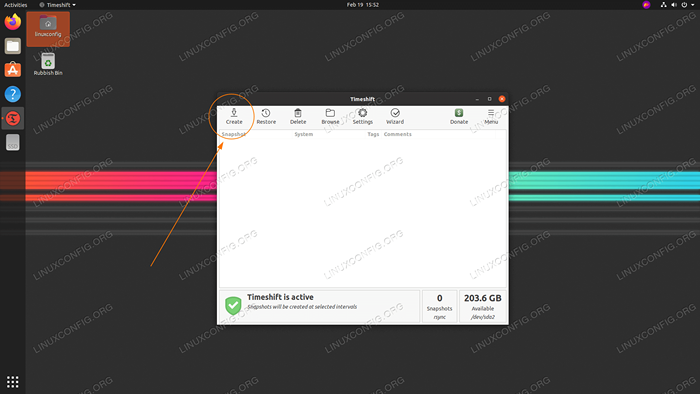 La copia de seguridad aún no se ha creado. Puedes esperar hasta el
La copia de seguridad aún no se ha creado. Puedes esperar hasta el cambio de horadesencadena automáticamente la copia de seguridad o simplemente presione elCrearbotón para realizar la copia de seguridad previamente predefinida ahora. -
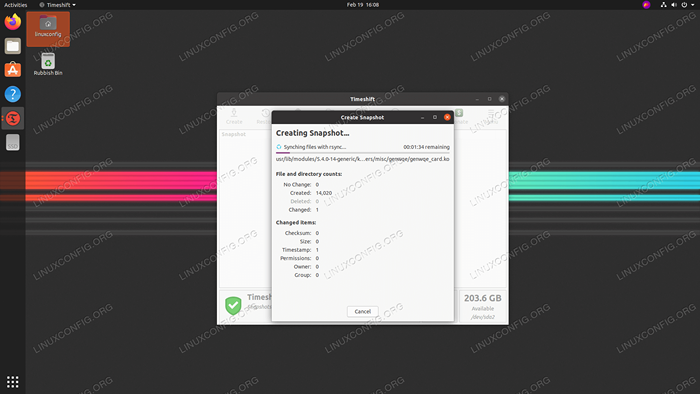 Espere a que se complete la copia de seguridad.
Espere a que se complete la copia de seguridad. -
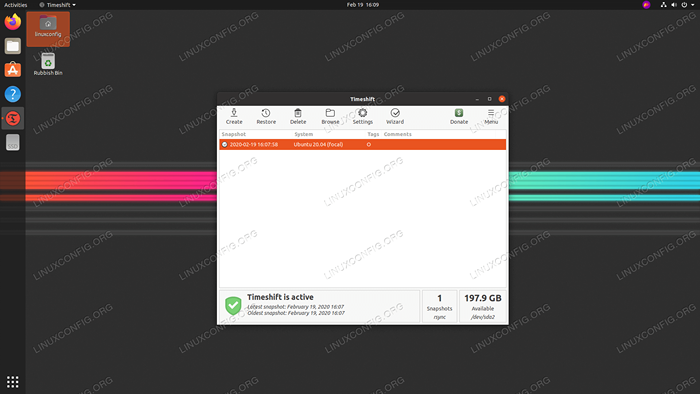 Si todo salió bien, ahora deberías ver tu primera instantánea de copia de seguridad enumerada.
Si todo salió bien, ahora deberías ver tu primera instantánea de copia de seguridad enumerada. -
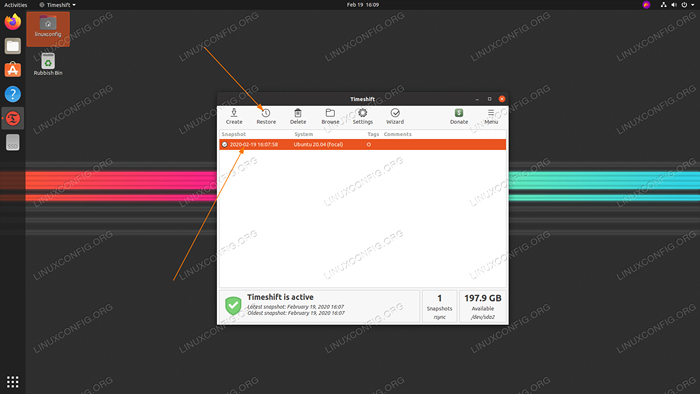 En este punto, restauraremos el sistema desde la instantánea de copia de seguridad del sistema creada anteriormente. Seleccione una instantánea de copia de seguridad de la que desea restaurar y haga clic en el
En este punto, restauraremos el sistema desde la instantánea de copia de seguridad del sistema creada anteriormente. Seleccione una instantánea de copia de seguridad de la que desea restaurar y haga clic en el Restaurarbotón. -
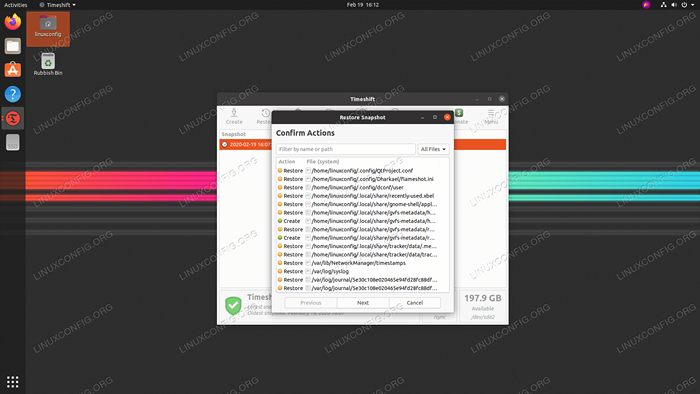 El TimeShit le proporcionará una lista de cambios que se necesitará para restaurar desde la copia de seguridad solo para asegurarse de que no se pierdan datos en el proceso.
El TimeShit le proporcionará una lista de cambios que se necesitará para restaurar desde la copia de seguridad solo para asegurarse de que no se pierdan datos en el proceso. -
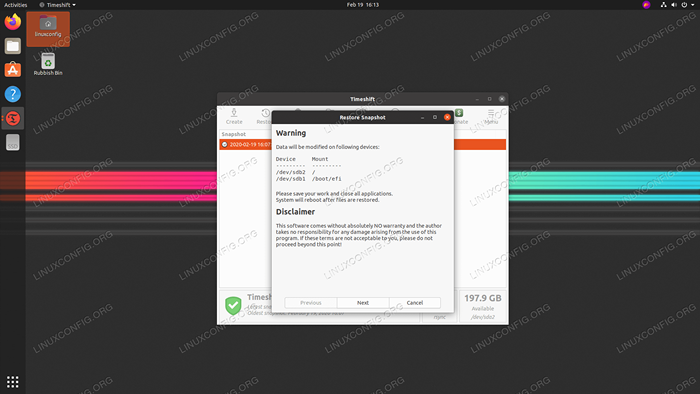 Una vez que golpeas el
Una vez que golpeas el Próximobotón El sistema se restaurará y reiniciará. Todo listo.
Reinstalar desde el respaldo
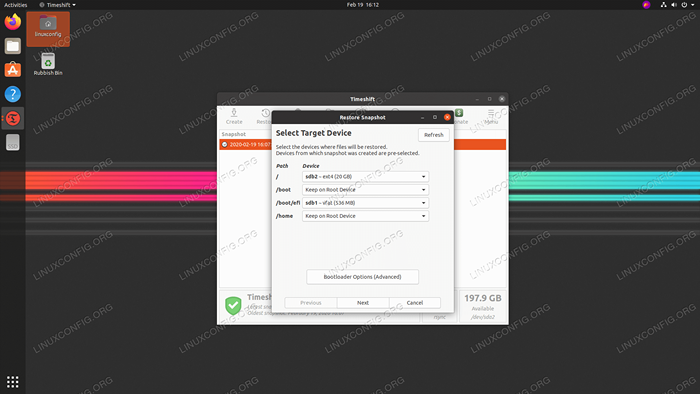 TimeShift le da una opción sobre cómo restaurar desde su copia de seguridad. A menos que sepa lo que está haciendo, simplemente presione el
TimeShift le da una opción sobre cómo restaurar desde su copia de seguridad. A menos que sepa lo que está haciendo, simplemente presione el Próximo botón para ir con el valor predeterminado. Crear y restaurar la copia de seguridad utilizando la línea de comandos de Timeshift
- Cree una primera copia de seguridad simplemente ejecutando el siguiente comando:
$ sudo Timeshift-Create First Run Mode (no se encuentra el archivo de configuración) Tipo de instantánea predeterminado seleccionado: RSYNC MONTADO/DEV/SDA2 AT/MEDIA/ROOT/359151F5-EFB9-483D-A738-894D57E2D8C8C8. Dispositivo de instantánea predeterminado seleccionado: /dev /sda2 --------------------------------------------- ------------------------------------- Estimación del tamaño del sistema ... creando una nueva instantánea ... (RSYNC) Guardar a dispositivo:/dev/sda2, montado en ruta:/medios/root/359151f5-eFB9-483D-A738-894D57E2D8C8 Sincronización de archivos con rsync ... /Snapshots/2020-02-19_18-32-36/info.JSON RSYNC Snapshot guardada con éxito (39s) Etiquetado Snapshot '2020-02-19_18-32-36': OnDemand
El comando anterior también creará un nuevo archivo de configuración ubicado en la siguiente ubicación:
/etc/tiempo de paso de tiempo.json. - Lista todas las capturas de seguridad de su sistema creadas actualmente:
$ sudo Timeshift-Lista de listón:/dev/sda2 uuid: 359151f5-eFB9-483D-A738-894D57E2D8C8 ruta:/medios/root/359151f5-eFB9-483D-A738-894D57E2D8C8 El modo: el dispositivo RSYNC: el dispositivo RSYNC, el dispositivo OK 1 Snapshots, el dispositivo de 19738-894D57E2D8C8: el dispositivo RSYNC: el dispositivo RSYNC es 19.Descripción de las etiquetas de nombre de 7 GB de numeros GB ------------------------------------------- ----------------------------------- 0> 2020-02-19_18-32-36 O
- Restaurar desde la instantánea de copia de seguridad:
$ sudo Timeshift--Restore--Snapshot "2020-02-19_18-32-36"
- Eliminar la instantánea de copia de seguridad seleccionada:
$ sudo Timeshift --elete --snapshot '2014-10-12_16-29-08'
Tutoriales de Linux relacionados:
- Cosas para instalar en Ubuntu 20.04
- Cosas que hacer después de instalar Ubuntu 20.04 fossa focal Linux
- Ubuntu 20.04 trucos y cosas que quizás no sepas
- Ubuntu 20.04 Guía
- Ubuntu 22.04 Copia de seguridad y restauración del sistema
- Cosas que hacer después de instalar Ubuntu 22.04 Jellyfish de Jammy ..
- Cosas para instalar en Ubuntu 22.04
- Una introducción a la automatización, herramientas y técnicas de Linux
- Ubuntu 22.04 Guía
- Cómo crear copias de seguridad del sistema incremental con paso de tiempo en ..
- « Controlador de gráficos Verifique en Ubuntu 20.04
- Configurar sudo sin contraseña en Ubuntu 20.04 fossa focal Linux »

