USB sigue desconectando y reconectando el problema en Windows 10/11
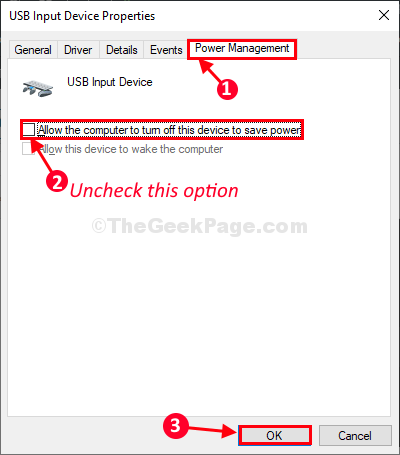
- 3919
- 1179
- Hugo Vera
¿El dispositivo USB se desconecta y se vuelve a conectar automáticamente en su dispositivo Windows 10?? Si se pregunta qué hacer en esta situación, no es necesario preocuparse más. Pruebe primero estas soluciones más simples y verifique si ofrecen alguna solución simple; de lo contrario, busque las soluciones principales.
Soluciones-
- Intente enchufar la unidad flash a otro puerto USB.
- Si está utilizando una PC, intente conectar el USB al puerto en la parte posterior del gabinete. Compruebe si el problema todavía está sucediendo o no.
- Puede verificar la unidad USB a otro dispositivo.
Si la unidad flash funciona bien con otras computadoras, elija estas correcciones-
Tabla de contenido
- Fix-1 Ajuste la gestión de energía del USB
- FIJO-2 EDITAR CONFIGURACIÓN DE OPCIONES DE PODER
- Arreglar 3 - reinstalar el controlador USB
- FIJO 4 - Intente conectarlo a otro puerto USB
- FIJO 5 - Descarga profunda La computadora portátil
Fix-1 Ajuste la gestión de energía del USB
La razón por la cual el dispositivo USB es desconectarse y reconectarse tal vez porque no está recibiendo suficiente cantidad de energía del sistema.
1. Prensa Clave de Windows+x y haga clic en "Administrador de dispositivos".
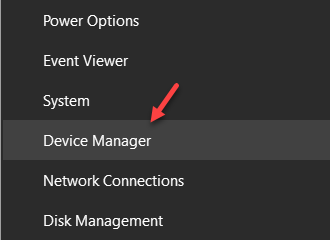
Administrador de dispositivos Se abrirá la ventana.
2. En el Administrador de dispositivos ventana, expandir la sección "Dispositivos de interfaz humana".
3. En la lista de dispositivos USB, haga doble clic en "Dispositivo de entrada USB"Para abrir su Propiedades.
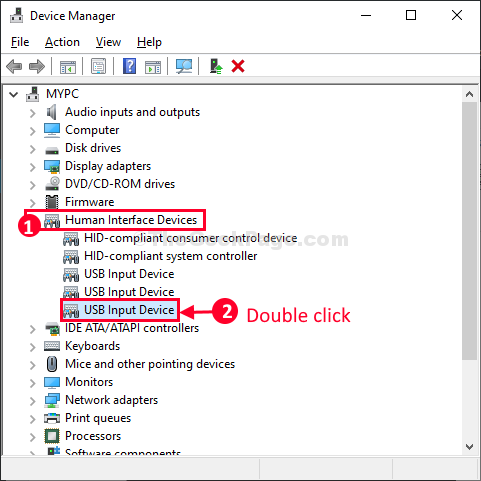
4. Después de eso, ve al "Gestión de energía" pestaña.
5. Entonces, necesitas desactivar la opción "Permita que la computadora apague este dispositivo para guardar la alimentación"Para permitir la potencia necesaria para el dispositivo USB.
6. Finalmente, haga clic en "DE ACUERDO"Para guardar los cambios en su computadora.
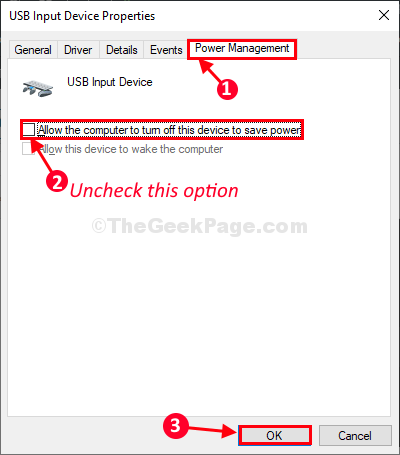
Del mismo modo, repita los pasos con cada elemento USB que encuentre en el Administrador de dispositivos y en cada vez que necesita verificar si la solución funciona o no.
7. Solo expandir los controladores de bus de serie universal.
8. Vaya, haciendo clic derecho en cada elemento USB y verifique si hay una pestaña de administración de energía presente en ellos.
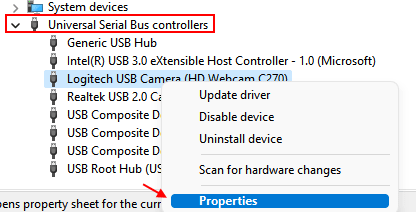
9- desactivar la opción "Permita que la computadora apague este dispositivo para guardar la alimentación"Para permitir la potencia necesaria para el dispositivo USB.
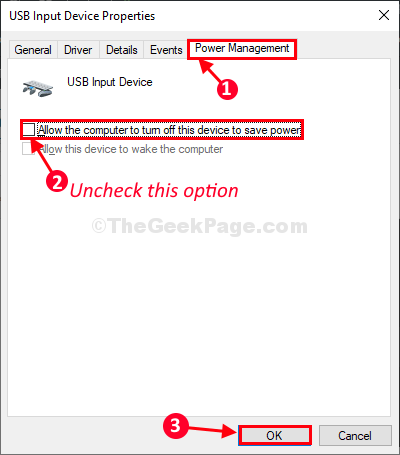
10. Haga clic en Aceptar
FIJO-2 EDITAR CONFIGURACIÓN DE OPCIONES DE PODER
Desde el Opciones de poder ventana, puede modificar el USB ajustes.
1. Prensa Clave de Windows+R lanzar Correr ventana.
2. Ahora, copiar pegar Este comando en la ventana Ejecutar y presionar Ingresar.
control.exe powercfg.Cpl, 3
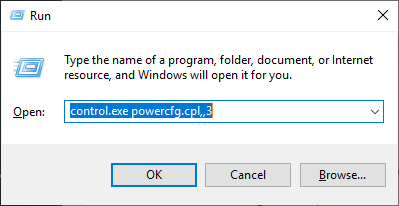
Opciones de poder Se abrirá la ventana de servicios públicos.
3. Ahora, desplácese hacia abajo para expandir "Configuración USB".
4. Nuevamente expandir "Configuración de suspensión selectiva de USB". Haga clic en el menú desplegable y luego elija "Desactivado" ajustes.
5. Finalmente, haga clic en "Aplicar" y "DE ACUERDO"Para guardar los cambios en su computadora.
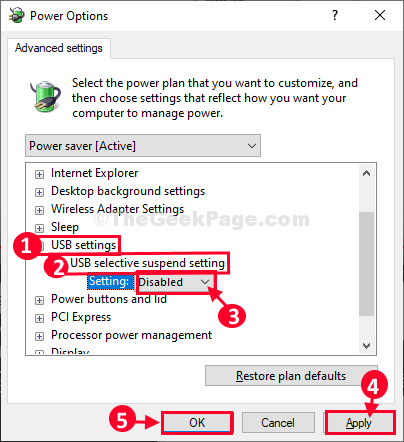
Cerca Opciones de poder. Reanudar su computadora para guardar los cambios en su computadora.
Complementar el dispositivo USB a su computadora.
El dispositivo USB debería funcionar bien en su computadora.
Arreglar 3 - reinstalar el controlador USB
1. Prensa Clave de Windows + R llave juntos para abrir la ejecución.
2. escribir devmgmgmt.MSC en él y haga clic en Aceptar.
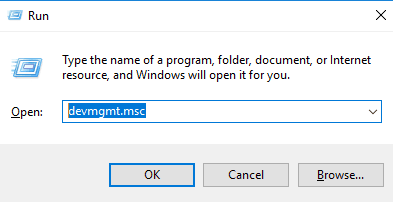
3. Ahora, expandir Controlador de bus de serie universal.
4. Localice su controlador USB con el que se enfrenta al problema, haga clic derecho en él y seleccione Desinstalar.
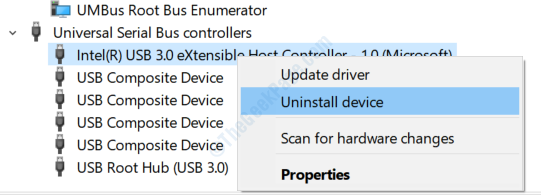
Si no está seguro de cuál es el controlador USB exacto, puede optar por desinstalar todos los controladores enumerados en la lista Controlador de bus de serie universal.
5. Reanudar tu computadora.
FIJO 4 - Intente conectarlo a otro puerto USB
Simplemente expulse de forma segura este USB del puerto e intente conectarlo a su PC nuevamente, pero con un puerto diferente. Puede ser el puerto USB, con el que ha conectado el USB a su computadora es defectuoso y puede solucionar el problema.
Si está utilizando un centro USB y muchos dispositivos están conectados a través de este dispositivo USB, entonces todos los dispositivos dibujarán la alimentación de un solo puerto USB.
Para solucionar esto, desconecte algunos dispositivos a través de este cubo USB o proporcione una fuente de alimentación adicional a este cubo USB a través de otro cable USB conectado a otra fuente de alimentación.
FIJO 5 - Descarga profunda La computadora portátil
1 - Cerrar tu computadora portatil
2 - Ahora, desconectar Todos los dispositivos USB externos conectados a la computadora portátil.
3 - Retire la computadora portátil batería
4 - Retire el cable de carga
5 - Presione el botón de encendido durante 30 segundos continuamente para descargar profundamente la computadora portátil y retire cualquier carga estática izquierda.
6 -La ahora, inicie la computadora portátil nuevamente con el botón de encendido y luego conecte el cable de carga, así como todos los dispositivos USB.
- « La unidad Fix C está llena y muestra rojo en Windows 10/11
- OneNote no responde, Data Sync no funciona »

