Use el comando de voz de Cortana para apagar / reiniciar PC
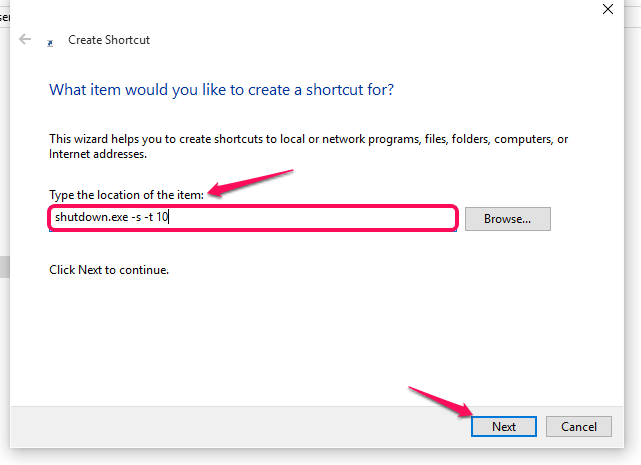
- 1020
- 82
- Mario Gollum
Cortana ahora se ha vuelto popular entre los usuarios de Windows 10. Esta nueva característica ha facilitado la informática al sacar los comandos de voz digital para buscar información. Proporciona a sus usuarios una experiencia personalizada y los acerca más a su PC. Todo lo que tiene que hacer es seleccionar el micrófono en la parte inferior de su barra de búsqueda y hacer preguntas a Cortana. Esto lo ayuda a administrar calendarios, configurar restos, buscar en la web, administrar los archivos y mucho más.
Si Cortana puede hacer esto, también esperaría que también realice ciertas tareas básicas. Las funciones más accedidas en su PC son el cierre, el reinicio y la sesión. Ya hemos discutido en los métodos de acceso directo para apagar la PC instantáneamente presionando el botón de encendido en el artículo PC Windows PC. El artículo proporcionado aquí lleva esto un paso más allá cavando en las características de Cortana.Basado en los comandos de voz, estas tareas se pueden realizar fácilmente.
Leer también: - Cómo cerrar automáticamente una PC con Windows después de un tiempo especificado
Para saber más sobre cómo Cortana los realiza, sumérjase en el artículo y explore más en el nuevo Windows 10.
Pasos para apagar, reiniciar e iniciar sesión con Cortana
Tabla de contenido
- Apagando la PC de Windows 10
- Reiniciar la PC con Windows 10
- Iniciar sesión en Windows 10 PC
Apagando la PC de Windows 10
PASO 1
- En primer lugar, asegúrese de tener el Cortana completamente configurado en su sistema. Si es así, siempre que abra la configuración desde Barra de búsqueda, aparecería como se muestra en la captura de pantalla a continuación.
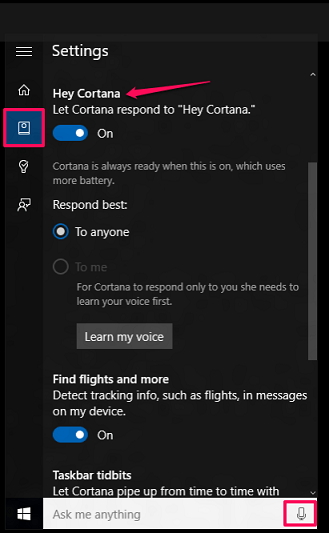
Como se muestra, el micrófono está disponible en la barra de búsqueda si Cortana está habilitado por completo.
PASO 2
- Ahora, tendrá que hacer un seguimiento de la ubicación que se proporciona a continuación en su unidad de instalación C C.
Usuarios \ Yourusername \ AppData \ Roaming \ Microsoft \ Windows \ Menú de inicio \ Programas
Reemplazar su nombre de usuario con nombre de usuario de su PC.
Nota: - Si no se muestra la carpeta AppData, podría estar oculta. Haga clic en Vista , entonces Opción y luego vista pestaña para verificar mostrar archivos y carpetas ocultas para verlo.
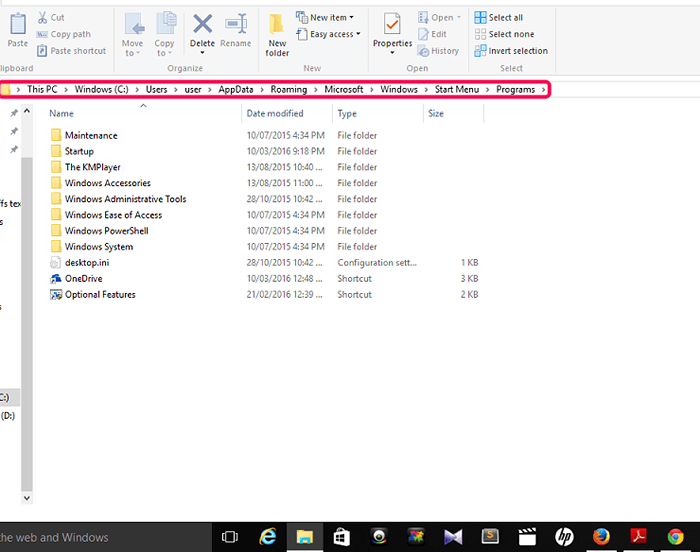 \
\
PASO 3
- En la carpeta que acaba de abrir, haremos un nuevo atajo . Haga clic derecho en cualquier lugar de la pantalla y elija la opción Crear atajo de Nuevo.
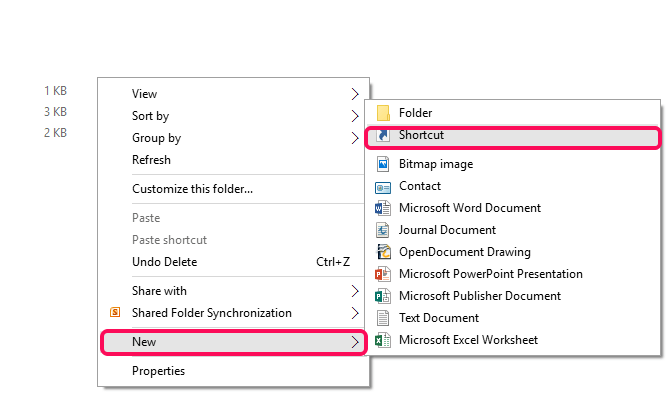
ETAPA 4
- En la ventana que aparece, deberá escribir el siguiente comando en el cuadro de texto que solicita la ubicación.
cerrar.exe -s -t 0
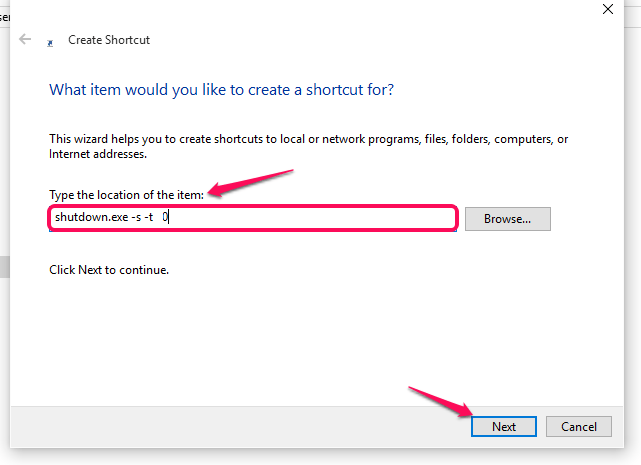
El 10 indica que el proceso de cierre se iniciará después de un retraso de 10 segundos. Clickea en el Próximo botón en la parte inferior, una vez que haya terminado.
Paso 5
- En la siguiente ventana, proporcione el nombre para el atajo como Cerrar y haga clic en el Finalizar botón.
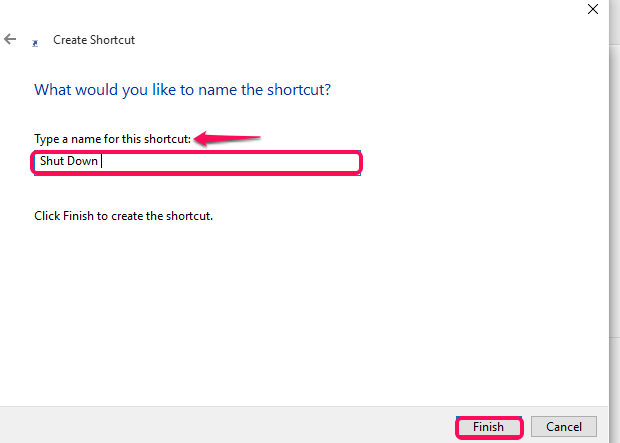
Paso 6
- Ahora, haga clic en el icono de micrófono proporcionado en la barra de búsqueda en la parte inferior de su escritorio.

- Ahora di Abrir apagado. Esto inicia el proceso de apagado automáticamente .
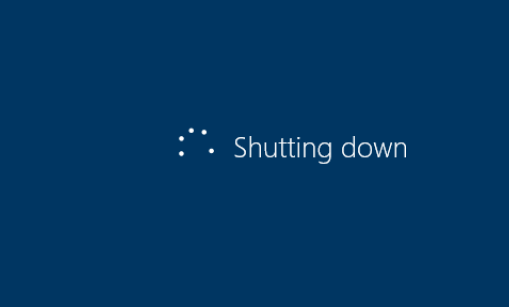
Reiniciar la PC con Windows 10
PASO 1
- Aquí, como se mencionó anteriormente, asegúrese de que Cortana esté funcionando correctamente y navegue a la ubicación,
C: impulsar \ users \ su nombre de usuario \ AppData \ Roaming \ Microsoft \ Windows \ Inicio Menú \ Programas.
Para lograr el proceso de reinicio, deberá escribir la nueva ubicación de acceso directo como cerrar.exe -r . El -r indica reiniciar.
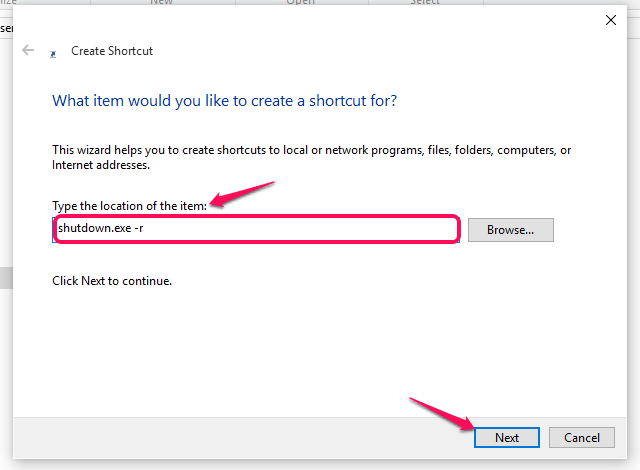
- Nombra el atajo comoReanudar como se muestra a continuación y presione el botón Finalizar.
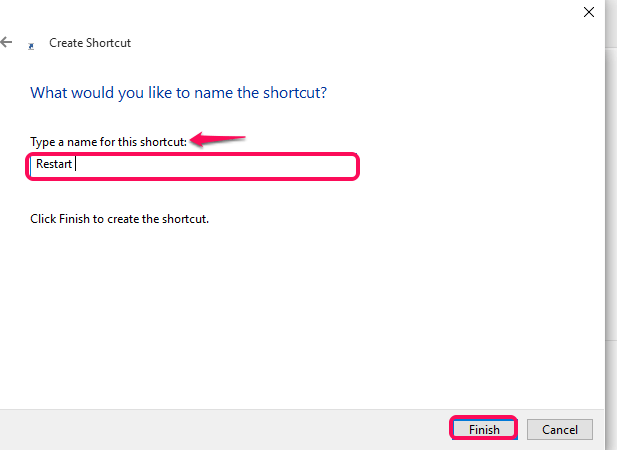
PASO 2
- Para lograr el proceso de reinicio de la PC, haga clic en el micrófono proporcionado a la derecha de la barra de búsqueda en la parte inferior de su escritorio.
- Decir Hey Cortana, seguido de decirle,Reinicio abierto. Esto iniciará el proceso de reinicio al instante, una vez que descubra el atajo de reinicio.
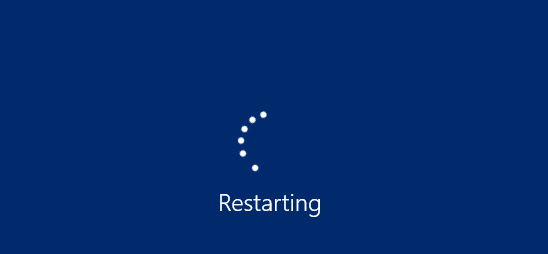
Iniciar sesión en Windows 10 PC
PASO 1
- Una vez que haya navegado a la ubicación como se menciona en los pasos anteriores, escriba la ubicación para el nuevo atajo como
cerrar.exe -l .
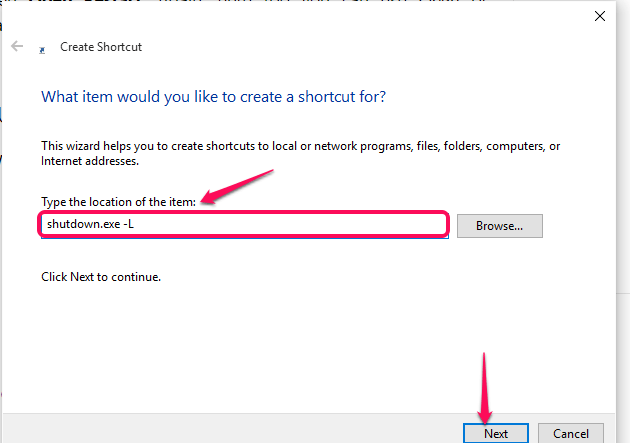
Clickea en el Próximo botón una vez que haya terminado.
- Tendrás que nombrar este atajo como Desconectarse y haga clic en el Finalizar botón.
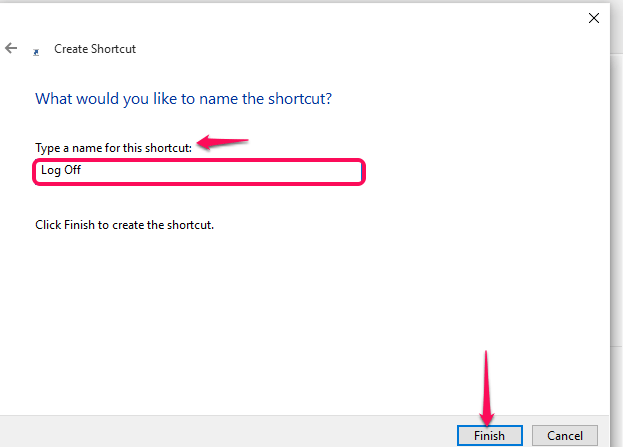
PASO 2
- Aquí, para lograr el proceso de cierre de sesión, haga clic en el micrófono a continuación y diga Hey Cortana seguido por Abra el registro de sesión.Encontrará que la computadora inicia su proceso de cierre de sesión.
Eso es todo.
- « Cómo solucionar cualquier error de archivos DLL desde su PC de Windows
- Cómo reproducir múltiples videos simultáneamente en VLC Media Player »

