Use NetStat para ver puertos de escucha y PID en Windows

- 3769
- 84
- Sra. María Teresa Rentería
En otro artículo, explicamos los puertos de computadora y para lo que se usan. Aparte de eso, ¿qué podemos hacer con la información del puerto?? Dado que todo el tráfico dentro y fuera de la computadora pasa por puertos, podemos verificarlos para ver qué están haciendo. Tal vez el puerto no esté escuchando el tráfico? Tal vez algo esté usando un puerto que no debería ser?
Vamos a usar el comando Windows netstat Para ver nuestros puertos de escucha y PID (ID de proceso). También vamos a ver qué podemos hacer con esa información.
Tabla de contenido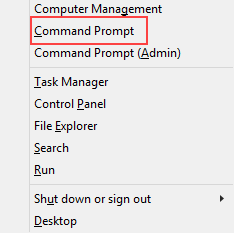
- Ingrese el comando
netstat -a -n -o
. Los parámetros para NetStat están precedidos con un guión, no una barra de avance como muchos otros comandos. El -a le dice que nos muestre todas las conexiones activas y los puertos en los que escucha la computadora.
El -n le dice a NetStat que muestre las direcciones IP y los puertos como números solo. Le estamos diciendo que no intente resolver los nombres. Esto lo convierte en una pantalla más rápida y ordenada. El -o le dice a NetStat que incluya el PID. Usaremos el PID más tarde para averiguar qué proceso está utilizando un puerto específico.

- Ver los resultados y tomar nota de las direcciones, números de puerto, estado y PID. Digamos que queremos saber qué está usando el puerto 63240. Tenga en cuenta que su PID es 8552 y se conecta a la dirección IP 172.217.12.138 en el puerto 443.
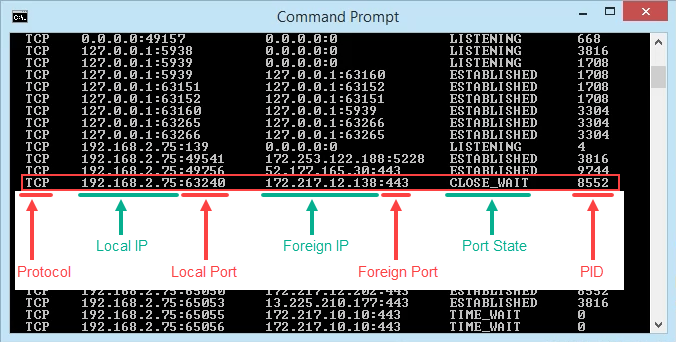
¿Qué está usando ese puerto??
- Abrir administrador de tareas. Eso se hace más fácilmente usando la combinación de clave Ctrl + Shift + ESC.
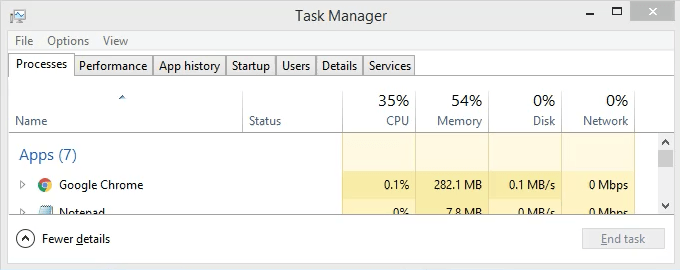
- Clickea en el Detalles pestaña. Para hacer esto más fácil de encontrar, haga clic en el Pid Encabezado de columna para ordenar los PID numéricamente.
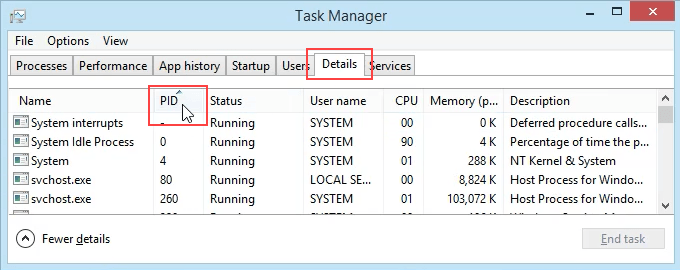
- Desplácese hacia abajo hasta PID 8552 y vea qué proceso es. En este caso, es googledrivesync.exe. Pero es realmente? A veces, los virus pueden parecer procesos legítimos.
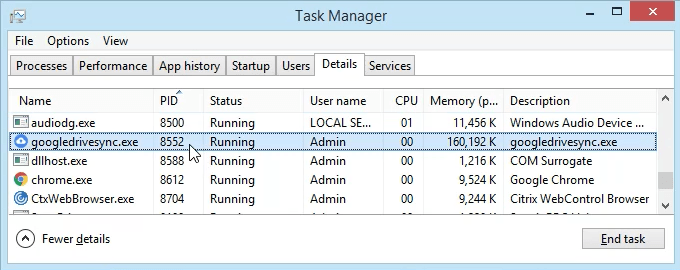
- En un navegador web, vaya a ipinfo.IO. Ingrese la dirección IP 172.217.12.138. Como podemos ver, la dirección IP está registrada en Google. Entonces este googledrivesync.exe es legítimo.
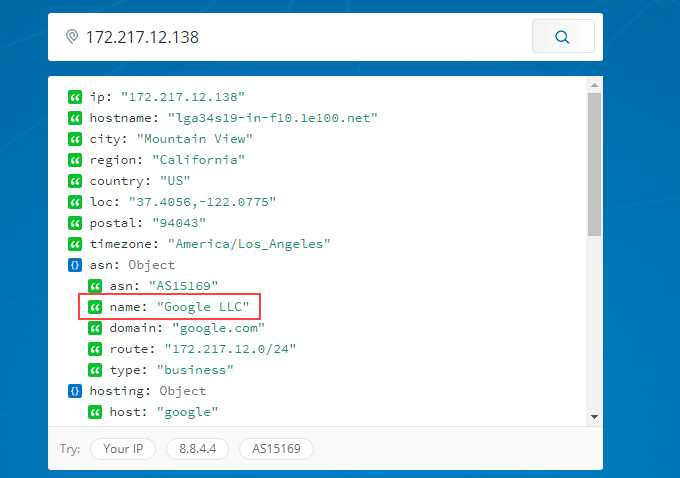
Cómo obtener el nombre del puerto, el PID y el proceso en PowerShell
PowerShell es la forma más nueva de Microsoft de usar una interfaz de línea de comandos con Windows. Decimos más nuevo, pero ha existido durante varias versiones. Debes aprender PowerShell incluso si eres un usuario local.
La mayoría de los comandos de Windows también funcionan en PowerShell, además podemos combinarlos con los cmdlets de PowerShell - pronunciado Lets de comandos. Joe en WintelTools.com proporciona el script para este método.
- Abierto Bloc e ingrese el siguiente código:
$ netstat = netstat -aon | Select -String -Pattern "(TCP | UDP)" $ ProcessList = Get -Process Foreach ($ result en $ netstat) $ splitArray = $ resultado -split "" $ procid = $ splitArray [$ splitArray.Longitud - 1] $ ProcessName = $ ProcessList | Where-Object $ _.id -eq $ Procid | Seleccione ProcessName $ SplitArray [$ SplitArray.Longitud - 1] = $ Procid + "" + $ ProcessName.ProcessName $ splitArray -Join ""
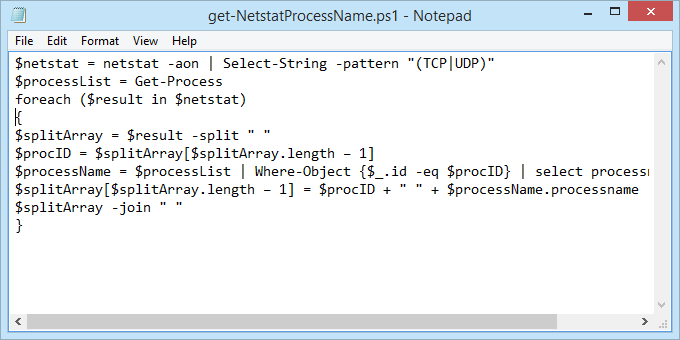
- Guarde el archivo como get-netstatprocessname.PS1. Asegúrese de notar dónde se está guardando. Es importante cambiar el Guardar como tipo: a Todos los archivos (*.*) o se guardará como get-netstatprocessname.PS1.TXT y no funcionará para nosotros.
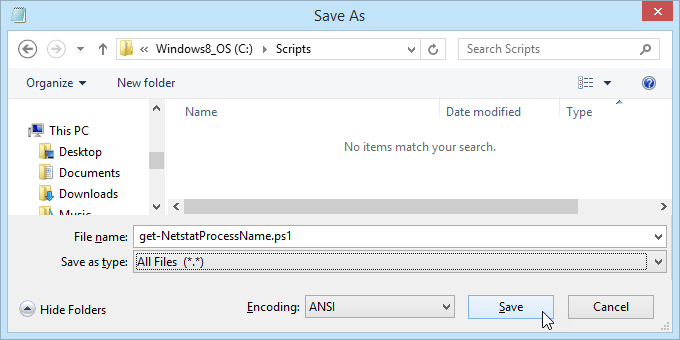
- Abierto Potencia Shell y navegue hasta la ubicación en la que se guardó el guión. En este caso, es
CD C: \ Scripts
. Golpear Ingresar Para ejecutar el comando.

- Ejecute el script usando la fuente de puntos para que funcione. Eso significa usar ./ Antes del nombre del archivo. El comando será
./Get-NetStatProcessName.PS1

- Ahora podemos ver toda la información tradicional de Netstat más el nombre del proceso. Ya no es necesario abrir el administrador de tareas.
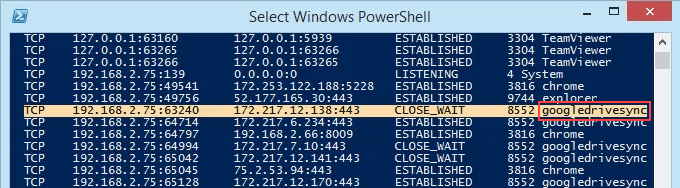
Ve por ellos
Hemos cubierto dos formas de usar el comando netstat para ver puertos de escucha. Se puede usar en el símbolo del sistema antiguo o dentro de un script de PowerShell. Con la información que puede darnos, hemos analizado cómo puede ayudarnos a descubrir qué está haciendo nuestra computadora.
Si pensó que NetStat es una gran utilidad, eche un vistazo a otras utilidades de Windows TCP/IP como Tracert, IpConfig y NSLookup. O use el monitor de recursos para ver mejor el sitio web oculto y las conexiones a Internet. Hay muchas cosas que puedes hacer para ver exactamente qué está haciendo tu computadora.
¿Ha utilizado NetStat para resolver un problema?? Por favor, díganos lo que hiciste. Cualquier pregunta sobre cómo usar NetStat? Pregúntanos en los comentarios a continuación.
- « Limite el ancho de banda en un enrutador inalámbrico de Netgear
- Eliminar contactos duplicados en iPhone »

