Utilice el monitor de confiabilidad para verificar la estabilidad de Windows
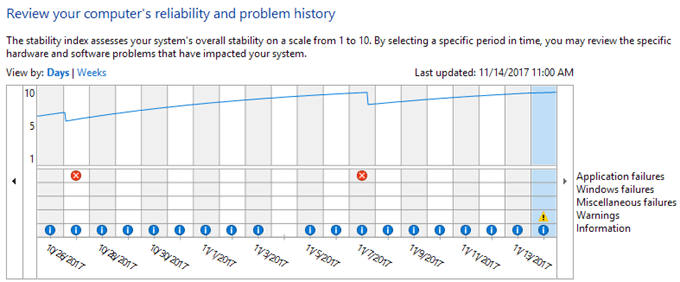
- 3925
- 525
- Adriana Tórrez
Alguna vez tuvo que comprar una computadora usada con Windows ya instalada y quería saber si el sistema operativo era estable o no? A veces, con solo un aspecto superficial, no podrá saber si Windows está corrupto o tiene otros problemas.
Una forma rápida de ver el estado de una máquina de Windows es abrir el monitor de confiabilidad. Es una herramienta incorporada que ha existido desde Windows Vista y todavía funciona en Windows 10. Probablemente no escuches mucho al respecto, pero es bastante útil en mi opinión.
Tabla de contenidoEn este artículo, le mostraré cómo abrir el monitor de confiabilidad y qué tipo de información puede brindarle. Hay muchas veces cuando Windows está registrando muchos errores, pero no necesariamente se manifiestan en sus actividades diarias. Sin embargo, dejarlos intactos eventualmente conducirá a más problemas en el futuro.
Monitor de fiabilidad
Para abrir la herramienta, simplemente haga clic en Comenzar y escriba fiabilidad. El primer resultado debería ser Ver el historial de confiabilidad.
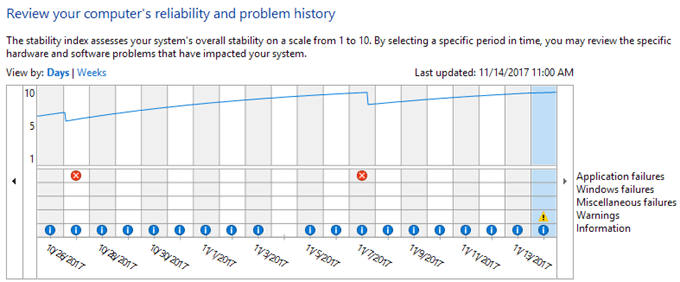
El gráfico también tiene varias categorías, por lo que puede ver exactamente dónde ocurren los errores. Estas categorías incluyen fallas de aplicaciones, fallas de Windows, fallas misceláneas y advertencias. Casi siempre verás elementos de información en azul, pero todos están bien.
Si desea ver para qué es una X roja o un símbolo de advertencia, simplemente haga clic en esa columna. En la sección inferior, verá una lista de todos los eventos para ese día. Tenga en cuenta que estos no son los mismos eventos que en Event Viewer, sino una lista abreviada de las cosas importantes.
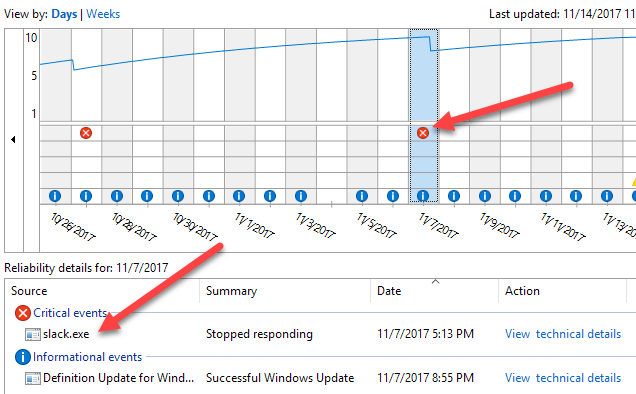
Como puede ver arriba, hice clic el 11/7 para ver a qué se refería el evento crítico. En mi caso, había un problema con que la holgura no se abriera correctamente, por lo tanto, el símbolo está en la fila de fallas de la aplicación. Haga clic en Ver detalles técnicos Para obtener información detallada que pueda ayudarlo a resolver el problema.
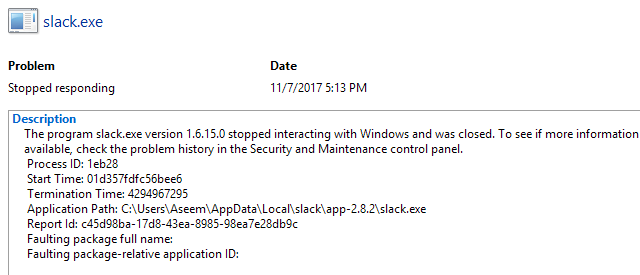
A veces esta información es útil y a veces no será tan útil. Realmente depende del problema que esté teniendo. Si solo ve algunos eventos críticos durante el mes y la mayoría de ellos parecen problemas únicos que no siguen apareciendo, entonces el sistema es probablemente bastante estable. Tenga en cuenta que será difícil encontrar una computadora que no tenga al menos algunos eventos críticos.
Por ejemplo, verá eventos críticos si Windows no fue apagado correctamente. Eso no es tan grande como los errores relacionados con los procesos de Windows que se bloquean o no funcionan. Sin embargo, si está viendo muchos símbolos críticos y de advertencia, entonces el sistema no es muy estable. En la parte inferior de la pantalla, verá un enlace llamado Ver todos los informes de problemas, que te da una buena lista de todas las advertencias y errores.
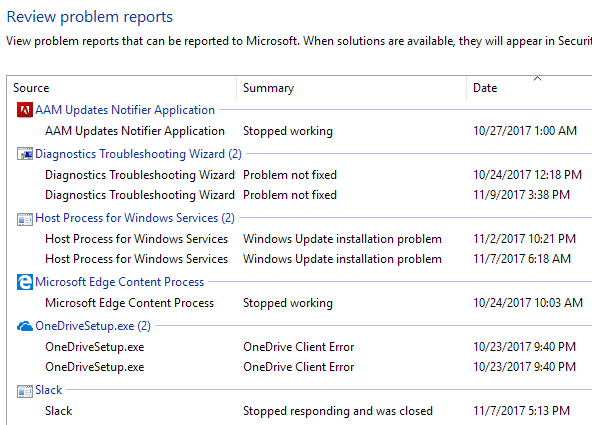
Obviamente, no es una forma perfecta de saber si una computadora se está ejecutando bien o no, pero es una buena manera de verificar. Siempre debe probar la máquina además ejecutando programas, cambiando la configuración de la computadora, etc. Otra buena manera de verificar rápidamente la estabilidad de un sistema de Windows es ver el resumen en Event Viewer.
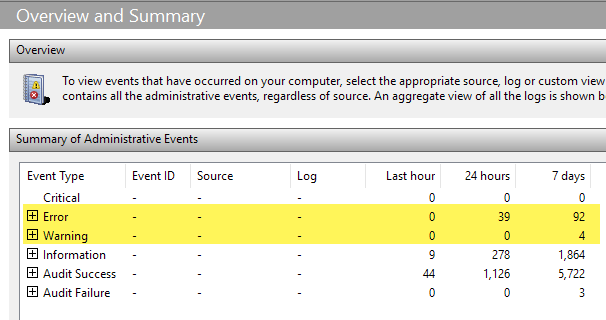
Cuando lo abres, el resumen se enumera justo en la parte superior. Puede expandir las secciones y luego hacer doble clic en los elementos solo para ver esos errores y advertencias específicos. Una vez más, 92 errores en 7 días pueden sonar como mucho, pero los sistemas típicos de Windows, incluso estables, tendrán un número decente. Disfrutar!
- « Cómo eliminar las ventanas.carpeta antigua en Windows 7/8/10
- Conexiones de red de puente en Windows 7/8/10 »

