Use el teclado para cambiar la altura de la fila y el ancho de la columna en Excel
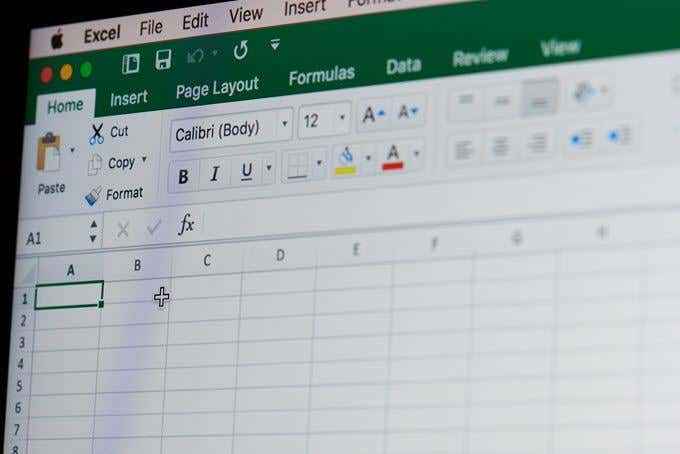
- 1030
- 217
- Alejandro Duran
En estos días, las personas se mueven para tocar las interfaces a un ritmo rápido, pero para ciertos tipos de trabajo un teclado es absolutamente esencial. Si está utilizando Microsoft Excel para hacer un crujido de número pesado, no hay duda de que un buen teclado no es un extra opcional.
Sin embargo, no es solo el dispositivo perfecto para la entrada de datos. Su teclado realmente puede convertirte en un maestro de Excel Kung Fu, haciéndote más rápido y más eficiente. Cómo? Mediante el uso de atajos de teclado.
Tabla de contenido
Estamos utilizando Excel 365 y, como puede ver, presionar el botón Alt hace que numerosas pequeñas pequeñas toques estén apareciendo. Cada uno de estos representa la siguiente letra que puede presionar para acceder a la función correspondiente. Para que no tenga que preocuparse por memorizar perfectamente estos atajos en absoluto. Una vez que los haya practicado varias veces, estas indicaciones de acceso directo siempre le ayudarán a recordarle qué hacer a continuación.
Todo lo que tiene que saber en este momento es que cada atajo de teclado para Excel comienza con un simple toque de la tecla Alt.
Ancho de columna de autofit
La forma clásica de ajustar automáticamente el ancho de la columna con el mouse es hacer doble clic en el borde del encabezado de la columna, pero en realidad puede hacerlo usando el teclado, que generalmente es más rápido.
Obviamente, debe seleccionar la celda para la que desea ajustar automáticamente el ancho de la columna. Una vez que hayas hecho eso, esta es la forma más rápida de ajustar el ancho de la columna. El problema es que hay demasiado texto para el ancho de la columna. Arreglemos eso!
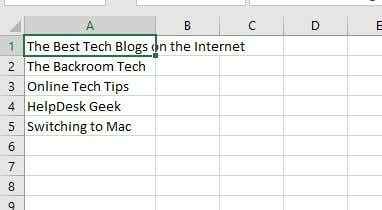
- Primero, presionar alt Poner Excel en modo de acceso directo. Entonces presione la tecla H Para cambiar a la pestaña Inicio.

- Finalmente, Presione O y luego yo.
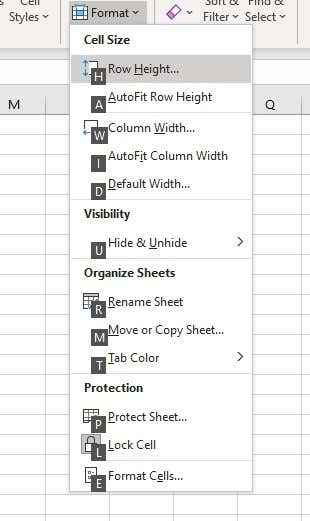
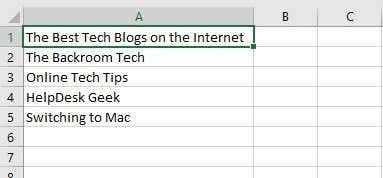
Bastante fácil? Podemos hacer algo similar para la altura de la fila también!
Altura de la fila de autofit
El método para ajustar automáticamente la altura de la fila con el teclado es prácticamente idéntico. De hecho, el acceso directo del teclado para la altura de la fila en Excel difiere por una sola tecla de tecla.
- Primero, presionar alt Poner Excel en modo de acceso directo. Entonces presione la tecla H Para cambiar a la pestaña Inicio.

- Finalmente, Presione O y luego un.
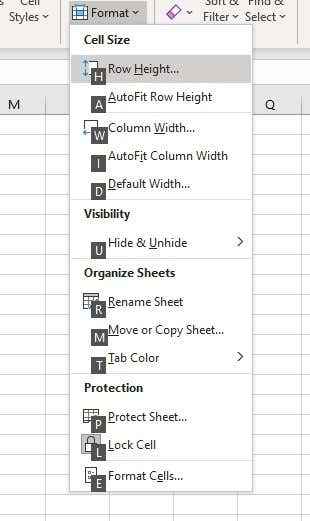
Esto ajustará la altura de la fila para que coincida con la celda más alta de la fila. Trabajo hecho!
Altura de la fila manual y atajos de ajuste de ancho de la columna
Si bien los atajos para el ajuste automático de células son increíblemente útiles, a veces querrá ajustar las dimensiones exactas de las celdas en su hoja de cálculo.
Como es de esperar, puede usar atajos de teclado para acceder a la configuración que expone los números en cuestión.
- Para ajustar manualmente la altura de la fila, presionar alt Poner Excel en modo de acceso directo. Entonces presione la llave O Para acceder a las opciones de menú heredado de Excel 365.
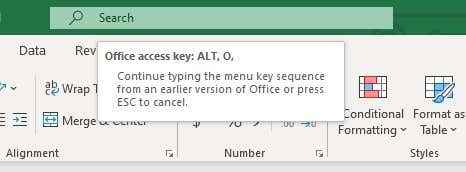
- Ahora, Presione R y luego E.
- Verá este cuadro de diálogo aparece con el valor de altura actual. Cambiarlo a lo que quieras y Presione enter Para bloquearlo.
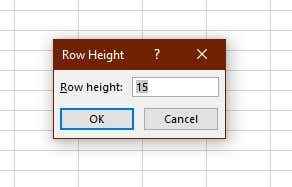
- Para ajustar manualmente el ancho de la columna, presionar alt Poner Excel en modo de acceso directo. Entonces presione la llave O Para acceder a las opciones de menú heredado de Excel 365.
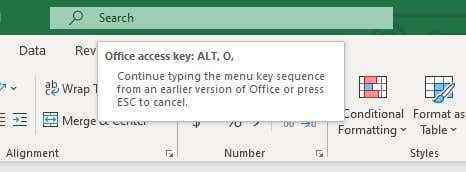
- Ahora, Presione C y luego W.
- Nuevamente, obtendrá esta pequeña ventana que le permite poner el ancho de columna exacto que desea. Elija el número que te haga sentir cálido y confuso por dentro.
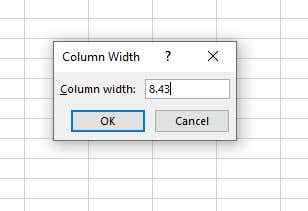
Eso es todo! Ahora eres un verdadero maestro de la altura y el ancho de tus celdas. Sin la necesidad de un mouse, armado con nada más que un teclado como tu arma.
La pistola de Excel más rápida en el oeste
Después de probar estos atajos de teclado usted mismo, probablemente estará de acuerdo en que usar el mouse es un arrastre literal y figurativo. Claro parece Más fácil, pero con un poco de memoria muscular puede ajustar sus alturas de fila y anchos de columna a sus requisitos exactos en cualquier momento. Una vez que caminas por el camino del teclado, es difícil volver.
Asegúrese de consultar nuestros otros tutoriales de Excel para aprender sobre otros atajos útiles de teclado y increíbles consejos y trucos de Excel.
- « Ver la lista de servicios alojados por el SVCHOST.proceso exe en Windows
- Cómo insertar una hoja de trabajo de Excel en un documento de Word »

