Valorant se ha producido un error crítico y el proceso debe finalizarse corrigido
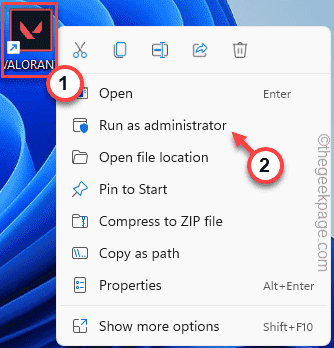
- 3828
- 1163
- Norma Sedillo
Es bastante difícil encontrar un jugador de valor que no haya sido testigo de lo infame "Se ha producido un error crítico"Mensaje de error al menos una vez en el juego. Una vez que Valorant llegue a esta detención, te expulsará de cualquier juego que estés jugando y te mostrará el mensaje de error con un código de error. Entonces, ¿te estás preguntando cómo solucionar este problema por tu cuenta?? No te preocupes. Hay algunas correcciones muy fáciles que puede aplicar para que nunca vuelva a ver este mensaje de error.
Tabla de contenido
- FIJAR 1 - Asegúrese de ejecutar Valorant como administrador
- FIJAR 2 - Automatice el servicio VGC
- Fix 3 - Cambie la configuración de lanzamiento del juego
- SEGIR 4 - Actualice el controlador de la tarjeta gráfica
FIJAR 1 - Asegúrese de ejecutar Valorant como administrador
Ejecutar Valorant como administrador debería ayudarlo a resolver el problema.
1. Compruebe si puede encontrar el icono de valor en su página de escritorio.
2. Si puede, haga clic derecho en el "Valorista"En el escritorio y toque"Ejecutar como administrador".
[Si no puede encontrar el icono Valorant en su escritorio, puede buscarlo fácilmente usando el cuadro de búsqueda.]
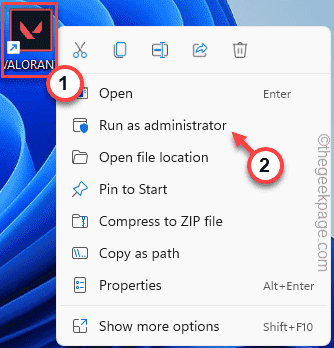
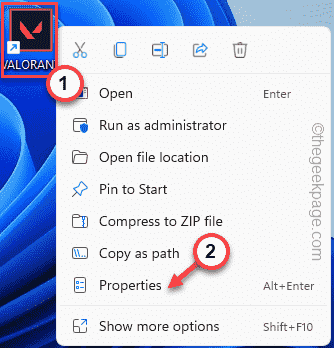
Esto ejecutará el juego con derechos administrativos.
Una vez que estés en el juego de valor de valor, juega un partido de escalada/replicación para probar si esto funciona para ti.
Si el mensaje de error no aparece nuevamente, siga estos pasos -
1. Así que de nuevo, toque a la derecha "Valorista"La aplicación, y esta vez, haga clic en"Propiedades".
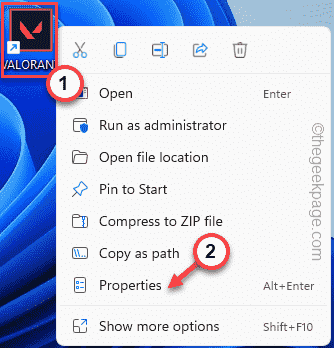
2. En la página de Valorant Properties, dirígete al "Compatibilidad"Panel.
4. Simplemente, controlar el "Ejecutar como administrador" caja.
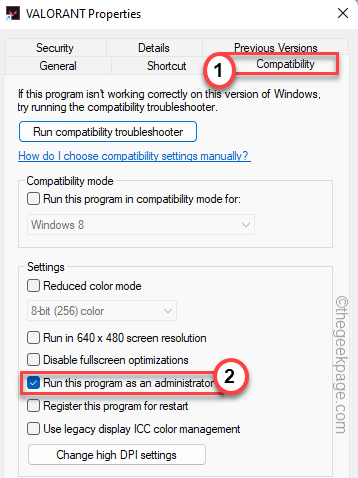
5. Finalmente, toque "Aplicar" y "DE ACUERDO"Para guardar los cambios.
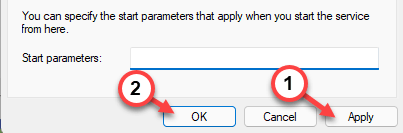
Esto debería solucionar permanentemente el problema.
FIJAR 2 - Automatice el servicio VGC
Puede asegurarse de que el servicio VGC se ejecute automáticamente.
1. Puedes presionar el Ganar la llave y escriba "servicios".
2. Entonces, toque "Servicios"En el cuadro de búsqueda.
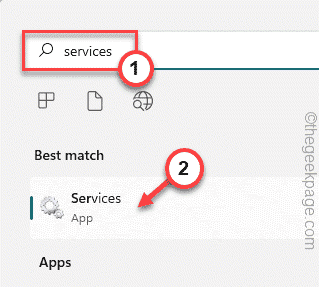
3. En la página de servicios, busque el "VGC" servicio.
4. Entonces, doble toque el servicio para acceder a él.
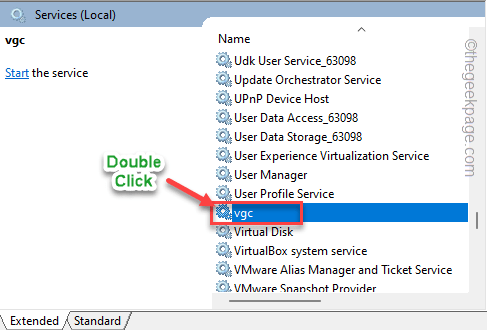
5. Cuando se abren las propiedades de VGC, establezca el 'Tipo de inicio:' en "Automático" tipo.
6. Verifique que el servicio se esté ejecutando. Grifo "Comenzar"Para comenzar el servicio.
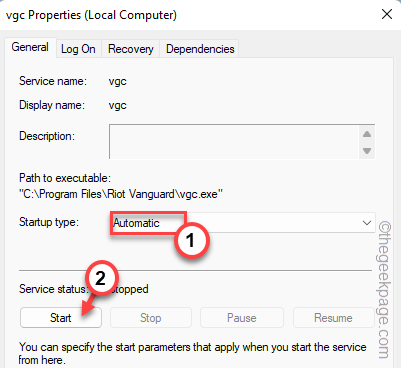
7. Después de eso, toque "Aplicar" y "DE ACUERDO".
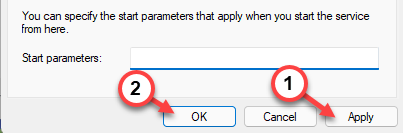
Esto asegura que el servicio siempre se inicie automáticamente durante el inicio de su sistema.
Fix 3 - Cambie la configuración de lanzamiento del juego
Hay ciertos cambios que puedes hacer en la configuración del archivo del juego.
1. La carpeta AppData almacena archivos de aplicaciones. Entonces, presione el Ganar la llave+R llaves juntas.
2. Escriba esto en la caja de ejecución. Entonces, haga clic en "DE ACUERDO".
%lolcalappdata%
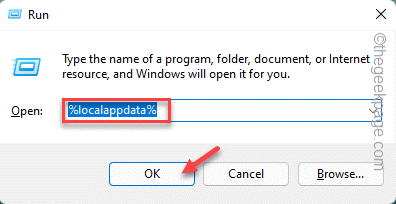
3. Una vez que se abra la carpeta AppData, vaya a esta ubicación -
Valorant \ guardado \ config \ windows
4. Dentro de esta carpeta, doble toque el "GameUserSettings.iniArchivo para editarlo.
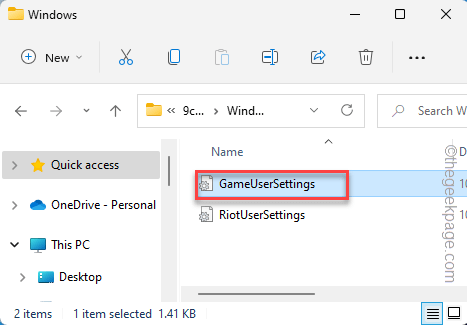
5. Una vez que el archivo se abre en el bloc de notas, altere el "DefaultMonitorIndex"Valor para"-1".
6. Entonces, cambie el "Último ConfirmedMonitorIndex"Valor para"-1".
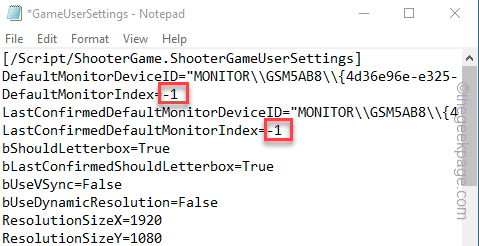
7. Después de eso, haga clic ""Archivo" y "Ahorrar"Para guardar los cambios de archivo.
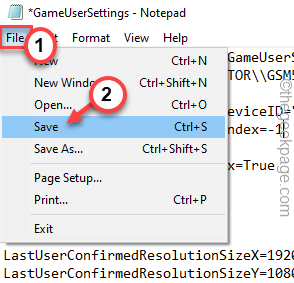
Cierre el explorador de archivos.
Ejecutar el juego y probar si esto funciona.
SEGIR 4 - Actualice el controlador de la tarjeta gráfica
A veces, los controladores de tarjetas gráficas más antiguas pueden causar este problema por usted.
Usuarios de la tarjeta nvidia
Si está utilizando la tarjeta NVIDIA, puede usar el Experiencia de GeForce aplicación.
1. Lanzamiento Experiencia de GeForce.
2. Después de eso, ve al "Conductores" pestaña.
3. Se descargará el último controlador de tarjeta gráfica.
Espere unos minutos para completar el proceso de descarga.
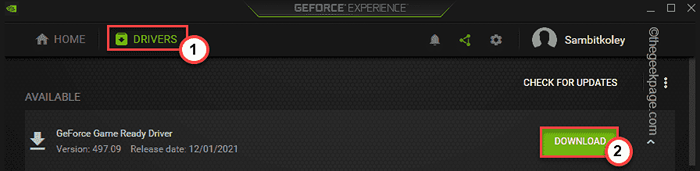
Solo deja que descargue la última versión del controlador.
4. Una vez hecho, haga clic en "instalacion rapida".
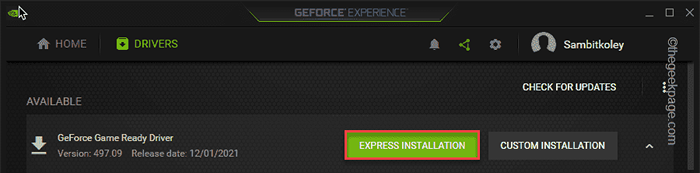
Espere a que la experiencia de GeForce descargue e instale el último controlador.
Usuarios de la tarjeta AMD -
Si su máquina tiene una tarjeta AMD, puede usar el software AMD Radeon para instalar el último controlador AMD.
1. Lanzar el Amd Radeon Software. Puede hacer clic derecho en el escritorio y tocar "Configuración de AMD Radeon".
2. Una vez que se abra, haga clic en el "Sistema" pestaña.
3. Luego, descargue la última versión del controlador AMD.
4. Después de descargar el último conductor, instalar el último conductor.
Deberías solo Reanudar tu computadora.
- « Cómo corregir Error Bad Image MSVCP140.dll no diseñado para ejecutar
- Cómo cambiar el menú de navegación de MS Outlook desde el texto hasta los iconos »

