Flojo de valor Valorant debido al controlador de gráficos Solución de problemas bloqueados
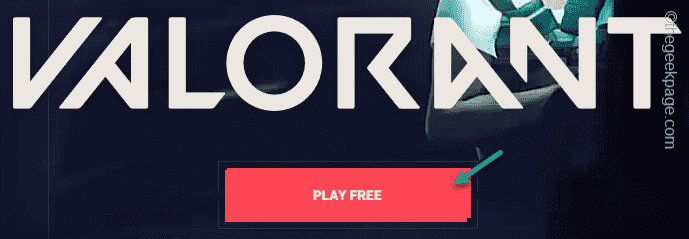
- 2415
- 527
- Adriana Tórrez
Mientras se clasifica en un partido de Valorant, puede recibir un error "El controlador de gráficos se bloqueó. Asegúrese de que sus controladores de gráficos estén actualizados."Mensaje en el medio del juego. Obviamente, el juego te arrancará del cliente de Riot Games si surge este mensaje de error. En ese caso, no te preocupes. Solo tiene que actualizar el controlador de la tarjeta gráfica a la última versión. Puedes estar ocupado en ascenso golpeando los disparos en la cabeza en poco tiempo!
Soluciones -
Los software antivirus y Riot Vanguard no van bien. Entonces, si está utilizando un antivirus dedicado (como Avast), lo desactive y verifique. Será mejor si lo desinstalas.
Tabla de contenido
- SEX 1 - Actualice el controlador de gráficos
- FIJO 2: verifique el requisito mínimo para ejecutar Valorant
- Fix 3 - Mata tareas hambrientas de poder
- Corrección 4 - Borre los archivos temporales
- FIJAR 4 - Baje los gráficos de valor de valor
- FIJAR 5 - Desactivar y habilitar la tarjeta gráfica
- FIJAR 6 - Desinstalar Valorant y reinstalar
- Fix 7 - No overclock CPU
- SEX 8 - Instale todas las actualizaciones de Windows
SEX 1 - Actualice el controlador de gráficos
Los fabricantes de tarjetas gráficas de NVIDIA, AMD e Intel envían actualizaciones de controladores una vez al mes. Por lo tanto, debe actualizar la tarjeta gráfica a la última versión.
Hay muchas maneras de hacer esto. Hemos discutido estas dos formas con instrucciones paso a paso.
Forma 1 - use la experiencia de geforce/adrenalina AMD
La forma más fácil de obtener las actualizaciones del controlador de gráficos es usar el Experiencia de GeForce o AMD adrenalina aplicación.
Paso 1 - Abre el Experiencia de GeForce aplicación.
Paso 2 - Cuando se abra, dirígete al "Conductores" sección.
Paso 3 - Espere a que la última versión del controlador se cargue. Entonces, haga clic en "DESCARGAR"Para descargar el último paquete de controladores.
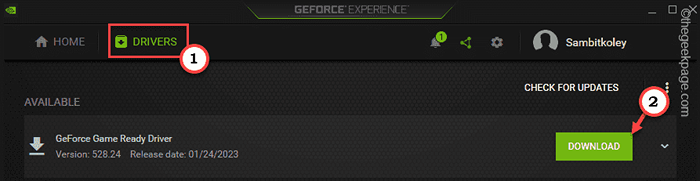
Como los tamaños de paquete de controlador superan los 600 MB, puede llevar un tiempo descargar. Entonces, espera pacientemente.
Etapa 4 - Una vez que haya descargado el controlador, tiene dos opciones. Si desea una instalación rápida, haga clic en "INSTALACION RAPIDA".
De lo contrario, puede tocar "INSTALACIÓN PERSONALIZADA" ir hacia adelante.
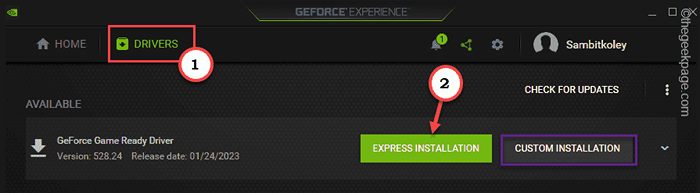
Si ha optado por el proceso de instalación Express, no hay nada más que esperar a que GeForce Experience instale la última actualización del controlador en su computadora.
Paso 5 - Para los usuarios que han elegido un proceso personalizado, se abrirá una ventana de instalador separada.
Paso 6 - Ahora, controlar el "Software del sistema Physx" y "Controlador de audio HD"Cajas. Entonces, garrapata el "Realizar una instalación limpia" caja.
Paso 7 - Después de esto, haga clic en el "INSTALAROpción para instalar el controlador de gráficos.
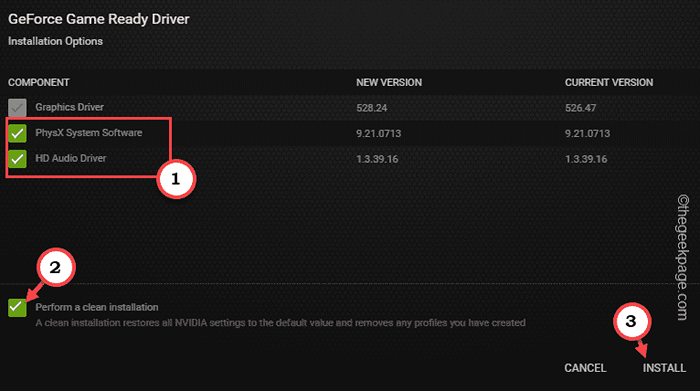
Forma 2: descargue e instale el paquete de controladores
Puede descargar el último paquete de controladores directamente desde los sitios web OEM y ejecutarlo para instalar el último controlador.
[NOTA - Hemos mostrado pasos de cómo descargar un instalador independiente para tarjetas nvidia. Puedes hacer esto para las tarjetas AMD e Intel también. ]
Paso 1 - Llegar a la página de descarga del controlador NVIDIA.
Paso 2 - Luego, ingrese todas las especificaciones del controlador de gráficos en los cuadros con cuidado.
Paso 3 - Después de esto, haga clic en "Descargar"Para buscar el último controlador.
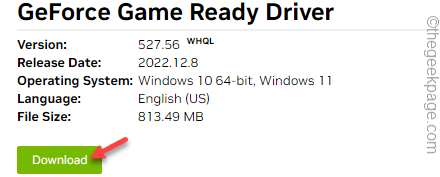
Etapa 4 - En la página siguiente, toque "Descargar"Para descargar el último paquete de controladores.
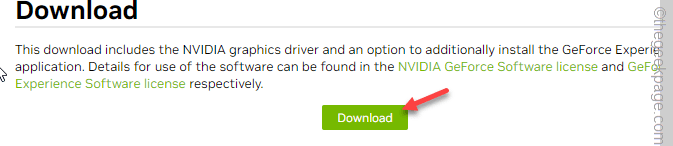
Cerrar o minimizar la página del navegador.
Luego, abra el explorador de archivos y comuníquese con el directorio donde ha descargado el paquete de controladores.
Paso 5 - Allá, doble toque en el instalador para iniciarlo.
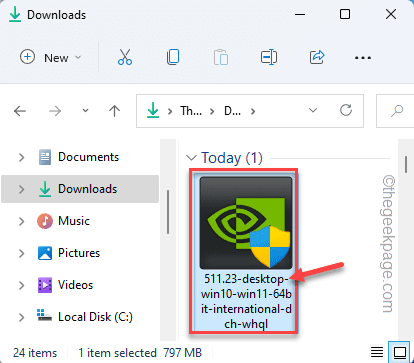
Espere a que el instalador extrae el paquete del controlador y configure el asistente en su sistema.
Paso 6 - Cuando vea la ventana del controlador de gráficos NVIDIA, elija el "Nvidia Graphics Driver y GeForce Experience" opción.
Paso 7 - Finalmente, toque "ACEPTAR Y CONTINUAROpción para continuar.
Paso 8 - En el siguiente paso, haga clic en el "Modificado avanzado)" opción.
Paso 9 - Después de esto, toque "PRÓXIMO".
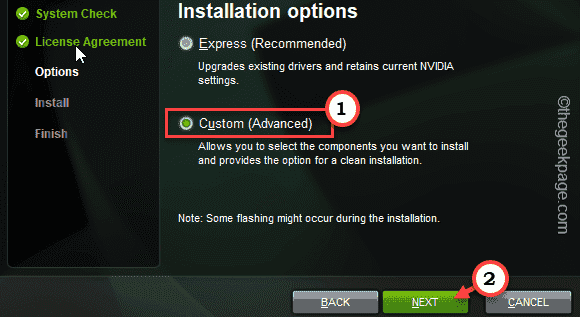
Paso 10 - Asegurate que controlar Todas estas opciones una por una.
Controlador gráfico HD Controlador de audio Nvidia GeForce Experience Physx System Software
Paso 11- No olvides marcar el "Realizar una instalación limpia".
Paso 12 - Finalmente, toque "Próximo"Para comenzar el proceso.
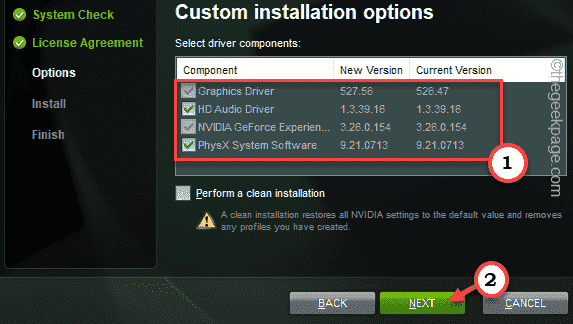
Espere a que el instalador NVIDIA instale la actualización del controlador.
Ahora juega Valorista en tu computadora y prueba.
FIJO 2: verifique el requisito mínimo para ejecutar Valorant
Al igual que todos los demás juegos, Valorant también requiere un controlador mínimo de gráficos que necesita ejecutarlo. Aunque es muy menos, asegúrese de que su sistema también satisfaga el requisito recomendado.
Requisito mínimo para ejecutar Valorant (30 fps)
| Sistema operativo: | Windows 7 / 8/10 64 bits |
| Procesador: | Intel Core 2 Duo E8400, Athlon 200 GE (AMD) |
| Memoria: | 4 GB RAM |
| Tarjeta grafica: | Intel HD 4000, AMD Radeon R5 200 |
Requisitos recomendados para ejecutar Valorant (60 fps)
| Sistema operativo: | Windows 7 / 8/10 64 bits |
| Procesador: | Intel i3-4150, AMD Ryzen 3 1200 |
| Memoria: | 4 GB RAM |
| Tarjeta grafica: | GeForce GT 730, Radeon R7 240 |
Entonces, si tiene una tarjeta gráfica más antigua o una CPU anterior, debe reemplazarla con la última versión.
Fix 3 - Mata tareas hambrientas de poder
Si está jugando a Valorant mientras ejecuta algunas tareas de poder intensivas en recursos de recursos, matalas para liberar recursos.
Paso 1 - Cierre el mensaje de error. Entonces, haga clic derecho en el Clave de Windows y haga clic en "Administrador de tareas".
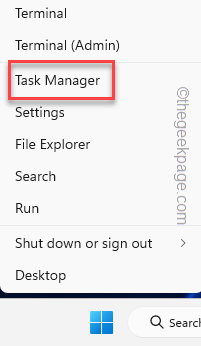
Paso 2 - Espere hasta que se abra el Administrador de tareas y busque cualquier aplicación que esté comiendo demasiado CPU y RAM Resources. Si puede ver dichos procesos, haga clic con el botón derecho en eso aplicación y tocar "Tarea final".
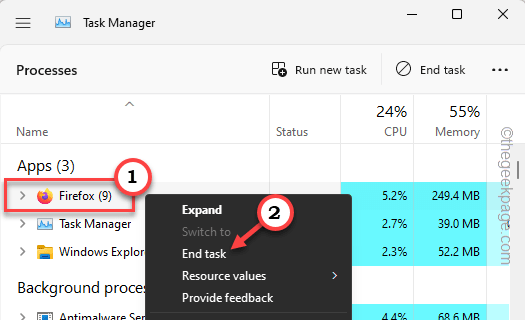
De esta manera, termine cualquier cosa de los procesos intensivos en recursos.
Corrección 4 - Borre los archivos temporales
Borrar los archivos temporales debería ayudarlo a resolver el problema.
Paso 1 - Abra el panel de ejecución. Entonces, presione el Ganar la llave y Riñonal llaves juntas.
Paso 2 -Entonces, pegar esta palabra allí y haga clic "DE ACUERDO".
%LocalAppData%
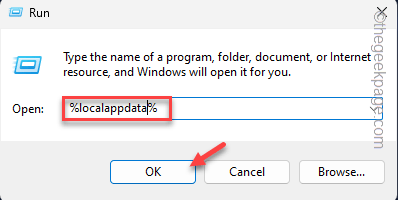
Paso 3 - Después de abrir esa carpeta, desplácese hacia abajo hasta que encuentres el "Valorista"Carpeta.
Etapa 4 - Entonces, llega a este lugar -
Valorant> guardado> config
Paso 5 - Aquí, encuentra el "CrashReportClient"Carpeta y haga clic"Borrar"Para eliminarlo de su sistema.
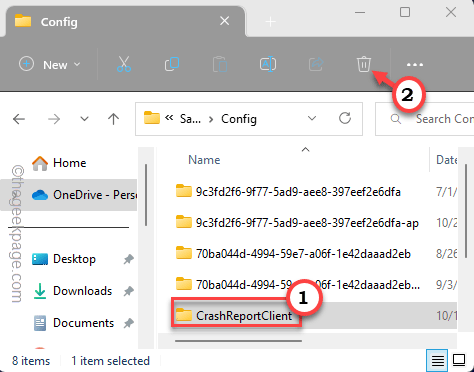
Paso 6 - Vuelve al "Salvado"Carpeta. Entonces, abra el "Webcache"Carpeta.
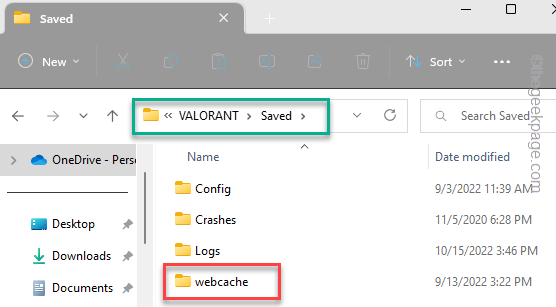
Paso 7 - Una vez que llegues allí, seleccionar Todos los archivos y carpetas. Presione el "Borrar"Clave una vez para vaciar esta carpeta por completo.
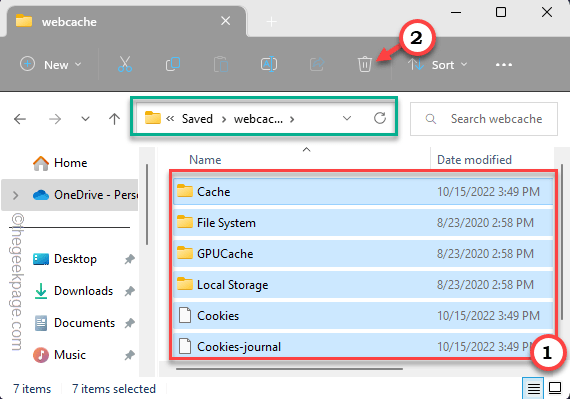
Después de esto, cierre el explorador de archivos. No olvides reiniciar tu máquina.
Juega Valorant y verifique si el controlador de gráficos todavía se está bloqueando o no.
FIJAR 4 - Baje los gráficos de valor de valor
Intente bajar un poco los gráficos de valoras y luego verificar.
Paso 1 - Lanzamiento Valorista.
Paso 2 - Luego, toque el icono en forma de engranaje en la esquina superior derecha.
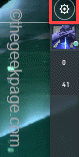
Paso 3 - Después de eso, haga clic en "Ajustes".
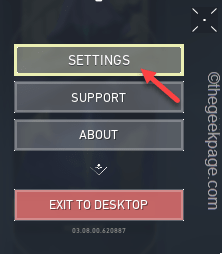
Etapa 4 - Entonces, seleccione "VIDEO"Desde la barra de menú.
Paso 5 - Después de esto, ve al "CALIDAD DE LOS GRÁFICOS" punto.
Paso 6 - Ahora, configure todas estas configuraciones en "Bajo".
Material Calidad Textura Calidad Detalle Calidad de la interfaz de usuario Vignette de calidad de la interfaz de usuario
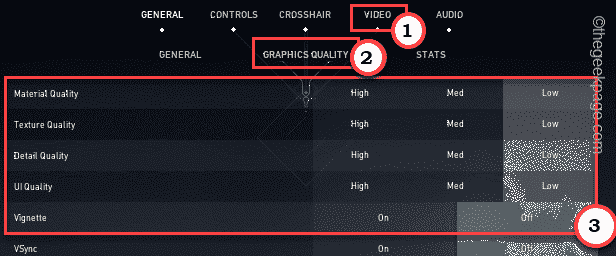
Paso 7 - Ahora, si se desplaza hacia abajo, encontrará varias herramientas avanzadas de configuración gráfica. Entonces, configure el "Anti-aliasing"Factor a"Ninguno" modo.
Paso 8 - Luego, cambie el "Filtrado anisotrópico" a "2x"[O puede establecer esto en"Apagado" también.]
Paso 9 - Finalmente, modifique estas configuraciones a "Apagado".
Mejorar las sombras de ClarityBloomDistortionCast
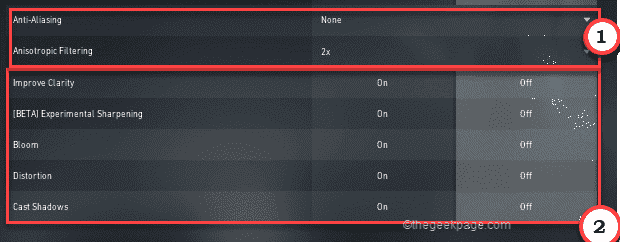
Ahora, intente jugar un partido de muerte o un partido de escalada. El controlador gráfico no se bloqueará esta vez.
FIJAR 5 - Desactivar y habilitar la tarjeta gráfica
Si reducir la configuración de calidad de los gráficos en Valorant no funciona, debe deshabilitar y volver a habilitar la tarjeta gráfica.
Paso 1 - Al principio, presione el Ganar la llave y el X llaves juntas.
Paso 2 - Entonces, toque "Administrador de dispositivos" Para abrirlo.
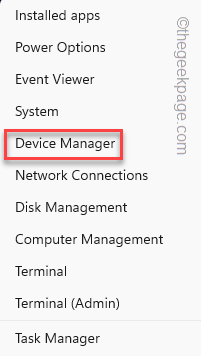
Paso 3 - Entonces, expandir el "Adaptadores de pantalla". Ahora, puede ver todos los controladores de pantalla que tiene.
Etapa 4 - Ahora, haga clic con el botón derecho en el adaptador de visualización que está utilizando y haga clic en "Deshabilitar el dispositivo".
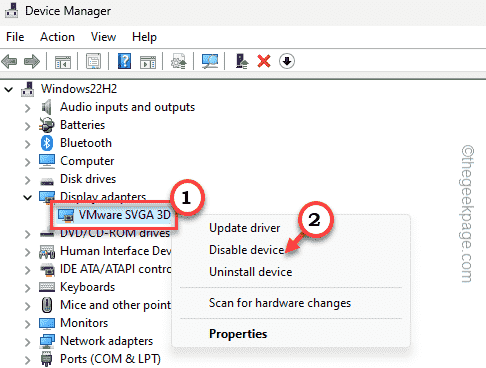
Aparecerá un mensaje de advertencia.
Paso 5 - Entonces, toque "Sí"Deshabilitar el dispositivo.
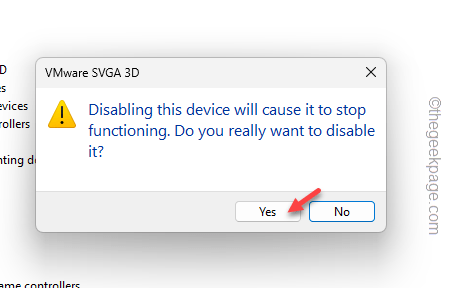
Tu pantalla se volverá negra y en blanco por un tiempo. Pero, en un tiempo, todo debería volverse normal y receptivo.
Paso 6 - Después de esto, haga clic con el botón derecho en el adaptador de pantalla deshabilitado y haga clic en "Habilitar dispositivo”Para volver a habilitar el adaptador de visualización.
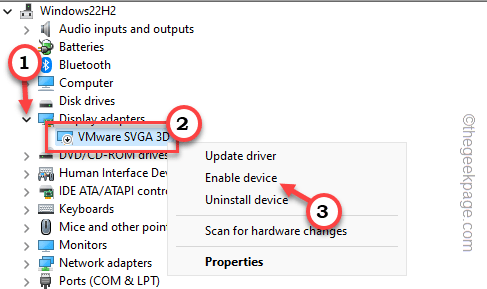
Cerrar administrador de dispositivos. Después de esto, lanza Valorant y verifíquelo tú mismo.
FIJAR 6 - Desinstalar Valorant y reinstalar
Desinstalar Valorant y reinstalarlo si todo lo demás funciona.
Pasos para desinstalar Valorant
Ya sea que haya instalado Valorant en las tiendas épicas o directamente, puede seguir estos pasos.
1. Haga clic derecho en el Icono de Windows y tocar "Correr".
2. En el panel de ejecución, pegar esto abajo y golpeado Ingresar.
appwiz.CPL
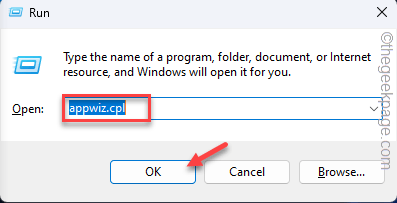 Appwiz min
Appwiz min 3. A continuación, ubique "Valorista"Juego en la lista de aplicaciones. Haga clic derecho en eso y toque "Desinstalar"Desinstalarlo del sistema.
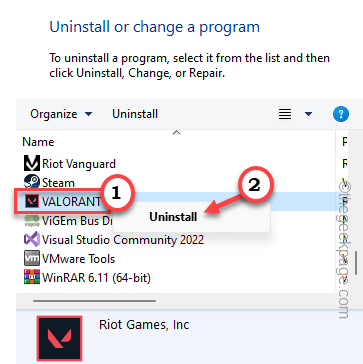
Solo espere hasta que el cliente antidisturbios desinstale todo el componente de valor de su computadora.
Pasos para reinstalar Valorant
Puede reinstalar Valorant desde la tienda épica o directamente.
Paso 1 - Dirígete a la Valorista .
Paso 2 - Entonces, haga clic en "Juega gratis"Para descargar Valorant Installer en su sistema.
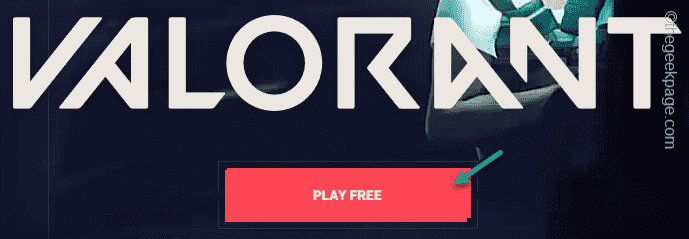
Paso 3 - Ahora abre el Explorador de archivos en tu ordenador.
Etapa 4 - Allí, doble toque el "Valiente por juego"Instalar Valorant en su sistema.
Ahora, juega a Valorant y prueba esto.
Fix 7 - No overclock CPU
Si ha overclockado en las CPU de su sistema, Valorant puede bloquear y arrojar un mensaje de controlador de gráficos. Incluso si tiene softwares de overclocking como MSI Afterburner o ASUS GPU TAKEAK instalado en el sistema, puede crear problemas.
[Si ha overclockado las CPU de la BIOS o cualquier otra aplicación, apáguelo desde allí y luego continúe para desinstalar la aplicación.]
Paso 1 - Tienes que abrir un cuadro de ejecución usando la tecla WIN y las teclas R juntas.
Paso 2 - Finalmente, escriba esto y toque "DE ACUERDO".
appwiz.CPL
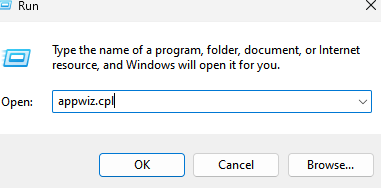
Aquí, puede encontrar todas las aplicaciones que ha instalado en su sistema.
Paso 3 - Descubra la aplicación de overclocking que está utilizando.
Etapa 4 - Una vez que lo haya encontrado, haga clic con el botón derecho en la aplicación de overclocking y toque "Desinstalar".
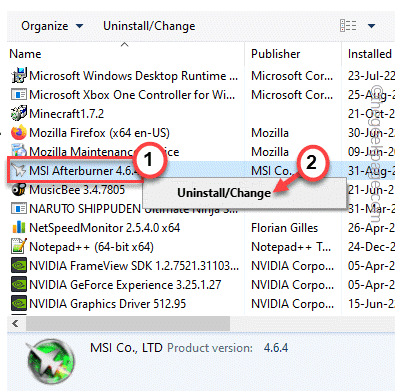
Revise las instrucciones de pasos por paso del asistente para desinstalar la aplicación desde su dispositivo.
Una vez que haga eso, solicitará reiniciar su dispositivo. Incluso si no se solicita, debe reiniciarlo una vez.
Después de reiniciar el dispositivo, puede disfrutar de Valorant.
SEX 8 - Instale todas las actualizaciones de Windows
Si está utilizando una tarjeta gráfica integrada, siempre debe instalar todas las actualizaciones de Windows en su sistema.
Paso 1 - Abierto Configuración de Windows. Puedes hacerlo usando la tecla Win y las teclas I a la vez.
Paso 2 - Entonces, dirígete a "actualizacion de Windows".
Ahora, espera un rato. Compruebe si Windows ya está descargando cualquier actualización o no.
Paso 3 - También puede realizar una verificación manualmente con un toque "Verifique las actualizaciones".
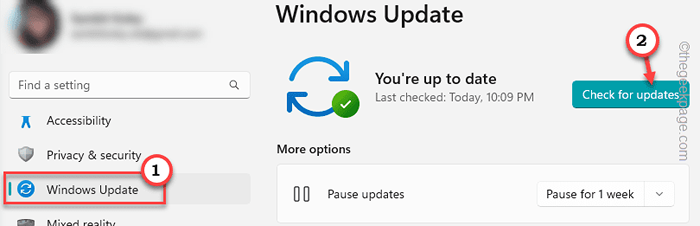
Vea cuidadosamente esas actualizaciones enumeradas y verifique si puede ver algo relacionado con el controlador de visualización.
Si no puede encontrar ningún controlador de pantalla regular, puede echar un vistazo a una ubicación diferente.
Paso 1 - Asegúrese de haber seleccionado "actualizacion de Windows"Desde el panel izquierdo.
Paso 2 - Entonces, elige el "Opciones avanzadas"Para abrir eso.
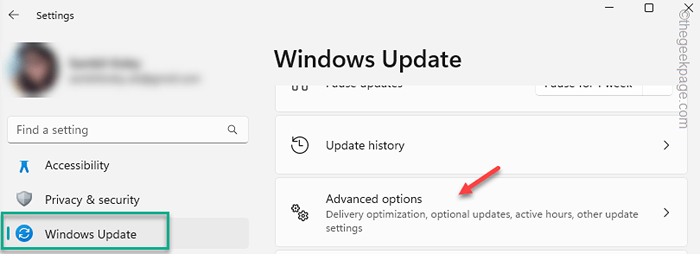
Paso 3 - Clickea en el "Actualizaciones opcionales"Para abrir eso.
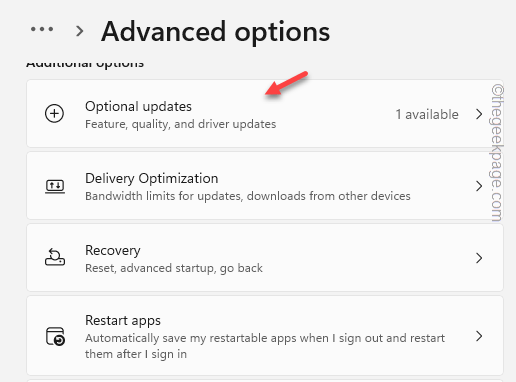
Verá todas las actualizaciones opcionales en la página de actualizaciones de Windows.
Etapa 4 - Aquí, consulte el controlador de visualización en la lista de controladores y toque "Descargar e instalar".
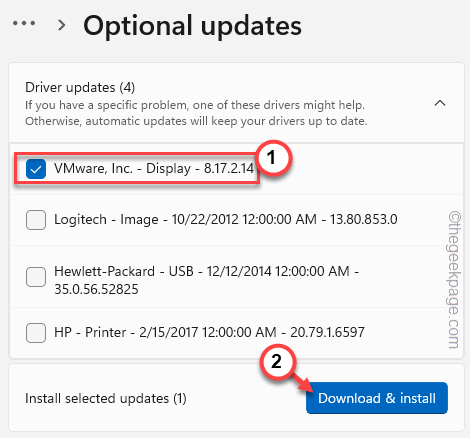
Permitir que Windows descargue e instale las actualizaciones en su sistema.
Espero que esto resuelva el problema del bloqueo del controlador de gráficos en su computadora.
- « Cómo eliminar archivos MPCache en Windows 10/11
- Vacío TW-*.Carpetas TMP en el directorio System32 en Windows 11/10 »

