No pudimos conectarnos al servicio de actualización en Windows 10/11 Fix
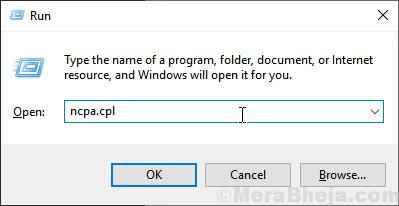
- 4254
- 448
- Jaime Delgadillo
Windows Update proporciona una variedad de actualizaciones para sistemas Windows 10, que van desde actualizaciones de características hasta actualizaciones de calidad, parches de seguridad. Si hay algún problema con el proceso de actualización de Windows, su máquina se perderá actualizaciones importantes. Verá 'No podríamos conectarnos al servicio de actualización' si la actualización de Windows no puede conectarse con el servidor. Simplemente siga estas soluciones fáciles para solucionar el problema en su computadora.
Soluciones -
1. Asegúrese de estar utilizando una conexión de red ilimitada (conexión no mediante).
2. Necesita al menos 20-30 GB de espacio libre en la unidad C (la unidad donde se instala Windows).
3. Deshabilite el antivirus en su sistema y Reanudar Tu PC una vez. Dé el proceso de actualización otra prueba.
Tabla de contenido
- FIJAR 1 - Cambiar DNS
- FIJO 2 - Reiniciar el servicio de actualización de Windows
- FIJAR 3 - Cambiar el nombre de la SoftWaredistribución
- FIJO 4 - Restablecer IP
- SEX 5 - Restablecer el cliente de Windows Update
- SEX 6 - Ejecute el solucionador de problemas de actualización de Windows
- FIJO 7 - Actualizar los servicios de Windows
- SEX - 8 Instale las actualizaciones con ACTUALIZA
- FIJO 9 - Actualice su sistema con MCT
- FIJO 10 - Ejecutar SFC Scan
- FIJO 11 - Ejecute una operación de verificación de disco
- FIJO 12 - Restablecer la actualización de Windows
FIJAR 1 - Cambiar DNS
Tienes que configurar la configuración de IPv4 usted mismo. Sigue estos sencillos pasos -
1. Simplemente, presione el Clave de Windows+R claves para lanzar el Correr ventana.
2. Ahora, escriba esto y presione Ingresar Para abrir el Conexiones de red ventana.
NCPA.CPL
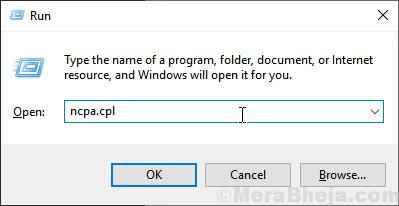
3. Para acceder a las propiedades de la red, botón derecho del ratón en su red y luego haga clic en el "Propiedades".
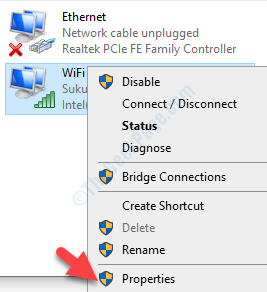
4. Después de eso, para acceder a las propiedades IPv4, haga doble clic en "Protocolo de Internet versión 4 (TCP/IPv4)".
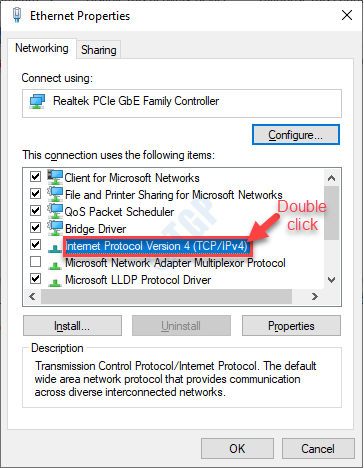
5. Luego, haga clic en "Use las siguientes direcciones del servidor DNS:".
6. Ahora, coloque estas direcciones del servidor correctamente-
Servidor DNS preferido: 8.8.8.8 Servidor DNS alternativo: 8.8.4.4
7. Para guardar estas configuraciones, haga clic en "DE ACUERDO".
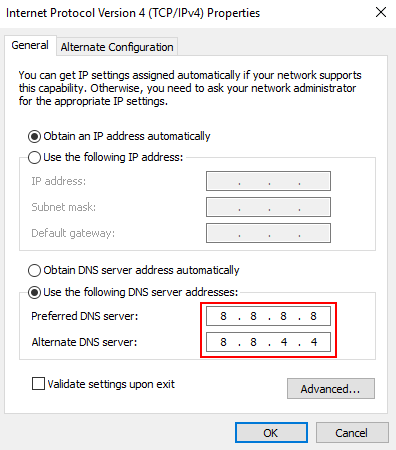
Ahora, inténtalo de nuevo
FIJO 2 - Reiniciar el servicio de actualización de Windows
1 - Buscar servicios en la búsqueda de Windows y luego haga clic en el icono de servicios en forma de engranaje.
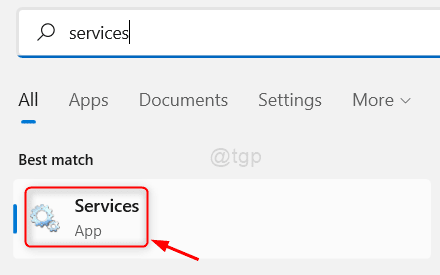
2 -ahora, localizar Windows actualizar servicio.
Si se está ejecutando, solo haga clic derecho y seleccione Reanudar Para reiniciar el servicio de actualización
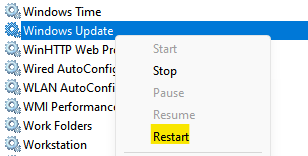
Si no se está ejecutando, solo haga clic derecho y haga clic Comenzar Para comenzar el servicio
FIJAR 3 - Cambiar el nombre de la SoftWaredistribución
La corrupción en la carpeta de distribución de software puede causar este problema en su sistema.
1. Escribir "CMD"En el cuadro de búsqueda.
2. Después, botón derecho del ratón en "Solicitante del sistema" y elige "Ejecutar como administrador".
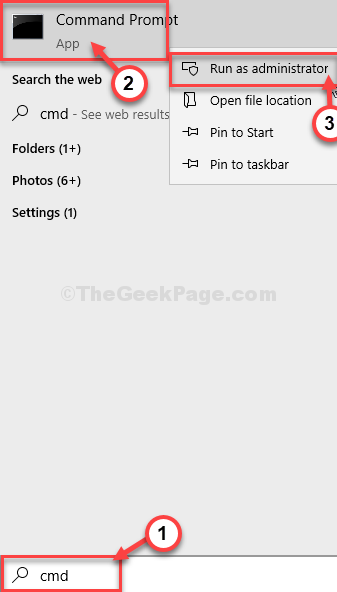
3. Como primer paso, debe detener algunos servicios. Para hacer eso, simplemente Copiar pegar y golpear Ingresar para ejecutar estos comandos.
net stop wuauserv net stop cryptsvc net stop bits net stop msiserver
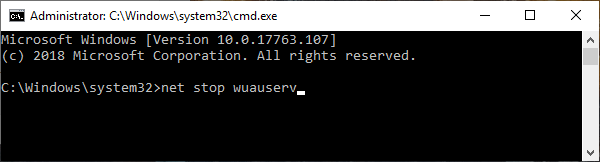
4. En el segundo paso, debe modificar dos nombres de archivo. Después de eso, escriba estos códigos y presione Enter para ejecutarlos.
Ren C: \ Windows \ SoftwareDistribution SoftWareDistribution.viejo
Ren C: \ Windows \ System32 \ Catroot2 Catroot2.viejo

5. Después de cambiar el nombre de los archivos, debe reanudar nuevamente los servicios estancados. Para hacer eso, ejecute estos 4 códigos secuencialmente.
inicio neto WUAUSERV NET Start Cryptsvc Net Start Bits Net Start Msiserver
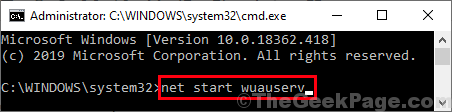
Cierre la ventana del símbolo del sistema.
Reanudar su computadora para finalizar este proceso.
FIJO 4 - Restablecer IP
Restablecer IP en su computadora resolverá este problema.
1. Prensa Clave de Windows+R.
2. Tipo "CMD"Y luego golpea Ctrl+Shift+Enter llaves juntas.
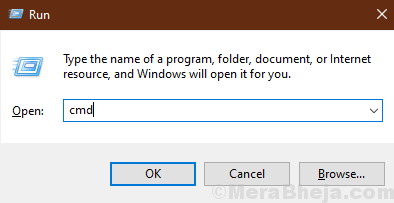
2. Debe restablecer la configuración de configuración de IP. Para hacer eso, simplemente tipo o copiar pegar estos códigos uno por uno y luego golpean Ingresar.
Netsh int ip rein c: \ resetlog.Txt Netsh Winsock Restablecer Ipconfig /Flushdns
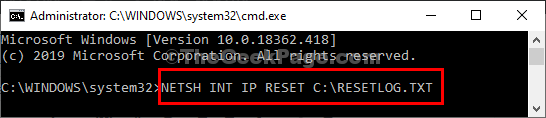
Después de ejecutar estos códigos, reinicie su dispositivo.
SEX 5 - Restablecer el cliente de Windows Update
Puede restablecer la actualización de Windows con un comando fácil.
1. Ahora, presione el Clave de Windows junto con 'X' llave.
2. Luego, haga clic en el "Windows PowerShell (administrador)"Para acceder al Potencia Shell.
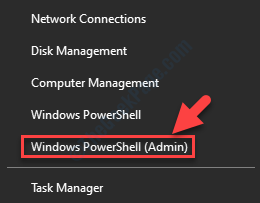
3. Cuando tenga acceso a la terminal de PowerShell, ejecute este comando pegándolo y golpeando Ingresar después.
wuauclt.exe /updateNow
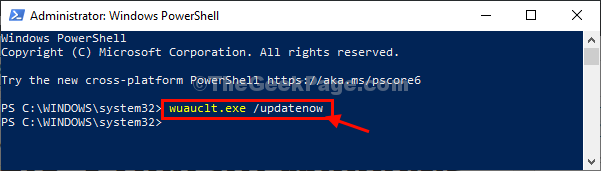
Después de actualizar el cliente de Windows Update, solo reiniciar tu máquina una vez.
Esto debería restablecer la conexión con el servidor de Windows Update.
SEX 6 - Ejecute el solucionador de problemas de actualización de Windows
Windows tiene un solucionador de problemas de actualización incorporado que puede resolver este problema.
1. Simplemente haga clic derecho en el icono de Windows.
2. Luego, haga clic en el icono en forma de engranaje para acceder a la configuración.
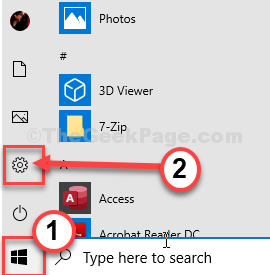
2. Aquí, haga clic en el "Actualización y seguridad" ajustes.
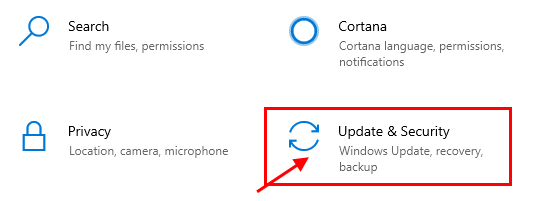
3. Después de eso, haga clic en el "Resolución de problemas".
4. En el lado derecho, haga clic en el "Solucionadores adicionales".
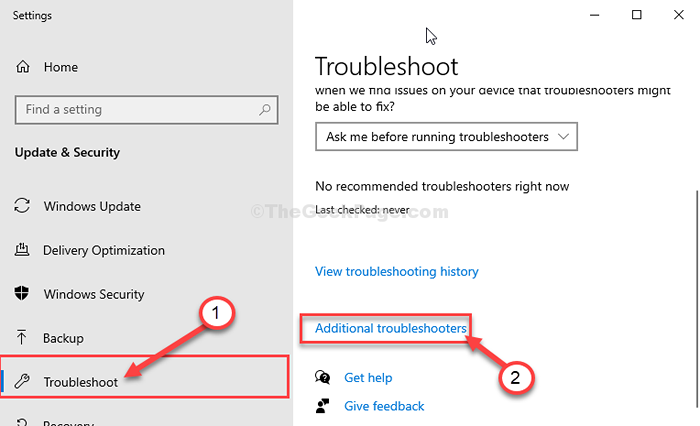
5. Tienes que hacer clic en el "actualizacion de Windows", En el panel del lado izquierdo.
6. Para comenzar el proceso de solución de problemas, "Ejecute el solucionador de problemas".
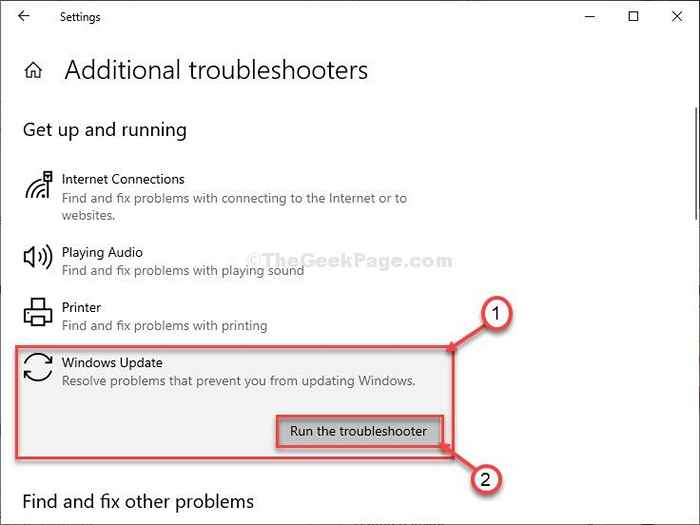
Una vez que termine el proceso de solución de problemas, cierre la ventana del solucionador de problemas.
FIJO 7 - Actualizar los servicios de Windows
A veces, los servicios dependientes no se ejecutan en el fondo del proceso de actualización de Windows.
1. presione el Clave de Windows+R llaves.
2. Escribir "CMD". Prensa Ctrl+Shift+Enter juntos.
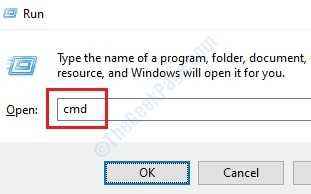
3. Una vez que se abre el terminal, copiar estos cuatro comandos uno por uno y golpear Ingresar Después de pegarlo.
SC config wuaUserv start = Auto SC Config bits start = Auto SC Config Cryptsvc Start = Auto SC Config TrustedInstaller Start = Auto
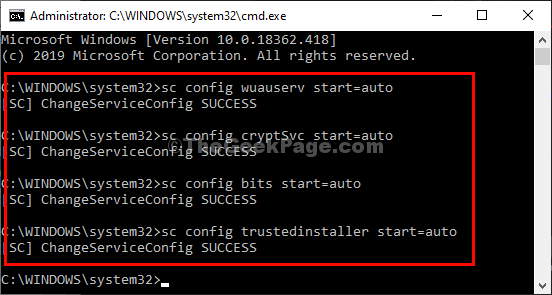
Reiniciar e intente actualizar su sistema una vez más. Compruebe si esto ayuda.
SEX - 8 Instale las actualizaciones con ACTUALIZA
Puede actualizar su computadora con un asistente de actualización.
1. Visite este enlace.
2. Una vez que haya abierto el sitio, haga clic en "Actualizar ahora".
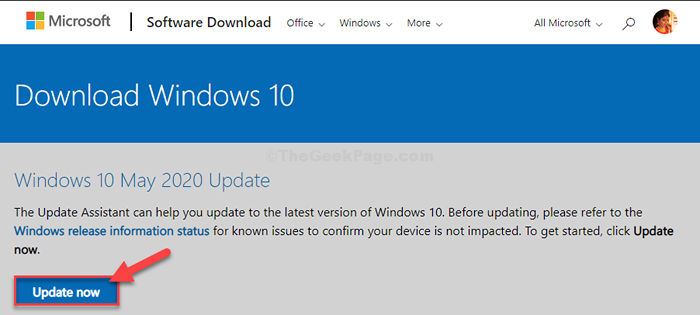
2. Visite el lugar de descarga en su unidad.
3. Haga doble clic en el paquete descargado.
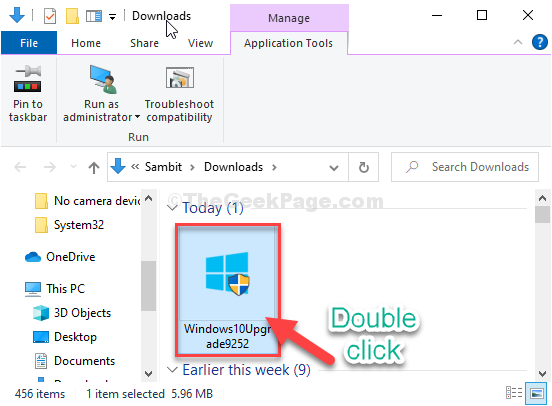
Esta herramienta buscará el último paquete de actualización para su computadora y lo descargará.
Dependiendo del paquete de actualización, puede tardar 30 minutos -1 horas en completar el proceso.
Por favor sea paciente.
4. Su dispositivo se reiniciará automáticamente una vez que usted "Salida" la puesta en marcha.
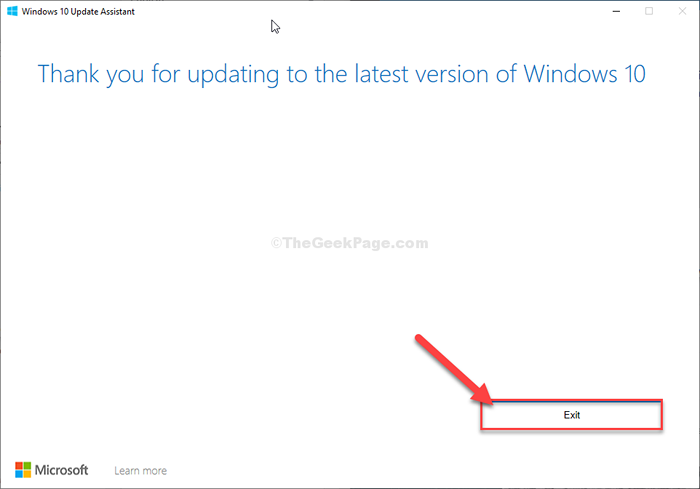
5. Después de reiniciar su computadora, presione Windows Key+I.
6. Luego, haga clic en el "Actualizaciones y seguridad".
7. Después de eso, haga clic en "Verifique las actualizaciones"En la ventana Configuración.
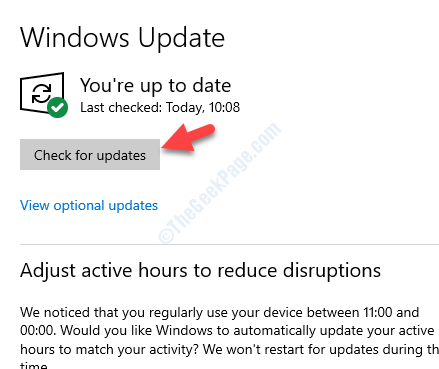
Esto debería haber solucionado el problema que enfrenta.
FIJO 9 - Actualice su sistema con MCT
Si nada está funcionando para usted, puede usar el Herramienta de creación de medios Para actualizar su computadora. Para hacer eso, simplemente siga estos sencillos pasos-
1. Al principio, debe ir a esta página de descarga de software de Microsoft.
2. Una vez que esté allí, haga clic en el "Descargar herramienta ahora".
3. Elija una ubicación para guardar el archivo y luego, haga clic en "Ahorrar"Para guardar el paquete.
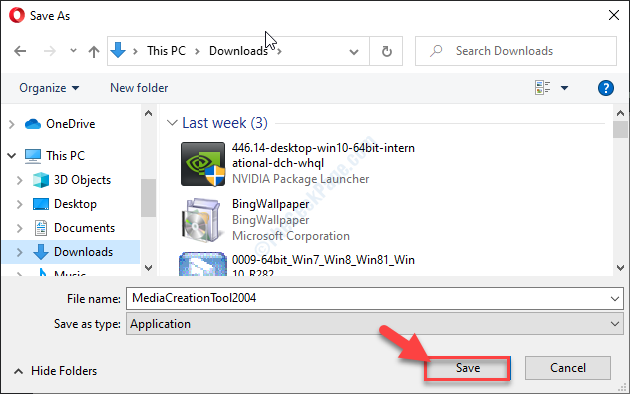
4. Una vez que se complete el proceso de descarga, vaya a la ubicación del archivo.
5. Entonces, haga doble clic en "MediaCreationTool2004".
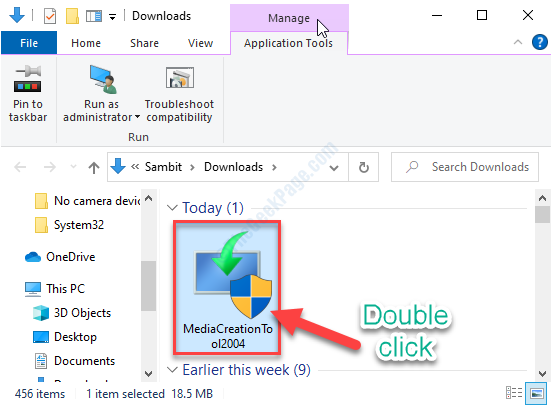
6. Haga clic en "Aceptar"Aceptar los términos y condiciones.
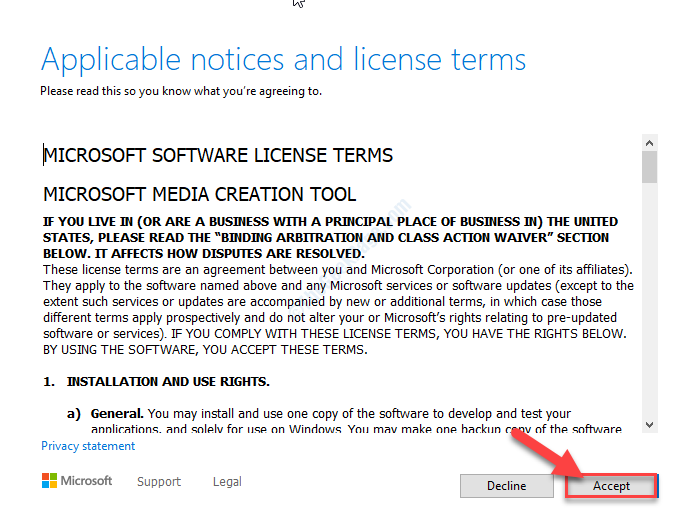
7. Haga clic en el botón de radio al lado "Actualice esta PC ahora".
8. Luego, haga clic en "Próximo"Para comenzar el proceso de graduación.
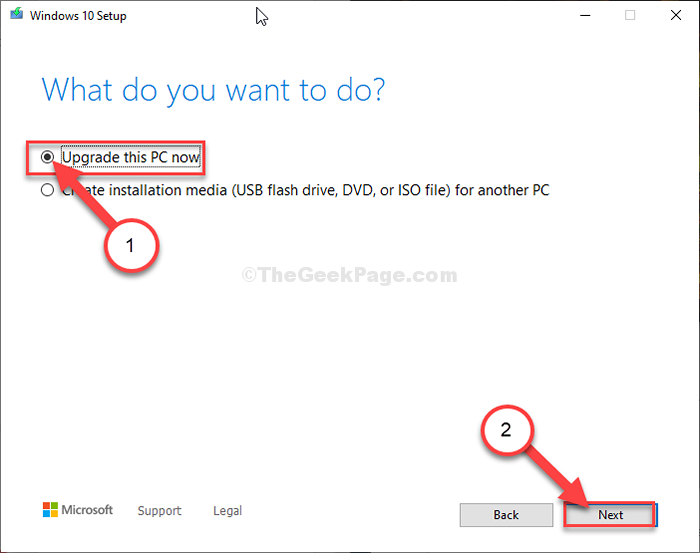
MCT detectará el paquete de actualización para su computadora. Déjelo descargar e instalar el paquete en su computadora.
Reiniciar su computadora para completar el proceso de instalación.
FIJO 10 - Ejecutar SFC Scan
Puede ejecutar una verificación SFC y Dism en su sistema para verificar cualquier corrupción del archivo del sistema.
1. presione el Clave de Windows+R.
2. Luego, escriba este código y presione Ctrl + Shift + Enter.
CMD
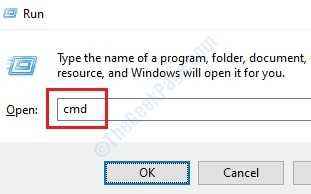
3. Simplemente copie este comando y péguelo en la ventana CMD. A partir de entonces, golpe Ingresar Para ejecutar el escaneo.
sfc /escanno
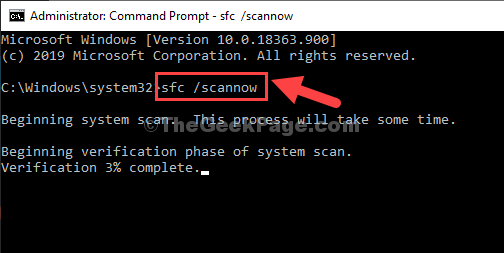
4. Para iniciar un escaneo dism, pegue este comando en el terminal y luego presione Ingresar.
Abatido.EXE /Online /Cleanup-Image /RestoreHealth
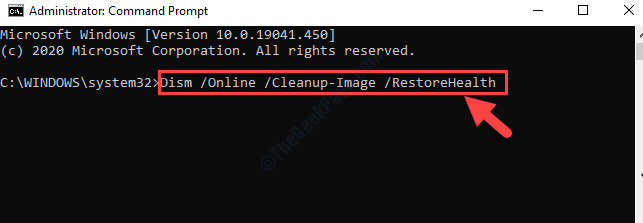
Una vez que se completen todos estos cheques, cierre el terminal y reinicie su dispositivo.
Intente actualizar su computadora cuando se reinicia.
FIJO 11 - Ejecute una operación de verificación de disco
A veces, las regiones corruptas en la unidad C: la unidad puede obstaculizar el proceso de actualización de Windows.
1. Tipo "CMD"En el cuadro de búsqueda.
2. Entonces, botón derecho del ratón en "Solicitante del sistema" y elige "Ejecutar como administrador".
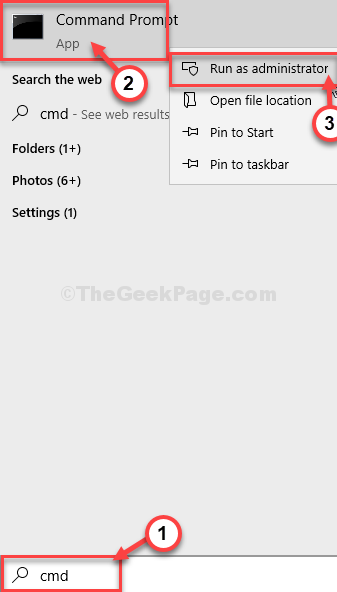
Solicitante del sistema con derechos administrativos se abrirán.
3. Cuando se abre el terminal, pegue este código, modifíquelo y presione Ingresar.
chkdsk /r
[Tienes que reemplazar el con la letra de la unidad donde se instala Windows en su computadora.
Ejemplo- Es el C: Drive para nuestro sistema. Para nosotros, el comando se verá así-
chkdsk c: /r
]
4. Presione el "Y"Clave y golpe Ingresar Si hay una pregunta '¿Le gustaría programar este volumen para que se verifique la próxima vez que se reinicie el sistema?? (S/N) '.
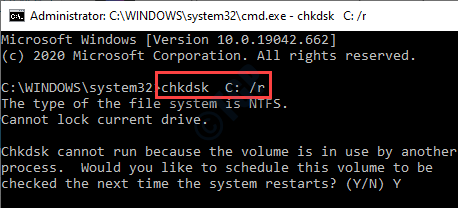
Después de eso, cierre la pantalla CMD en su sistema y reiniciar tu computadora.
Cuando su sistema está arrancando, Windows realizará una operación de verificación de disco. Cuando su sistema normalmente se reinicia, verifique las actualizaciones de Windows nuevamente.
Tu problema debe resolverse.
FIJO 12 - Restablecer la actualización de Windows
1. Descargue este archivo Bat de script de actualización de Windows 10 desde aquí
2. Extraiga y ejecutarlo en su PC.
- « Cómo restaurar el plan de potencia de alto rendimiento faltante en Windows 10/11
- La salida digital de Realtek no tiene un sonido en absoluto »

