No pudimos encontrar una cámara compatible con Windows Hello Face [Fix]
![No pudimos encontrar una cámara compatible con Windows Hello Face [Fix]](https://ilinuxgeek.com/storage/img/images/we-couldnt-find-a-camera-compatible-with-windows-hello-face-[fix].png)
- 1297
- 43
- Claudia Baca
Las tecnologías están mejorando y también lo son las medidas de seguridad en los dispositivos para evitar que sean pirateados. Esos fueron los días en que solo había una opción llamada una contraseña basada en texto que debe ingresarse en el sistema para registrarse.
Pero ahora tiene muchas formas de iniciar sesión en el sistema y Windows Hello Face es una de esas formas de inicio de sesión seguro, lo que utiliza la cámara web instalada en el sistema, lo que reconoce al usuario y les permite iniciar sesión.
Muchos usuarios de Windows comenzaron a quejarse de que no pudieron iniciar sesión en el sistema utilizando el método de Windows Hello Face porque recibían un mensaje de error al intentar iniciar sesión.
El mensaje de error que recibieron en la pantalla de inicio de sesión se muestra a continuación.
Windows Hello Face
Esta opción no está disponible actualmente
No pudimos encontrar una cámara compatible con Windows Hello Face
Esto no permitió a los usuarios iniciar sesión en el sistema. Al analizar el error, llegamos a conocer los factores que podrían ser responsables de este problema en el sistema y se enumeran a continuación.
- Conductor de cámara web anticuado.
- No hay una característica opcional de reconocimiento facial instalada.
- Archivos del sistema corruptos.
- Se detiene el servicio biométrico de Windows.
No se preocupe si tiene este problema con su sistema, hemos compilado un conjunto de correcciones explicadas a continuación en este artículo.
Tabla de contenido
- SEX 1 - Actualice el controlador de la cámara
- SEX 2 - Verifique si el reconocimiento facial (Windows Hello) está instalado
- SEX 3 - Reinicie el servicio biométrico de Windows en su sistema
- Corrección 4 - Realice el escaneo del verificador de archivos del sistema para archivos corruptos
- FIJAR 5: intente usar la aplicación Get Ayuda para obtener ayuda
- SEGURAR 6 - Instale los archivos dentro del River Facedriver
SEX 1 - Actualice el controlador de la cámara
Cuando no se actualiza el controlador de la cámara web, esto podría crear problemas como este ya que la cámara web es responsable de reconocer la cara del usuario. Así que intentemos actualizar el controlador de la cámara usando el administrador de dispositivos.
Siga los pasos a continuación sobre cómo actualizar el controlador de la cámara.
Paso 1: presione el Windows clave y tipo administrador de dispositivos en el teclado.
Paso 2: seleccione el Administrador de dispositivos Aplicación de los resultados de búsqueda como se muestra en la siguiente captura de pantalla.
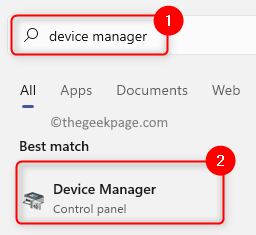
Paso 3: después de que se abra la ventana del administrador de dispositivos, haga doble clic sobre el Cámaras opción de la lista de dispositivos para expandirlo.
Paso 4: Entonces botón derecho del ratón sobre el Cámara integrada debajo de la opción de cámaras y haga clic en Actualizar controlador Desde el menú contextual como se muestra a continuación.
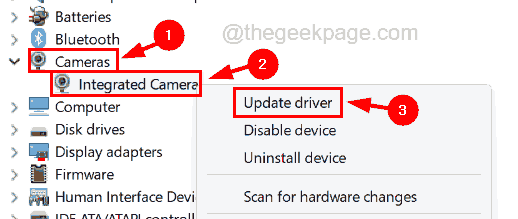
Paso 5: Ahora haga clic Buscar automáticamente los controladores Opción en la ventana aparecido como se muestra a continuación.
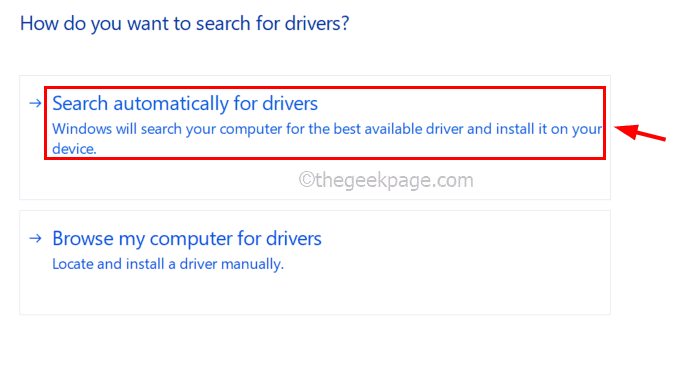
Paso 6: Esto verificará el último controlador de cámara en línea y comenzará a actualizarlo.
Paso 7: Una vez realizado la actualización, cierre el Administrador de dispositivos.
SEX 2 - Verifique si el reconocimiento facial (Windows Hello) está instalado
Para que Windows Hello se ejecute sin problemas, necesita una característica opcional al llamado reconocimiento facial (Windows Hello) para instalar en el sistema. Si no está instalado, seleccione e instálelo.
Estos son los pasos sobre cómo verificar si se instala el reconocimiento facial.
Paso 1: presione el Windows clave en el teclado y escriba características opcionales.
Paso 2: seleccione el Características opcionales Configuración del sistema de los resultados como se muestra en la siguiente captura de pantalla.
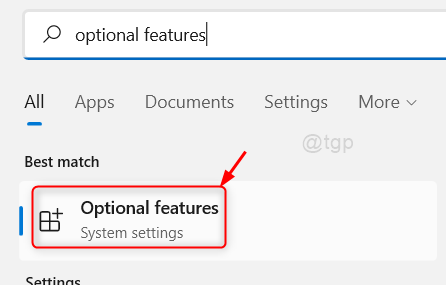
Paso 3: Una vez que se abra la página de características opcionales, escriba Hola en la barra de búsqueda.
Paso 4: Si el reconocimiento facial (Windows Hello) no aparece en los resultados de la búsqueda, debe hacer clic en Vista características del Agregar una función opcional Sección en la parte superior de la página como se muestra a continuación.
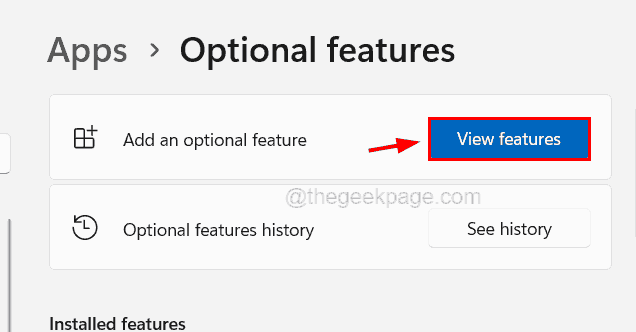
Paso 5: en el Agregar una función opcional Ventana, escriba Hola en la barra de búsqueda y haga clic en el Reconocimiento facial (WindowShello)casilla de verificación y hacer clic Próximo para proceder.
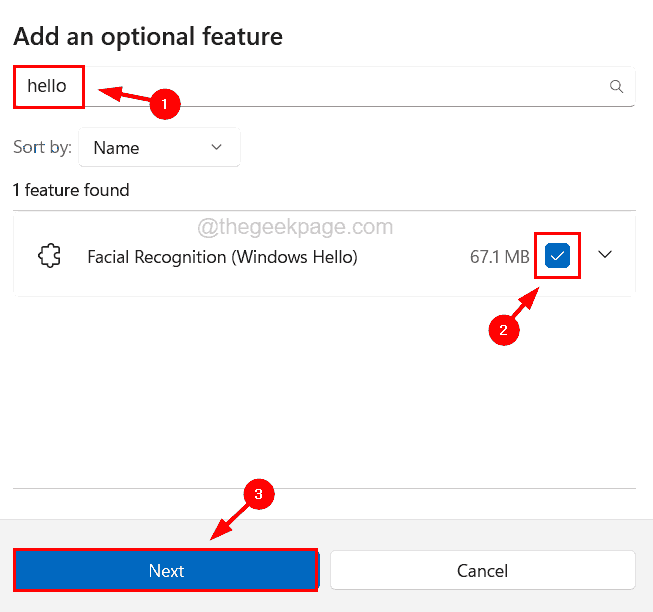
Paso 6: Aquí debe asegurarse de haber seleccionado el Reconocimiento facial Característica y haga clic Instalar.
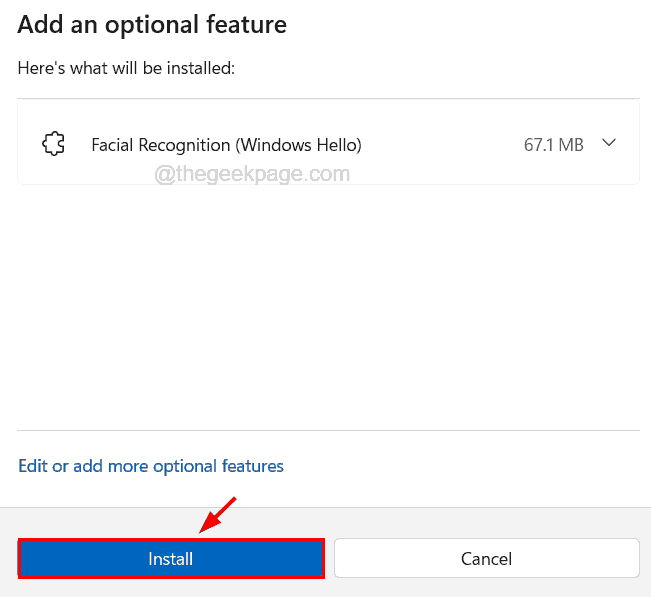
Paso 7: Esto comienza a instalar la función y una vez hecho, aparecerá en la sección de características instaladas en la página.
Paso 8: reinicie el sistema para que los cambios entren en vigencia.
SEX 3 - Reinicie el servicio biométrico de Windows en su sistema
El servicio biométrico de Windows es el principal responsable de todo tipo de tareas biométricas en el sistema. Si este servicio se detiene, conduce al problema mencionado anteriormente en este artículo. Así que reiniciemos el servicio biométrico de Windows y actualice la base de datos biométrica al borrarla.
Paso 1: presione el Windows y Riñonal llaves juntas para abierto el correr cuadro de comando.
Paso 2: Tipo servicios.MSC en el correr Box y presione el Ingresar llave.
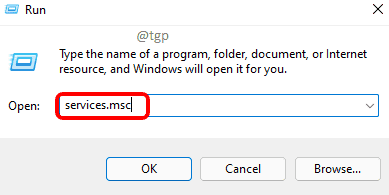
Paso 3: Cuando aparezca la ventana de la aplicación de servicios en el sistema, localice el Servicio biométrico de Windows De la lista de servicios.
Etapa 4: Botón derecho del ratón sobre el Servicio biométrico de Windows y seleccione el Reanudar opción del menú contextual.
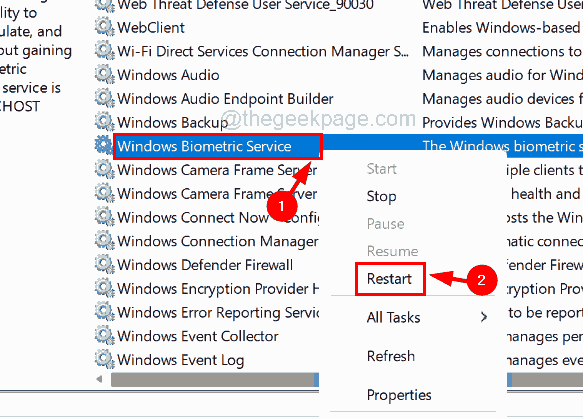
Paso 5: Una vez que se ha reiniciado, debe abrir Explorador de archivos por prensado juntos el Windows y mi llaves.
Paso 6: Tipo C: \ windows \ system32 \ winbiodatabase en la barra de direcciones del explorador de archivos y presione el Ingresar llave.
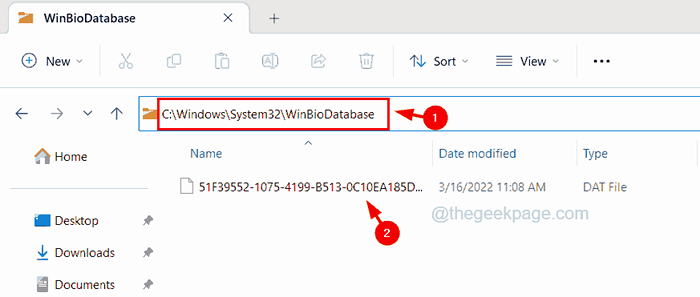
Paso 7: En la carpeta Winbiodatabse, borre todos los archivos eliminándolos.
Paso 8: Después de borrarlo, cierre esta carpeta.
Paso 9: ahora presione el Windows clave y tipo Opciones de inicio de sesión en el teclado.
Paso 10: luego seleccione el Opciones de inicio de sesión Configuración del sistema en la página de resultados como se muestra en la siguiente captura de pantalla.
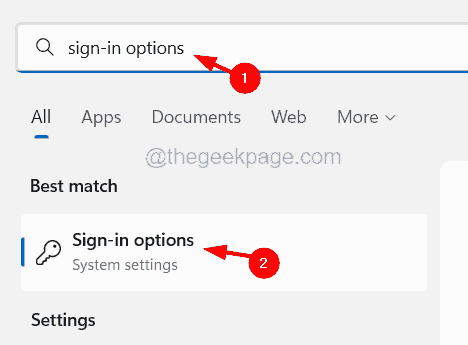
Paso 11: en el Iniciar sesión página, haga clic en el Reconocimiento facial (Windows Hola) opción para expandirlo y hacer clic Configuración.
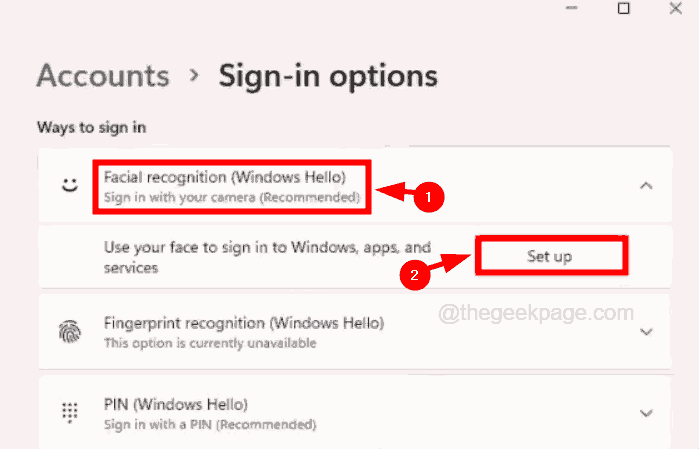
Paso 12: A continuación, siga las instrucciones en pantalla para configurar los datos de reconocimiento facial nuevos en su sistema.
Paso 13: Una vez hecho esto, reinicie el sistema y vea si esto funcionó.
Corrección 4 - Realice el escaneo del verificador de archivos del sistema para archivos corruptos
Cuando los archivos del sistema corruptos están presentes en el sistema, crea numerosos tipos de problemas, incluido el que se discutió anteriormente en el artículo. Por lo tanto, sugerimos que nuestros usuarios realicen el escaneo del verificador de archivos del sistema en el sistema y reparen todos los archivos del sistema corruptos utilizando los pasos explicados a continuación.
Paso 1: presione el Windows y Riñonal llaves juntas que abertura el correr caja.
Paso 2: Tipo CMD y presionar Control + Cambio + Ingresar teclas juntas en el teclado.
NOTA - Puede que tenga que aceptar el UAC Se le solicita a la pantalla que continúe.
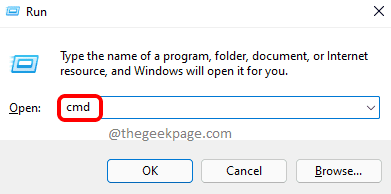
Paso 3: Una vez que la ventana del símbolo del sistema se abre como administrador, escriba sfc /escanno en el símbolo del sistema y presione el Ingresar llave.
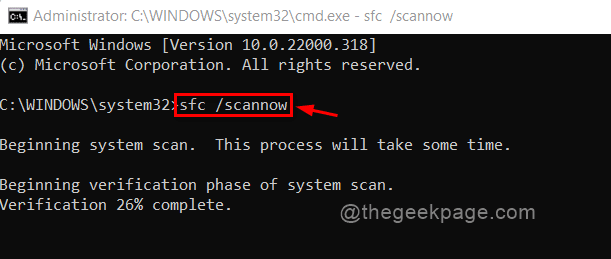
Paso 4: Luego comienza a verificar los archivos corruptos e intenta repararlos.
Paso 5: Una vez hecho esto, debe ejecutar el siguiente comando para restaurar la salud del sistema utilizando la herramienta Dism.
Dism /online /limpiando-imagen /restauración
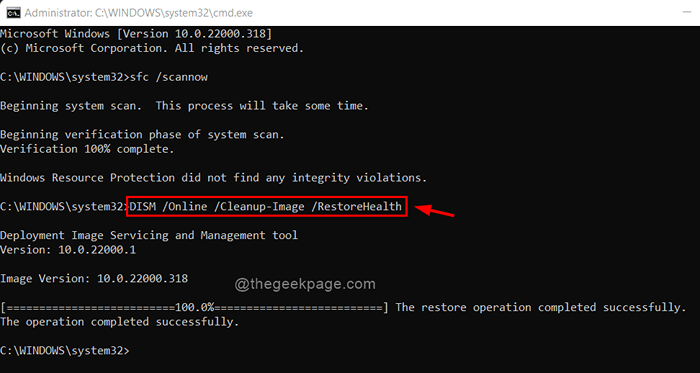
Paso 6: cuando esté listo, cierre el símbolo del sistema y reinicie el sistema.
FIJAR 5: intente usar la aplicación Get Ayuda para obtener ayuda
Hay una excelente aplicación, especialmente para obtener ayuda de un paquete de fuentes para obtener la posible solución correcta llamada Ayuda. Puede obtener cualquier información relacionada con los problemas del sistema.
Paso 1: presione el Windows clave y tipo consigue ayuda.
Paso 2: seleccione el Consigue ayuda Aplicación de los resultados de búsqueda como se muestra en la siguiente captura de pantalla.
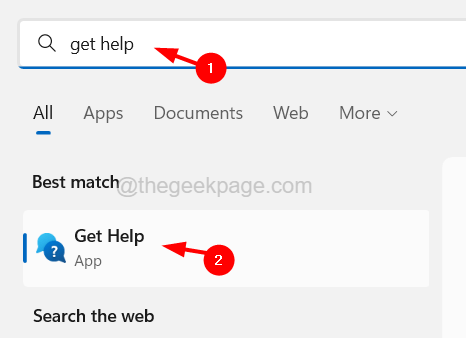
Paso 3: Una vez que se abra esta aplicación, puede ingresar el problema en el cuadro de texto que se le da.
Paso 4: Para solucionar problemas de este problema de reconocimiento facial, escriba Necesito ayuda con Windows Hello Face Reconocido en el cuadro de texto y presione Ingresar llave.
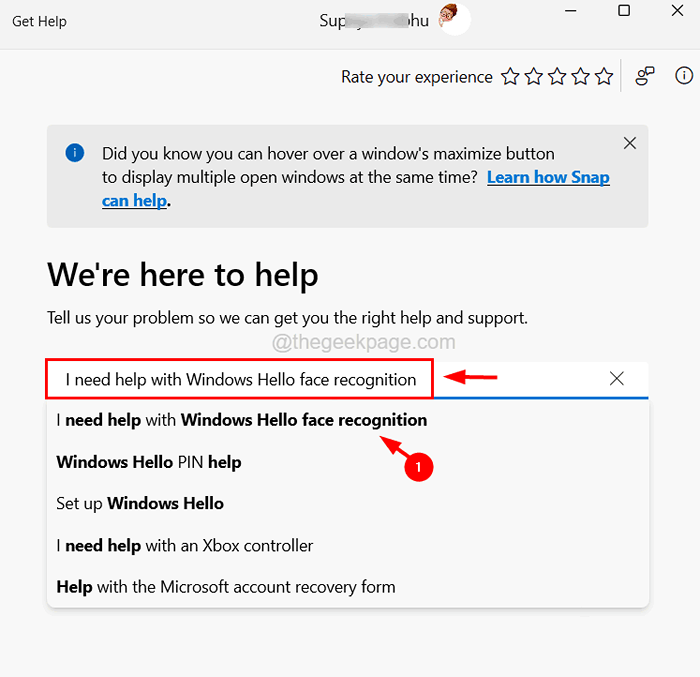
Paso 5: A continuación, siga las instrucciones en la pantalla y obtenga la mejor solución posible.
SEGURAR 6 - Instale los archivos dentro del River Facedriver
Hay algunos archivos dentro de la carpeta de River Face en el sistema que deben instalarse en el sistema. Pero cuando no están instalados, arroja problemas como problemas de reconocimiento facial.
Estos son los pasos sobre cómo instalar los archivos en la carpeta Facedriver.
Paso 1: presione el Windows y mi llaves juntas para abrir Explorador de archivos.
Paso 2: Escriba la siguiente ruta en la barra de direcciones y presione Ingresar llave.
C: \ windows \ system32 \ winbioplugins \ facedriver
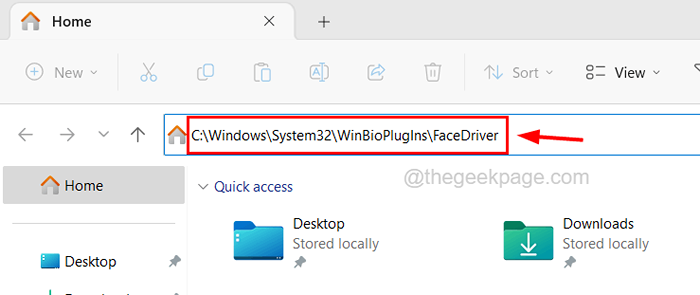
Paso 3: una vez que haya llegado a la carpeta de rival, botón derecho del ratón sobre el Homeoface Archivo de configuración y haga clic Instalar Desde el menú contextual como se muestra a continuación.
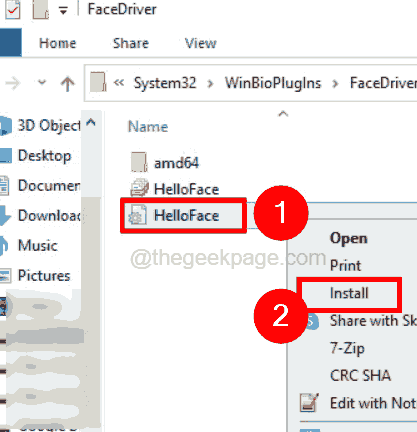
Paso 4: Cuando se haga esto, puede reiniciar el sistema y ver si esto funcionó.
- « Error de la aplicación de correo de Windows 0x80070490 No pudimos encontrar su configuración
- FIJA - CHKDSK no puede continuar en modo de solo lectura [resuelto] »

