Código de error de la webcam 0xa00f4271 (0x80070001) en Windows 10/11 FIX
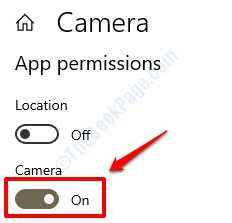
- 2155
- 647
- Sra. María Teresa Rentería
A veces, cuando abre la cámara web integrada en su Windows 10, la aplicación se abre, pero luego muestra el error "Algo salió mal. Si lo necesita, aquí está el código de error: 0xa00f4271 (0x80070001) " Y luego deja de funcionar. Este es un problema muy común reportado por muchos de los usuarios de Windows 10 y tenemos algunas soluciones fáciles para que lo pruebe, una de las cuales definitivamente solucionará su problema.
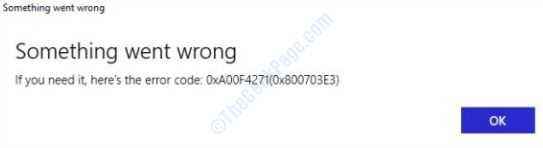
Antes de probar los métodos enumerados a continuación, asegúrese de que su antivirus El software no es el culpable de incapacitante y luego tratando de abrir tu cámara web nuevamente. Si eso no funciona, pruebe los métodos enumerados a continuación uno por uno:
Tabla de contenido
- Método 1: restablecer la aplicación de la cámara
- Método 2: Actualizar el controlador webcam
- Método 3: controlador de webcam de reversión
- Método 4: Verifique la compatibilidad de la webcam
- Método 5: Arreglar a través del registro de Windows
- Método 6: Solución de problemas de las aplicaciones de la tienda de Windows
Método 1: restablecer la aplicación de la cámara
Caso 1 -para Windows 10
1. Trae el Configuración de Windows aplicación presionando el Win+I Keys juntos. Una vez que se abra, haga clic en la pestaña con nombre Aplicaciones.
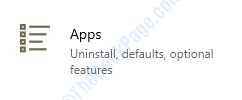
2. Bajo Aplicaciones y características, desplazarse hacia abajo y encontrar el listado para Cámara. Una vez que lo hagas, hacer clic en eso.
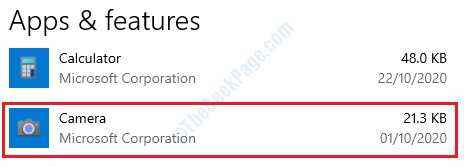
3. Como siguiente, haga clic en Opciones avanzadas.
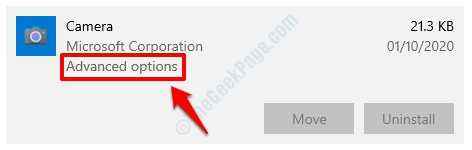
4. Cuando el Ajustes de la cámara La ventana se abre, debajo Permisos de aplicación, Asegúrese de que la cámara botón de activación se vuelve EN. Si no, enciéndalo. Compruebe si su problema está resuelto. Si no, sigue adelante con el paso 5.
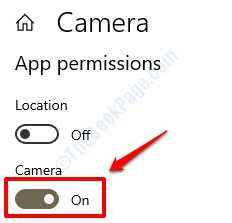
5. En la misma ventana, desplazarse hacia abajo y encuentra el sección llamado Reiniciar. Clickea en el Reiniciar botón.
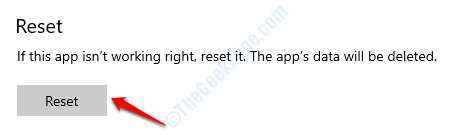
6.Cuando obtenga la ventana de confirmación de reinicio, presione Reiniciar botón.
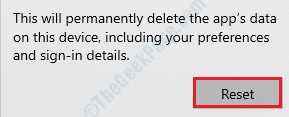
7. Eso es todo. Reiniciar el sistema Para que los cambios se hagan cargo y verifiquen si su problema es solucionado o no.
Caso 2 - para Windows 11
1 - Presione la tecla Windows + I KEY juntas desde su teclado.
2 - Ahora, haga clic en Aplicaciones Desde el menú izquierdo.
3 - Ahora, haga clic en Aplicaciones y características A la derecha.
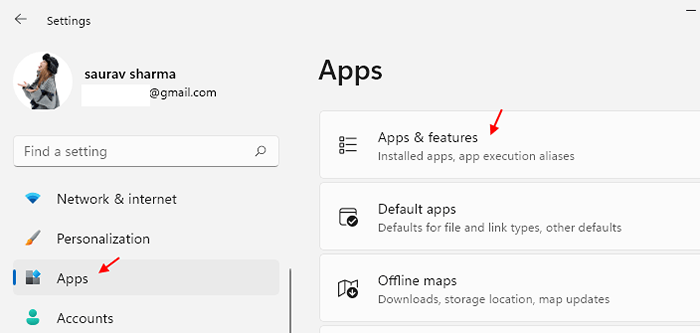
4 - Buscar Cámara en el cuadro de búsqueda.
5 - Ahora, haga clic en Tres puntos verticales a la derecha de la cámara desde el resultado de la búsqueda.
6 - Haga clic en Opciones avanzadas.
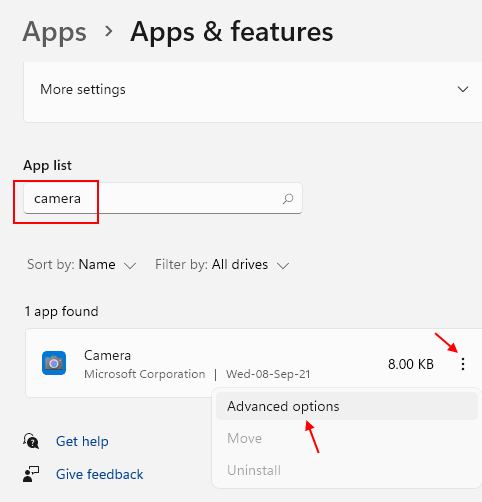
7 - Haga clic en Reiniciar Para restablecer la aplicación de la cámara.

Método 2: Actualizar el controlador webcam
1. Al igual que cómo se hizo en el método anterior, primero abra Administrador de dispositivos a través de la ventana Correr caja de diálogo. La ventana de ejecución se puede criar presionando el Win+R Keys juntos. Y luego para abrir la ventana Administrador de dispositivos, escriba devmgmt.MSC y golpear Ingresar.
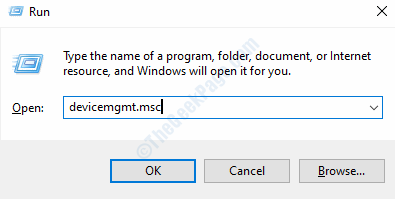
2. Una vez que se abra, localice su cámara web, ya sea debajo Cámaras, o debajo Dispositivos de imagen o debajo Controladores de sonido, video y juego.
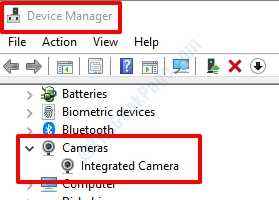
3. Una vez que lo encuentres, Botón derecho del ratón en él y elige Desinstalar dispositivo
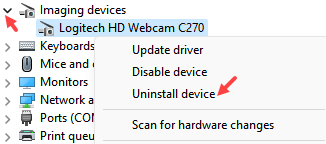
4 - No seleccione Eliminar la opción del dispositivo y haga clic en Desinstalar
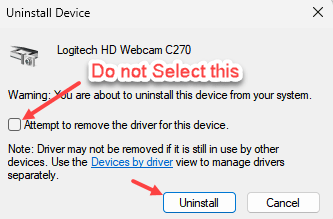
5 - Ahora, haga clic en Acción y luego haga clic en Escanear para cambios de hardware
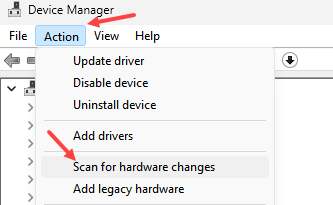
6. Windows ahora buscará una versión más nueva de Webcam para su PC y, si se encuentra, su versión actual se actualizará con la nueva. Como último paso, cierre la ventana del administrador de dispositivos y Reinicie su PC Para que los cambios se hagan cargo. Una vez que el sistema se inicia, verifique si el problema está resuelto.
Método 3: controlador de webcam de reversión
Si su cámara web comenzó a mostrar el error 0xa00f4271 (0x80070001) Después de una actualización reciente de la cámara web, entonces el problema podría ser con la actualización que instaló. Revolver esta actualización podría resolver el problema.
1. Los primeros 3 pasos son los mismos que el del método 3. Cámara web abierta Propiedades Ventana como se detalla en Pasos 1, 2 y 3 de Método 3. Haga clic en Pestaña del conductor también. Ahora, en lugar de hacer clic en el botón Actualizar el controlador, haga clic en el botón que dice Tirador de retroceso.
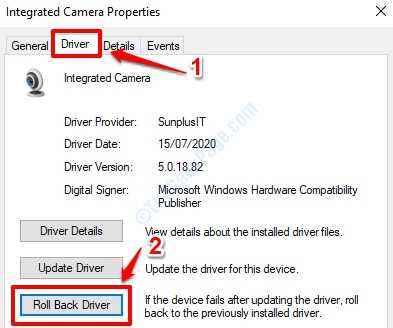
2. Obtendrás un Ventana de confirmación de retroceso Como el que se muestra en la captura de pantalla a continuación, pide una razón por la que desea retroceder. Seleccione una razón de las razones enumeradas haciendo clic en el botón de opción ASOYICADO y luego haga clic en Sí botón.
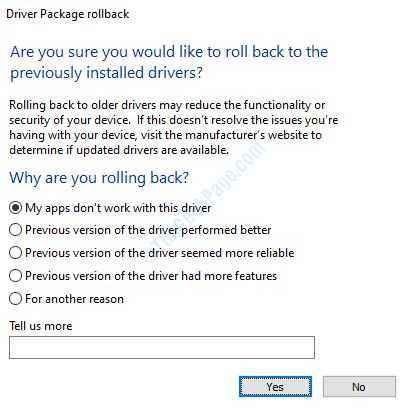
3. Reanudar tu computador y verifique si el problema se resuelve.
Método 4: Verifique la compatibilidad de la webcam
Si está utilizando una versión de cámara web anterior que se desarrolló para Windows 7 y debajo, entonces podría enfrentar problemas si intenta combinarla con su Windows 10. Para verificar la compatibilidad de su cámara web, siga los pasos a continuación:
1. Abierto Correr Ventana presionando Win+R Keys juntos. Tipo devmgmt.MSC y golpear Ingresar llave.
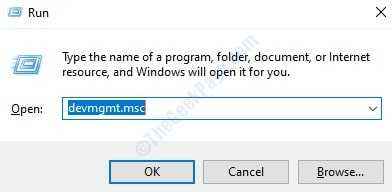
2. Ahora Administrador de dispositivos La ventana se abrirá. Busque la sección llamada Cámaras. En él, encontrará su cámara web enumerada. Si no puede encontrarlo, búscalo debajo de la sección Dispositivos de imagen Y si aún no puedes encontrarlo, debe estar debajo Controladores de sonido, video y juego.
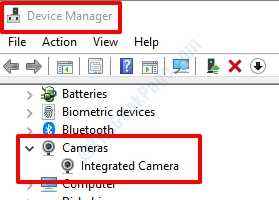
3. Ahora haga doble clic En tu listado entrada webcam Para abrir su Propiedades ventana. Según la captura de pantalla anterior, en nuestro caso, es Cámara integrada. Luego haga clic en el Pestaña del conductor y luego en el Detalles del conductor botón.
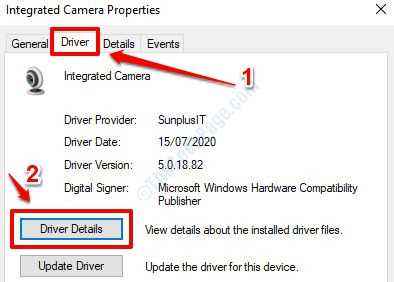
4. Ahora verá una lista de Archivos de controlador. Si usted no Encuentra el archivo por nombre arroyo.sys Aquí, eso es buenas noticias. Significa que su cámara web se desarrolla después de la versión de Windows 7 y, por lo tanto, es compatible con su sistema operativo Windows 10.
Sin embargo, si tu hacer encuentra el arroyo.sys Archivo aquí, significa que está utilizando una cámara web que es No soportado por Windows 10. En este caso, tendrá que obtener una nueva cámara web.
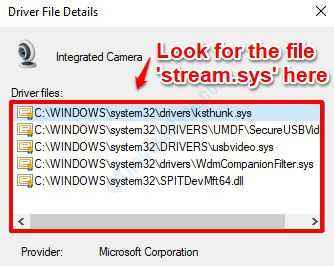
Método 5: Arreglar a través del registro de Windows
Antes de continuar con cualquier edición de registro, siempre se recomienda tomar una copia de seguridad de su configuración de registro actual, ya que un registro corrupto podría dar lugar a problemas graves del sistema. Si algo sale mal, siempre puede importar la copia de seguridad que exportó y recuperar su configuración de registro en el sistema.
1. Abierto el Editor de registro ventanilla Presionando las teclas Win+R juntas y luego escribiendo regedit en el Correr ventana y luego golpeando el Ingresar llave.
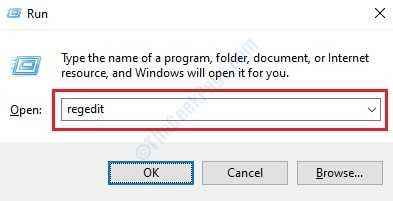
2. Como el siguiente, navegue a la siguiente ruta por expandiendo las entradas del menú ubicado en el panel izquierdo de la ventana.
HKEY_LOCAL_MACHINE -> Software -> WOW6432Node -> Microsoft -> Windows Media Foundation
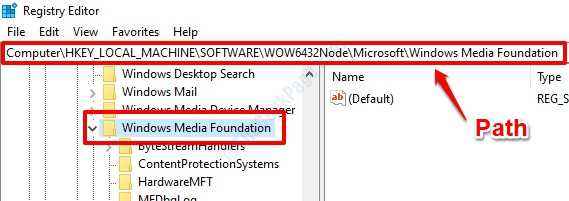
2. Próximo, botón derecho del ratón en la carpeta Windows Media Foundation, entonces hacer clic en Nuevo Y luego en Valor dWord (32 bits).
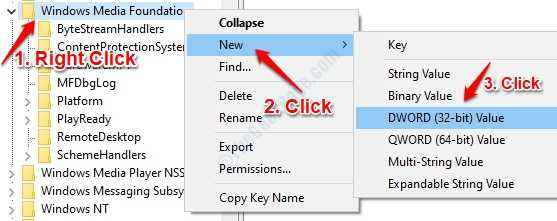
3. Haga clic en el valor DWord recién creado (32 bits) y luego presionar F2 para cambiar el nombre. Dar el nuevo nombre como HabilitarFrameserverMode.

4. Haga doble clic en HabilitarFrameserverMode Para abrir el Editar valor DWORD (32 bits) ventana. En el Datos de valor campo, establezca el valor como 0. Golpear DE ACUERDO botón una vez hecho.
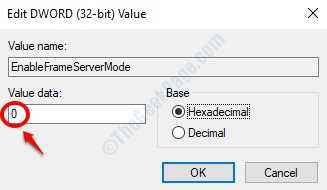
5. Eso es todo. Reinicie su máquina Para ver si el problema se soluciona.
Método 6: Solución de problemas de las aplicaciones de la tienda de Windows
Los problemas con la cámara web integrada a veces también se pueden conectar a las aplicaciones de Windows Store. Entonces, Solución de problemas de aplicaciones de la tienda de Windows desde el Ajustes La ventana resuelve el problema a veces. Siga los pasos a continuación para probar esta solución si las soluciones anteriores no funcionaban para usted.
1. Abre las ventanas Ajustes. Esto se puede hacer presionando el Ganar+yo llaves juntas. Una vez abierto, hacer clic en Actualización y seguridad pestaña.
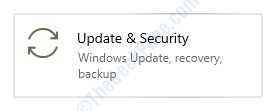
2. Sobre el izquierda ventana panel, debajo Actualización y seguridad, Buscar y hacer clic en la opción Resolución de problemas.
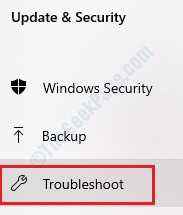
3. Una vez el Resolución de problemas la sección se abre en el lado derecho de la ventana, Desplácese hacia abajo hasta el fondo y localizar Aplicaciones de Windows Store y haga clic en él.

4. Como siguiente, haga clic en el botón Ejecute el solucionador de problemas.
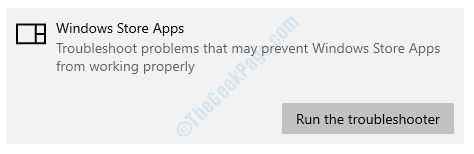
5. Ahora las aplicaciones de Windows Store serán escaneadas para posibles problemas y, según los problemas identificados en su máquina, se les mostrará instrucciones que se deben seguir. Siga esas instrucciones para resolver el problema.
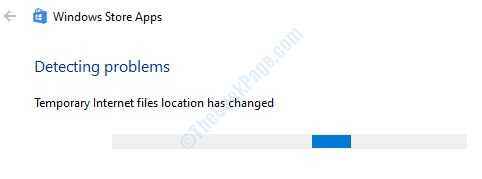
6. Una vez que todo está hecho, Reinicie su máquina y verifique si el problema se ha ido o no.
- « Desactivar el editor no se pudo verificar el mensaje en Windows 10
- Cómo transferir la licencia de Windows 10 a otra computadora »

