Descarga del archivo WGet en Linux
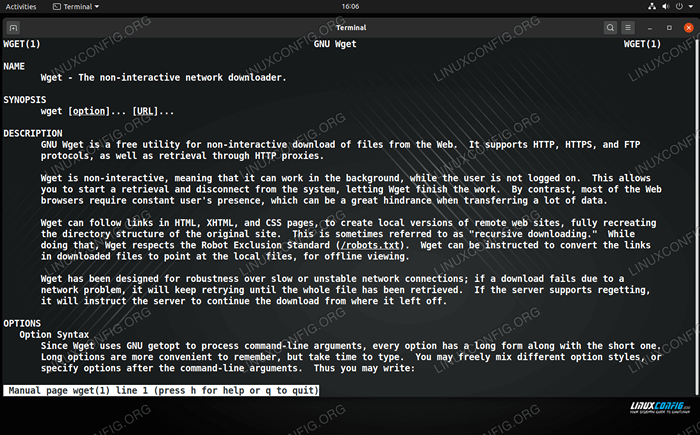
- 4973
- 1287
- Sra. Lorena Sedillo
El comando wget se usa para recuperar el contenido de los servidores a través de http, https y ftp. Simplifica muchas tareas de descarga que normalmente tendría que hacerse a sí mismo examinando un sitio web y haciendo clic manualmente en enlaces para descargar. WGet puede realizar la misma función desde la línea de comandos y tiene muchas habilidades adicionales que pueden ahorrarle tiempo, como descargar directorios recursivamente.
En este artículo, le mostraremos de lo que es capaz WGet y le proporcionaremos comandos de ejemplo que puede usar en su propio terminal Linux.
En este tutorial aprenderás:
- Cómo descargar un archivo de un sitio web con wget
- Cómo descargar un directorio
- Cómo reflejar un sitio web
- Cómo descargar y destar un archivo automáticamente
- Cómo autenticarse con wget
- Cómo usar el modo tranquilo con wget
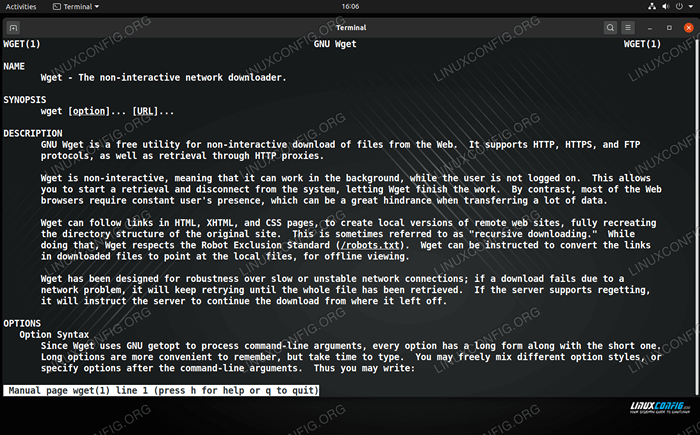 Comando wget en linux
Comando wget en linux | Categoría | Requisitos, convenciones o versión de software utilizada |
|---|---|
| Sistema | Linux (cualquier distribución) |
| Software | wget |
| Otro | Acceso privilegiado a su sistema Linux como root o a través del sudo dominio. |
| Convenciones | # - requiere que los comandos de Linux dados se ejecuten con privilegios raíz directamente como un usuario raíz o mediante el uso de sudo dominiops - Requiere que los comandos de Linux dados se ejecuten como un usuario regular no privilegiado |
Descargue un archivo de un sitio web con wget
Wget hace que las descargas de archivos sean muy indolientes y fáciles. Probablemente sea la mejor herramienta de línea de comando en Linux adecuado para el trabajo, aunque otras herramientas también pueden realizar la tarea, como Curl.
Echemos un vistazo a algunos ejemplos de cómo podríamos usar WGet para descargar una distribución de Linux, que se ofrecen en los sitios web de desarrolladores como archivos ISO.
El comando más básico que puede ejecutar con wget es solo suministrar la URL del archivo que desea descargar.
$ wget http: // ejemplo.com/Linux.Yo asi
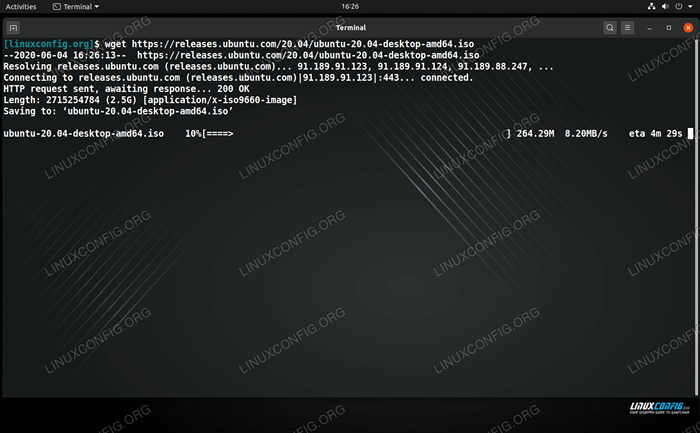 Descargar un archivo ISO con WGet en Linux
Descargar un archivo ISO con WGet en Linux Wget descargará el archivo especificado en cualquier ubicación que esté ejecutando el comando desde. Mostrará el progreso de la descarga, la velocidad actual y el tiempo estimado de finalización. También escupe otra información sobre su proceso de conexión al servidor y solicitar el archivo. Esa salida puede ser útil al diagnosticar un problema de conexión.
Especificar el directorio y el nombre del archivo
También puede especificar un directorio para que el archivo se descargue, así como elija un nombre para la descarga. Utilizar el -O (salida) opción e ingrese el directorio y el nombre del archivo después de la URL.
$ wget http: // ejemplo.com/Linux.ISO -O/PATH/TO/DIR/MYFILE.Yo asi
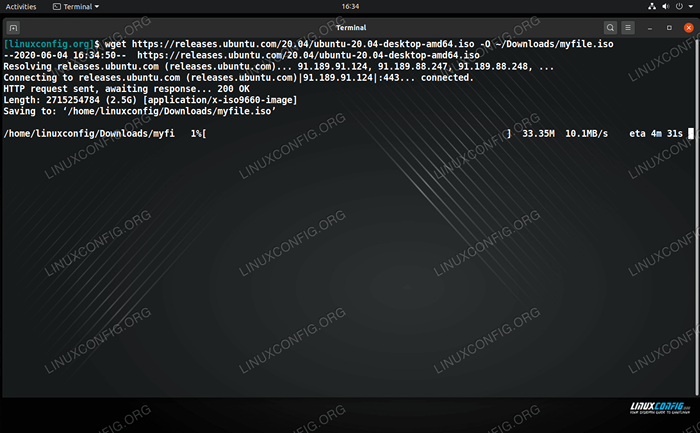 Especifique dónde desea guardar el archivo descargado
Especifique dónde desea guardar el archivo descargado Descargas de reanudación
Una característica ingeniosa de wget es que puede reanudar las descargas. Si la descarga de su archivo fue interrumpida, ya sea sin querer o porque necesitaba detenerla con Ctrl+C, puede recoger justo donde lo dejó usando el -C opción. Solo asegúrese de estar en el directorio correcto o le dice a WGet dónde encontrar el archivo parcial con -O.
wget -c http: // ejemplo.com/Linux.Yo asi
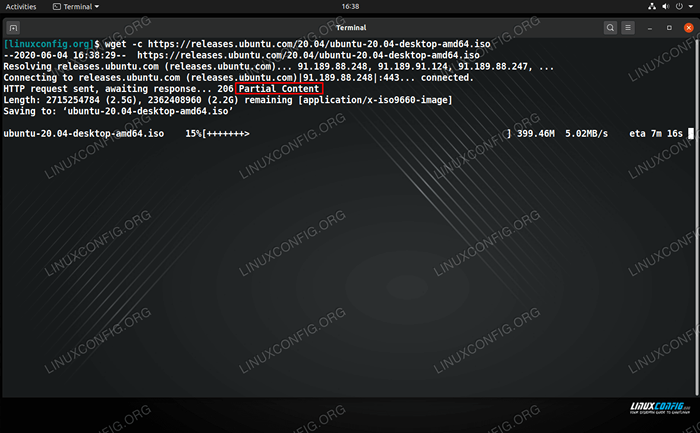 Wget está reanudando una descarga interrumpida, como lo indica el contenido parcial
Wget está reanudando una descarga interrumpida, como lo indica el contenido parcial Descargar varios archivos
Si desea descargar más de un archivo, cree un documento de texto que contenga una lista de enlaces de descarga, con cada URL en una línea separada. Luego, ejecute el comando wget con el -i opción y especifique la ruta a su documento de texto.
$ wget -i descargar enlaces.TXT
Límite de la velocidad de descarga
Otra opción útil de WGET es limitar su velocidad de descarga. Esto es útil si no desea una gran descarga para robar todo su ancho de banda de red, lo que podría dar latencia a otros usuarios en su red. Utilizar el --tasa de límite señalar y especificar k para kilobytes, metro para megabytes, o gramo para gigabytes. Por ejemplo, esto descargaría un archivo a una velocidad máxima de 500 kb por segundo:
$ wget --limit-thate 500k http: // ejemplo.com/Linux.Yo asi
Descargar un directorio
WGet puede descargar un directorio completo, recursivamente, desde un servidor FTP o Web (HTTP/HTTPS). Para FTP, solo usa el -riñonal Opción (recursiva) en su comando y especifique el directorio que desea obtener.
$ wget -r ftp: // ejemplo.com/ruta/to/dir
Si está intentando descargar el directorio de un sitio web, el comando es más o menos el mismo, pero en la mayoría de los casos también querrá agregar el --no padres (o solo -notario público) Opción para que wget no intente seguir ningún enlace al índice del sitio.
$ wget -r -np http: // ejemplo.com/directorio
Cómo reflejar un sitio web
WGet tiene la capacidad de seguir todos los enlaces en un sitio web, descargando todo lo que aparece a medida que avanza. Esto hace que WGet sea una herramienta extremadamente poderosa porque no solo puede descargar un directorio o múltiples archivos, sino que en realidad puede reflejar un sitio web completo.
Los sitios web están formados por archivos HTML, y generalmente también encontrará algunos .JPG o .archivos de imagen PNG, .CSS (hojas de estilo), .JS (JavaScript), y una variedad de otros. Wget puede encontrar todos estos archivos automáticamente y descargarlos en la misma estructura de directorio que el sitio web, lo que esencialmente le daría una versión fuera de línea de ese sitio.
Incluir la -metro (espejo) Bandera en su comando wget y la URL del sitio que desea reflejar.
$ wget -m http: // ejemplo.comunicarse
En la mayoría de los casos, también querrás incluir el -pag Opción en su comando, que le dice a WGet que descargue todos los archivos que se requerirían para mostrar el sitio web fuera de línea correctamente, como hojas de estilo. El -k La opción también puede hacer que el sitio se muestre mejor, ya que cambiará el nombre de los directorios y referencias según sea necesario para la visualización fuera de línea. Si necesitará o no estos comandos solo depende del sitio que esté reflejando.
$ wget -m -p -k http: // ejemplo.comunicarse
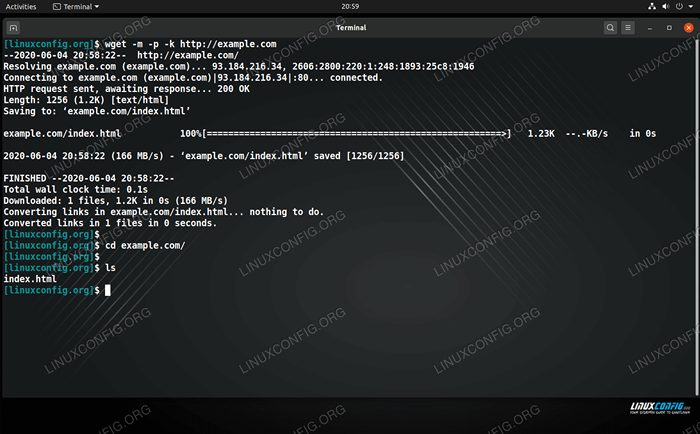 El comando wget se utiliza para reflejar un sitio web
El comando wget se utiliza para reflejar un sitio web Descargar y desgastar un archivo automáticamente
Puede ahorrar algo de tiempo al descargar un archivo de alquitrán mediante la tubería de su comando wget para alquitrán para que descargue y descomprima todo en un solo comando. Para hacerlo, use el -O - Opción, que le dice a WGet que descargue el archivo a la salida estándar. Luego simplemente vaya directamente a su comando de alquitrán.
Por ejemplo, para descargar la última versión de WordPress y abrir el Archivo de Tar en un solo comando:
$ wget https: // wordpress.org/último.alquitrán.GZ -O - | tar -xz
Cómo autenticarse con wget
Si el servidor HTTP o FTP del que está intentando descargar requiere autenticación, hay un par de opciones que tiene para proporcionar un nombre de usuario y contraseña con WGET. Estos comandos de ejemplo funcionarán con FTP y HTTP.
La primera opción es proporcionar el nombre de usuario y la contraseña en el comando wget en sí, que no es el método más seguro ya que su contraseña es visible para cualquier persona que mire su pantalla o vea el historial de comandos de su usuario:
$ wget --user = username --spassword = secreto http: // ejemplo.com/securefile.TXT
Solo necesitas reemplazar NOMBRE DE USUARIO y SECRETO con la información apropiada.
La segunda opción es dejar que WGet le solicite una contraseña, que la mantiene oculta para aquellos que pueden ver su pantalla o mirar a través del historial de su comando:
$ wget --user = nombre de usuario --ask-password http: // ejemplo.com/securefile.TXT
Use el modo tranquilo con wget
Para suprimir toda la salida que muestra wget, puede usar el -Q (tranquila) opción. Esto es especialmente útil cuando se ahorra a la salida estándar (-O -) como puede enviar spam a su terminal con una tonelada de texto. Cuando usas -Q, Sabrá su descarga completada cuando su terminal vuelva a un mensaje normal, ya que WGet no puede darle ninguna indicación en sí misma.
$ wget -q http: // ejemplo.comunicarse
Una opción algo similar es hacer un fondo del comando wget con -b. Esto le permitirá cerrar su terminal o continuar usándolo para otra cosa mientras el comando wget continúa su trabajo en segundo plano.
$ wget -b http: // ejemplo.com/Linux.Yo asi
Wget registrará la salida habitual en un archivo de texto (wget-log Por defecto) y decirle la identificación del proceso. Si desea cancelar la descarga, siempre puede usar el comando Kill seguido del PID.
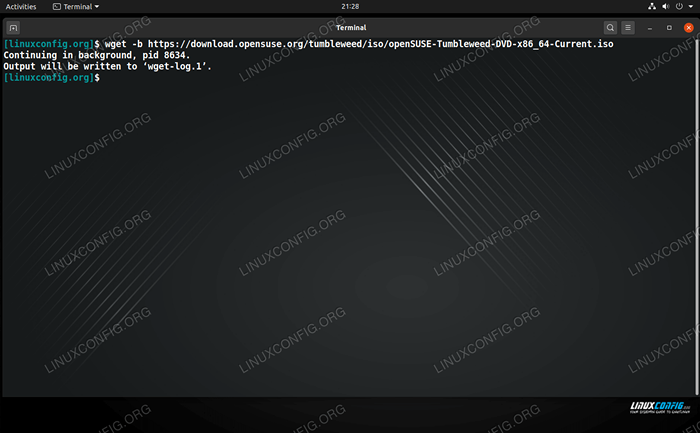 Usando el comando wget para obtener un fondo una descarga
Usando el comando wget para obtener un fondo una descarga Conclusión
WGet es simplemente la mejor utilidad de línea de comando que puede usar para descargar archivos en Linux. Tiene tantas opciones, muchas de las cuales están construidas para ahorrarle tiempo, como la función para descargar recursivamente. En este artículo, cubrimos algunos de los usos básicos del comando wget. Lo creas o no, esto solo está raspando la superficie de lo que puede hacer.
Tutoriales de Linux relacionados:
- Cosas para instalar en Ubuntu 20.04
- Lista e instalación de clientes FTP en Ubuntu 22.04 Linux ..
- Lista e instalación de clientes FTP en Ubuntu 20.04 Linux ..
- Una introducción a la automatización, herramientas y técnicas de Linux
- Cosas que hacer después de instalar Ubuntu 20.04 fossa focal Linux
- Configurar servidor FTP en Linux
- Cómo configurar el servidor FTP/SFTP y el cliente en Almalinux
- Cómo conectarse a un servidor FTP usando Python
- Comandos de Linux: los 20 comandos más importantes que necesitas ..
- Cosas que hacer después de instalar Ubuntu 22.04 Jellyfish de Jammy ..

