Que es conhost.exe y es seguro?
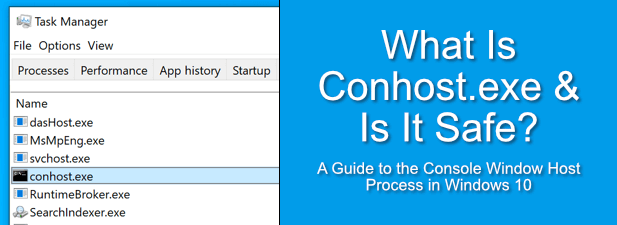
- 3059
- 553
- Carmen Casillas
Cuando se ejecuta una PC con Windows, se están llevando a cabo millones de cálculos, diciéndole a la computadora cómo hacer todo, desde cargar una página web hasta abrir una pieza de software. Este proceso requiere que cualquier número de servicios del sistema lo lleve de A a B, con procesos como NTOSKRNL.EXE diseñado para participar en la experiencia general del usuario.
Esto incluye conhost.exe, un proceso del sistema que aparecerá cada vez que abra una ventana del símbolo del sistema. Pero que es conhost.exe exactamente? ¿Y es seguro dejar este proceso ejecutándose en su PC?? Esta guía explicará todo lo que necesita saber sobre conhost.EXE, incluyendo cómo detectar un proceso de sistema falso.
Tabla de contenido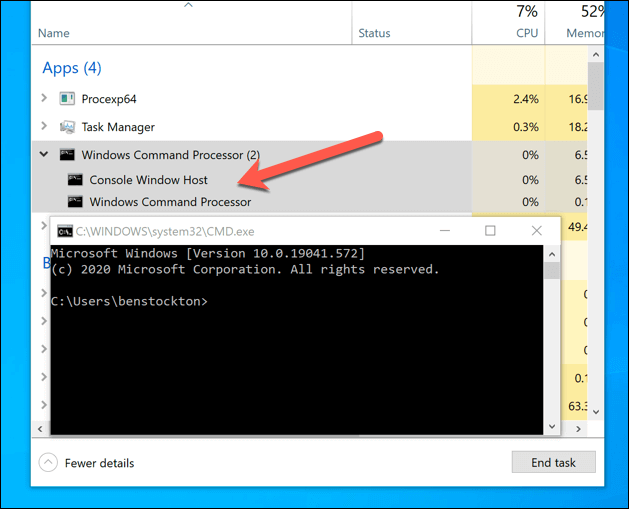
Windows Vista ofreció una mayor seguridad pero con una funcionalidad reducida, lo que hace que sea imposible arrastrar los archivos en una ventana de línea de comandos. Para Windows 10, Microsoft introdujo el conhost.exeProceso, que (junto con un CSRS de mucho menos.proceso exe) permite que la línea de comandos trabaje de manera segura con otros procesos sin el mismo nivel de riesgos de seguridad que CSRSS.EXE presentado en Windows XP.
Esto permite a Microsoft integrar más de cerca procesos como la línea de comando en Windows 10, con temas modernos y características de arrastrar y soltar como las que se ven en la versión de XP de CSRSS.exe. Si está utilizando el moderno Windows PowerShell, verá una seguridad aún mayor, con CSRSS.exe y conhost.exe ignorado por completo.
Canhost.EXE Causa CPU alto, RAM u otro uso de recursos de alto sistema?
Aunque es poco probable, se ha informado que conhost.EXE causa un alto uso de CPU o RAM (o un alto uso de recursos del sistema en general) en las PC con Windows 10. Si esto le sucede, podría señalar un problema mayor con su PC.
En circunstancias normales, conhost.EXE no debe causar un alto uso de recursos del sistema. Solo debe aparecer si usted (o una aplicación de fondo) está utilizando la línea de comando. Con Windows PowerShell ahora la herramienta terminal predeterminada en Windows, no debería encontrar que sea necesario abrir CMD.exe en absoluto.
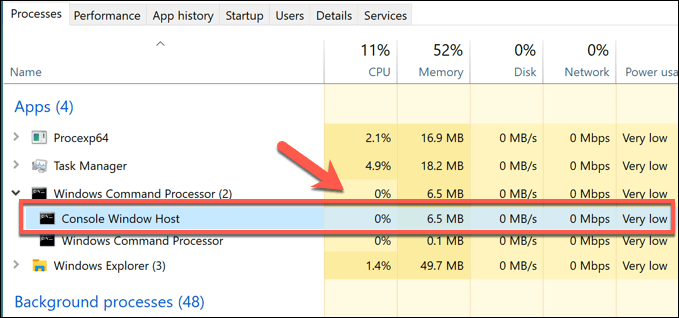
Sin embargo, eso no descarta la posibilidad de que otras aplicaciones de fondo aún estén utilizando una línea de comandos ocultas para ejecutar. Si bien no es probable que juegue juegos antiguos de DOS cause un aumento en el uso de recursos del sistema, algunas aplicaciones más nuevas del sistema pueden causar problemas.
Para encontrar al culpable, puede usar el desarrollado por Microsoft Explorador de procesos aplicación. Esto le permite ver qué aplicaciones en ejecución podrían interactuar con conhost.exe y causando un alto uso de CPU.
- Para hacer esto, descargue y ejecute Process Explorer desde el sitio web de Microsoft. En el Explorador de procesos Ventana, seleccione Encontrar> encontrar mango o dll Para abrir el cuadro de búsqueda. Alternativamente, presione Ctrl + F en tu teclado.
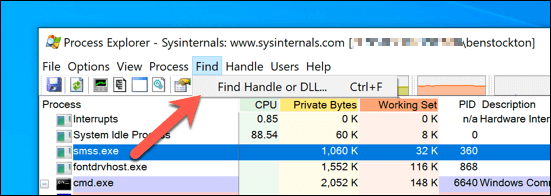
- En el Búsqueda de explorador de procesos caja, busca enmarcado, luego seleccione el Buscar botón. En la lista, seleccione uno de los resultados. Process Explorer cambiará inmediatamente la vista para enfocar el elemento.
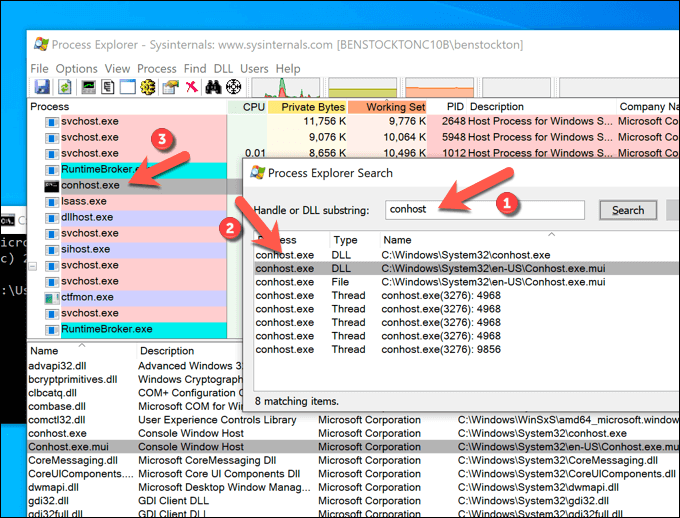
- Haz esto para cada ejemplo de conhost.EXE Ejecutando en tu PC. Si el uso del recurso del sistema (por ejemplo, CPU bajo el UPC columna) es demasiado alto, puede finalizar el proceso haciendo clic derecho y seleccionando el Proceso de matanza opción.
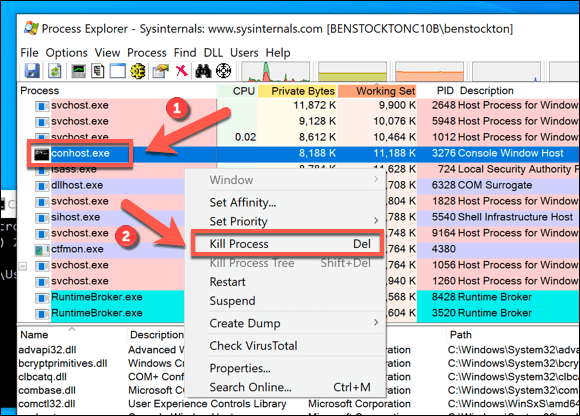
Si encuentras conhost.EXE se interactúa con otra aplicación o servicio que no reconoce, puede señalar una infección por malware. Si esto sucede, escanee su PC en busca de malware para asegurarse de que su PC sea segura de usar.
Cómo eliminar el conhost.EXE de Windows 10
La interfaz que conhost.EXE proporciona aplicaciones de fondo continúa resultando esencial, incluso cuando la línea de comando se vuelve menos importante en Windows 10. Como un proceso de sistema importante por derecho propio, no puede eliminar el conhost.Exe de correr. E intentar hacerlo podría evitar que otras aplicaciones y servicios se ejecuten.
Para la mayoría de los usuarios, el conhost.El proceso EXE no causa ningún problema y es completamente seguro salir funcionando. Si se ejecuta, se ejecuta en segundo plano, lo que permite que otras aplicaciones interactúen con niveles más bajos del sistema operativo de Windows.
Si lo está ejecutando usted mismo, aún no debería ser un problema, aunque aún recomendamos cambiar a la nueva PowerShell a largo plazo. Donde conhost.Exe puede resultar problemático, sin embargo, es cuando es cooptado por Rogue Software.
Algunos malware ejecutarán procesos falsos (usando el conhost.nombre de exe) para disfrazarse, mientras que otros interactuarán con conhost.exe para obtener control adicional sobre su PC y sus recursos. Si está preocupado por esto (incluso después de escanear para malware), puede verificar si Conhost.EXE es un proceso de sistema legítimo.
Cómo verificar si Conhost.exe es real y seguro
En casi todos los casos, los procesos del sistema como el conhost.exe y msmpeng.EXE solo debe ejecutarse desde un lugar en su PC: la carpeta Windows (C: \ Windows) o una de sus subcarpetas (por ejemplo,. C: \ Windows \ System32). Si bien hay excepciones para aplicaciones de UWP envasadas como su teléfono.exe, esto sigue siendo cierto para el conhost.exe.
Esto facilita la determinación de si el conhost.EXE es seguro y legítimo o si es falso usando Windows Task ManagerPara abrir la ubicación de cualquier conhost en funcionamiento.EXE Procesos. Si desea asegurarse de que el conhost no se interactúe con el malware, puede usar el explorador de procesos (como se explicó anteriormente) para verificar primero.
- Para verificar si el conhost.exe es seguro, haga clic con el botón derecho en la barra de tareas y seleccione la Administrador de tareas opción.
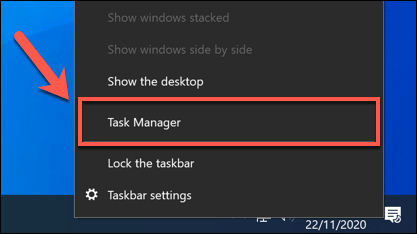
- En el Procesos pestaña del administrador de tareasventana, busque el Host de la ventana de la consola proceso. Es posible que deba presionar el icono de flecha junto a cada proceso para encontrarlo enumerado en otro proceso. Alternativamente, busque enmarcado.exe en el Detalles pestaña en su lugar.
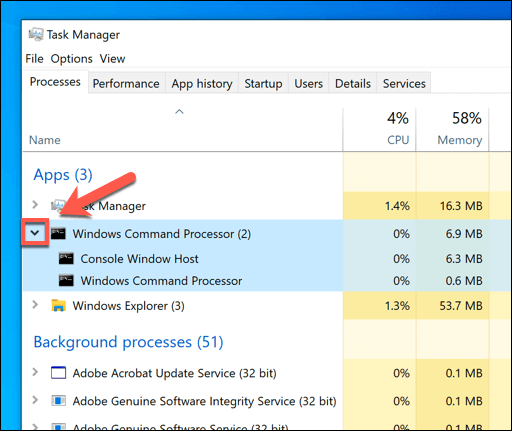
- Para verificar si el conhost.EXE El proceso es real, haga clic con el botón derecho en el Procesos o Detalles pestaña, luego seleccione el Abrir localización de archivo opción.
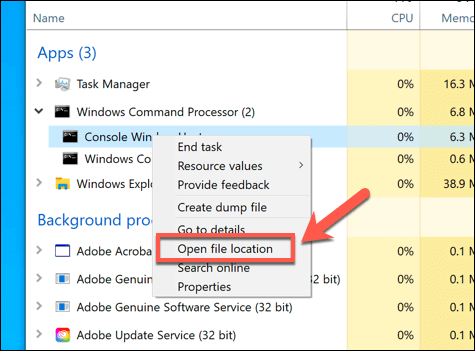
- Esto abrirá el C: \ Windows \ System32 Carpeta en el explorador de archivos de Windows. Si no es así, entonces el conhost actualmente en funcionamiento.El proceso exe es falso. Deberá tomar medidas para escanear su PC para deshacerse de la probable infección de malware si este es el caso.
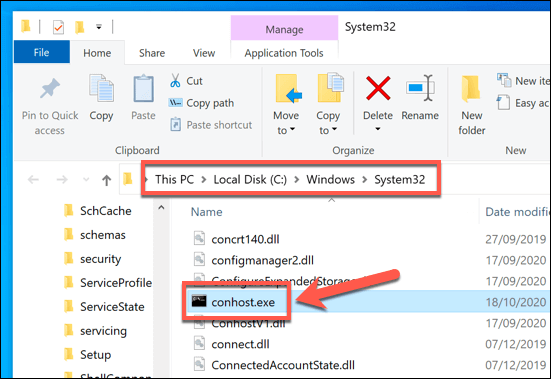
Asegurar un sistema de Windows 10
Enmarcado.EXE es solo uno de los muchos procesos de sistemas diferentes que juegan un papel en hacer que el sistema operativo general de Windows funcione correctamente. Siguiendo los pasos anteriores, puede estar seguro de que los procesos que depende de su PC se basan es seguro de ejecutar y usarlos sin necesidad de detenerlos o eliminarlos.
Eso no significa que cada proceso que se ejecute en su PC sea seguro. Si le preocupa, puede programar un escaneo de defensores de Windows a nivel de arranque para verificar cada archivo en su PC para malware. Y, si eso no funciona, hay muchas aplicaciones de terceros que pueden eliminar el malware obstinado.
- « Revisión de los auriculares de la cancelación de ruido de la tribu
- Servicios innecesarios de Windows 10 que puede deshabilitar de manera segura »

