¿Cuál es el tiempo de arrendamiento de DHCP y cómo cambiarlo?
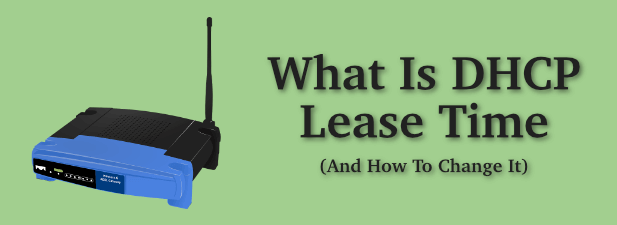
- 2533
- 699
- Alejandro Duran
Cuando se conecta a una red local, ya sea por WiFi o Ethernet, un servidor DHCP (Protocolo de configuración de host dinámico) en su enrutador de red emitirá su dispositivo con una dirección IP. Esto le da a su dispositivo una identificación que permite que otros dispositivos se ubiquen y se conecten a él. Por lo general, esta dirección IP dura alrededor de 24 horas antes de que expire.
Esto se debe al tiempo de arrendamiento de DHCP. Esto permite que una red local reasigne direcciones IP de dispositivos que se han desconectado durante un tiempo a otros dispositivos, liberando direcciones IP para otros dispositivos que pueden conectarse (a menos que les dé una IP estática).
Tabla de contenido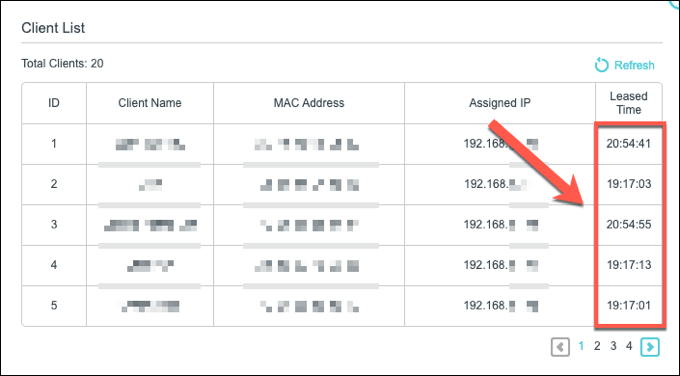
Puede cambiar este valor, sin embargo. Si está ejecutando una red abierta o pública para que otros se conecten, puede esperar una gran cantidad de conexiones a corto plazo. Aquí es donde tendría sentido un tiempo de arrendamiento más pequeño, manteniendo el conjunto de direcciones IP gratuitas reponidas y permitiendo que se conecten nuevos dispositivos.
El tiempo de arrendamiento que usa depende de sus propias necesidades. Puede usar una hora para una red WiFi de restaurante a 12 horas para una red de oficina invitada, por ejemplo.
Necesitará acceso administrativo a su enrutador de red para poder cambiar esta configuración. Si bien puede ver el tiempo de arrendamiento DHCP actual en su PC o Mac, cambiarlo requerirá acceso a su enrutador.
Cómo ver el tiempo de arrendamiento de DHCP en Windows 10
Puede ver el tiempo de arrendamiento de DHCP para una PC con Windows utilizando el Windows PowerShell, El reemplazo de la línea de comando en Windows 10.
- Para abrir una ventana de PowerShell, haga clic con el botón derecho en el menú de inicio de Windows y presione Windows PowerShell (administrador). Esto lanzará una terminal de PowerShell con privilegios administrativos.
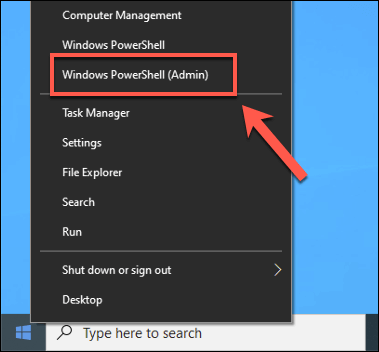
- En la ventana PowerShell, escriba ipconfig / all. Esto enumerará toda la información relevante sobre sus conexiones de red actuales, incluido su problema de arrendamiento de DHCP y tiempos de vencimiento. Para su adaptador de red, busque el Contrato obtenido y El arrendamiento expira valores.
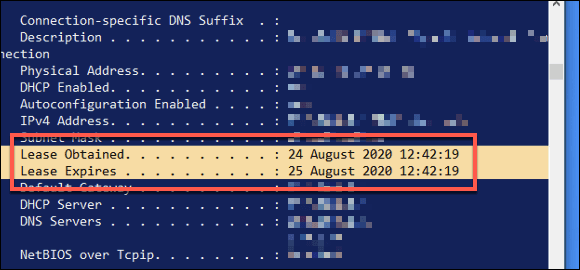
De esta información, puede determinar el tiempo de arrendamiento. En el ejemplo anterior, el tiempo de vencimiento del arrendamiento es exactamente 24 horas después de que se emitió el arrendamiento por primera vez. Este período puede ser más corto o más largo para su conexión, dependiendo de su propia configuración de red.
Cómo ver el tiempo de arrendamiento de DHCP en macOS
En una Mac, puede ver el tiempo de arrendamiento de DHCP utilizando el incorporado Terminal aplicación.
- Puede iniciar la aplicación Terminal haciendo clic en LaunchPad> Otro> Terminal Desde el muelle en la parte inferior de su pantalla.
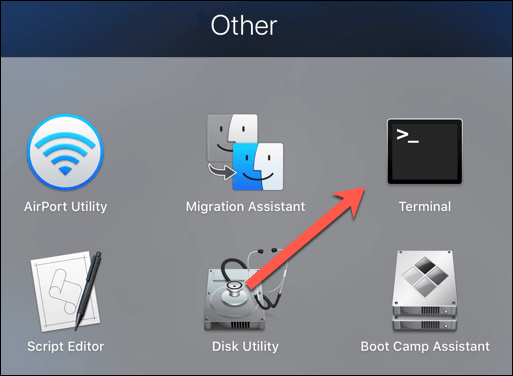
- Deberá saber el nombre del dispositivo para su dispositivo de red en macOS. Para hacer esto, escriba NetworkSetup -ListallHardWareports En la ventana de la terminal y presione Enter. Esto enumerará el nombre y la dirección MAC para todos los dispositivos de red.
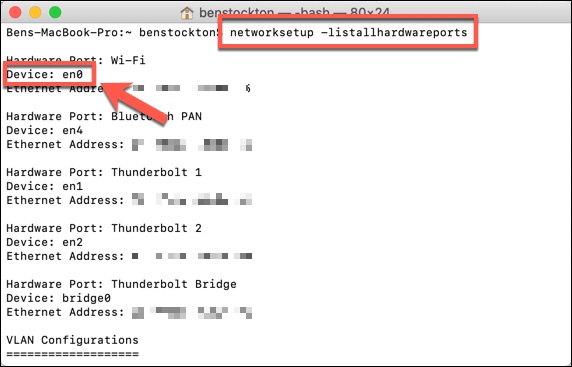
- Una vez que tenga el nombre de su dispositivo, puede encontrar el tiempo de arrendamiento DHCP actual escribiendo ipconfig getpacket en0, reemplazo en0 con el nombre de tu propio dispositivo. Esto enumerará varias información sobre su conexión. El tiempo de arrendamiento de DHCP se enumerará junto al alquiler_time (uint32) opción.
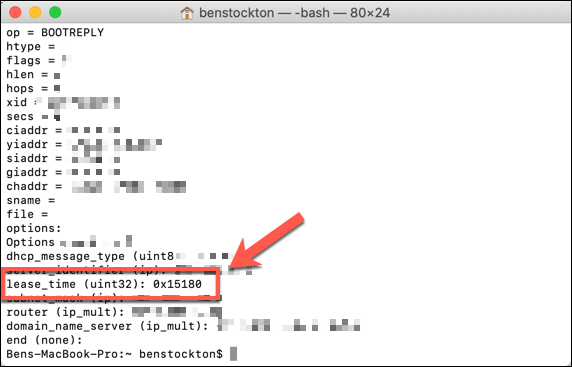
El tiempo de arrendamiento de DHCP se mostrará aquí como un valor hexadecimal base-16. Deberá convertir estos valores a un número decimal estándar. Por ejemplo, la conexión anterior tiene un valor de arrendamiento DHCP hexadecimal de 0x15180. Estese convierte en 86400, la longitud del arrendamiento en segundos, que es equivalente a 24 horas.
Cambiar los tiempos de arrendamiento de DHCP en una red local
No es posible cambiar el tiempo de arrendamiento de DHCP en la configuración de red de su dispositivo, ya que el servidor DHCP controla las direcciones IP, que generalmente es su enrutador de red. Deberá tener acceso administrativo a su enrutador para cambiar esto.
Por lo general, puede conectarse a su enrutador de red escribiendo http: // 192.168.1.1 o http: // 192.168.0.1 en un navegador web mientras está conectado a la red. Es posible que deba verificar el manual de su enrutador para determinar si esta es la forma correcta de conectarse, así como determinar el nombre de usuario y la contraseña del administrador para iniciar sesión.
Una vez que haya iniciado sesión, deberá buscar el Configuración de red/ LAN o Configuración de DHCP área en el menú de configuración de su enrutador. Si no puede encontrar esto, consulte su manual de usuario para obtener más consejos.
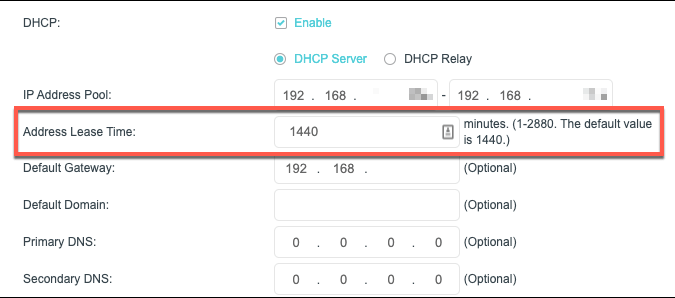
El valor de arrendamiento de DHCP se nombra de varias maneras. Por ejemplo, en un enrutador TP-Link, este valor se llama Dirección de tiempo de arrendamiento. Puede configurar esto en minutos para este tipo de enrutador, hasta un máximo de 2880 (el equivalente de 48 horas). Otros enrutadores tendrán períodos de arrendamiento máximos más largos o más cortos.
Cambie el valor en consecuencia, luego guarde su configuración. Una vez que se haya cambiado el valor de arrendamiento de DHCP, el nuevo tiempo de arrendamiento se emitirá a sus dispositivos en consecuencia.
Cómo renovar un contrato de arrendamiento de DHCP
Si ha cambiado su tiempo de arrendamiento DHCP, puede forzar cualquier dispositivo conectado a liberar el arrendamiento IP existente y renovarlo. Esto permitirá que cualquier cambio en su información de arrendamiento de DHCP se aplique de inmediato.
- Para hacer esto en una PC con Windows 10, abra una ventana de Windows PowerShell haciendo clic derecho en el menú de inicio y presionando Windows PowerShell (administrador).
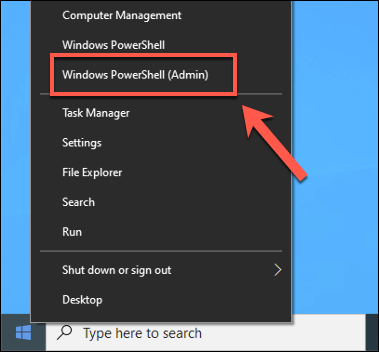
- En la ventana de PowerShell Open, escriba ipconfig /versión. Esto lanzará el arrendamiento IP existente y la desconexión.
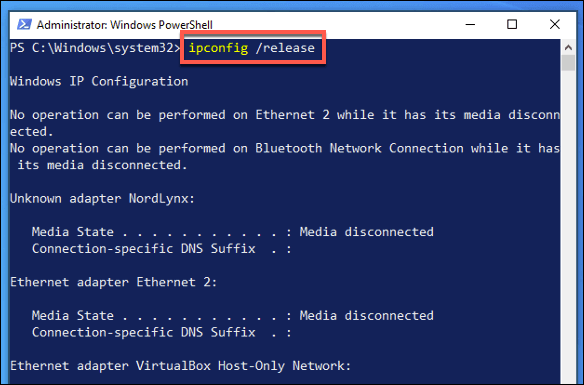
- Tipo ipconfig /renovar Para restablecer la conexión. El servidor DHCP de red emitirá un nuevo contrato de arrendamiento en este momento.
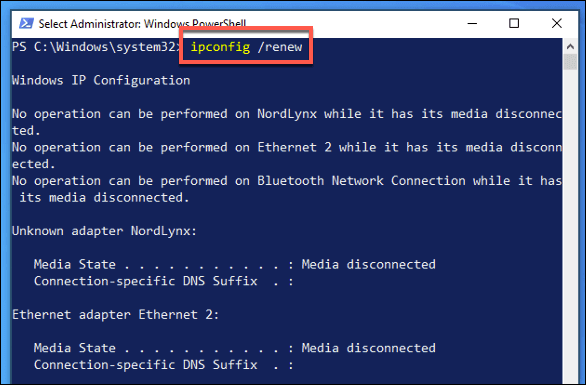
- En macOS, puedes hacer esto desde el Preferencias del Sistema menú. presione el Icono de manzana En la barra de menú, luego haga clic en Preferencias del Sistema.
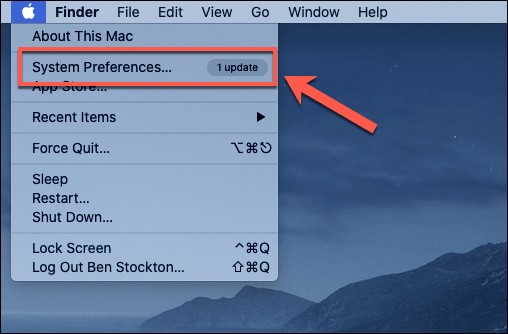
- En el Preferencias del Sistema Menú, presione Red. Seleccione su conexión de red en el menú izquierdo, luego presione Avanzado.
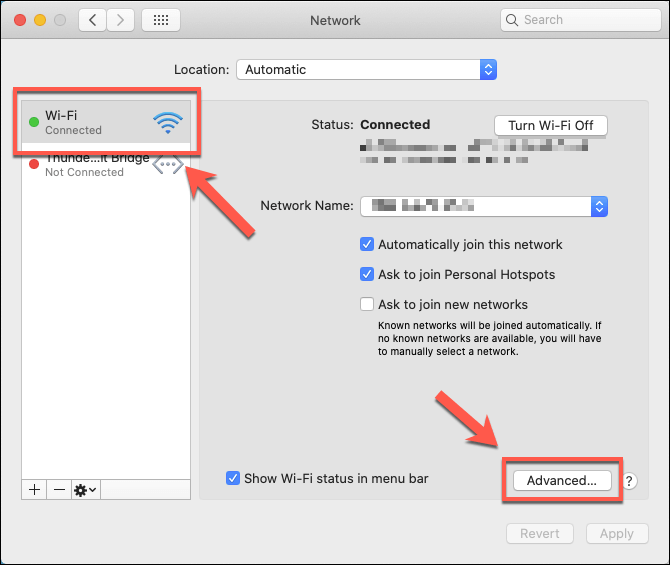
- En el Red avanzada menú, presione el TCP/IP pestaña. Haga clic en el Renovar el arrendamiento de DHCP botón para liberar y renovar su arrendamiento IP automáticamente.
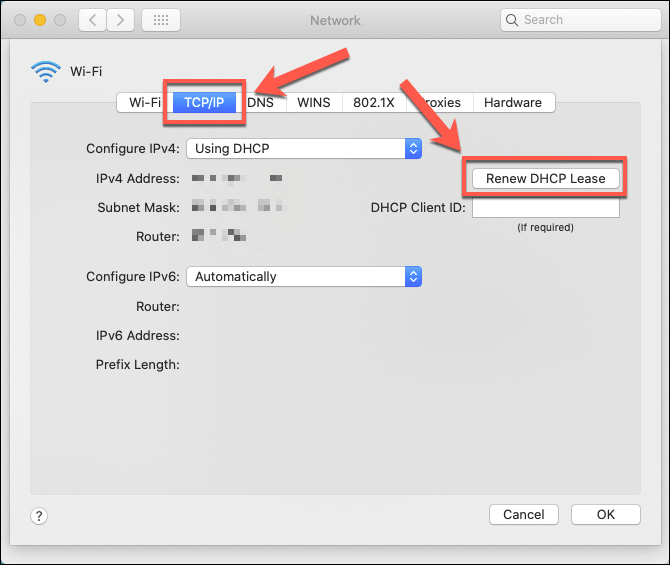
Esto tomará unos segundos para completar. Una vez completada, su dirección IP se actualizará para confirmar su dirección IP, pero deberá ejecutar ipconfig getpacket en0 (reemplazar en0 con su propia conexión) desde la aplicación Terminal para verificar el tiempo de arrendamiento actual.
Corrija la administración de la red en Windows 10
El tiempo de arrendamiento de DHCP asignado a dispositivos en una red es un componente esencial en la forma en que funciona su red. Sin embargo, si está luchando con los conflictos de direcciones IP, puede encontrar que es mejor asignar una IP estática a los dispositivos que usa regularmente.
Muchas de estas configuraciones deben configurarse en su enrutador de red, pero Windows le permitirá cambiar la configuración de la red, solo estar preparado para conflictos si su configuración no coincide con su enrutador. Esto puede evitar que vea otras computadoras en su red, así que asegúrese de verificar cualquier configuración que modifique primero.
- « Cómo conectar su teléfono a un televisor de forma inalámbrica
- El monitor portátil Zissu para computadoras portátiles una revisión »

