¿Qué es LockApp?.exe en Windows 10 y es seguro?
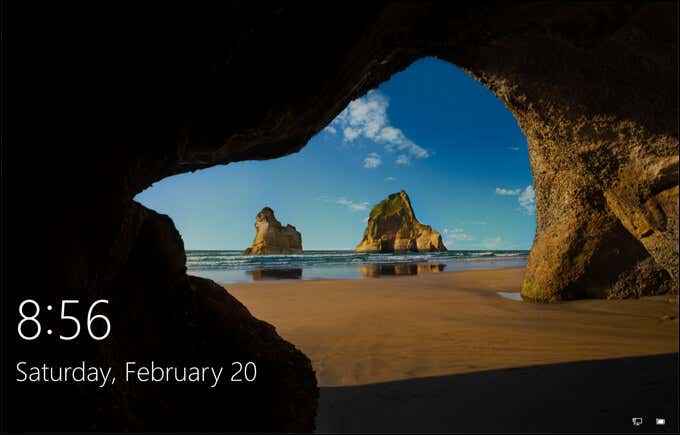
- 4097
- 855
- Berta Solano
Cuando enciende una PC con Windows, varios servicios y procesos ocultos en acción. Estos procesos determinan cómo Windows aparece en su pantalla, cómo se conecta su dispositivo a su red local, cómo accede a los dispositivos conectados, inicia sesión en Windows y más. Sin ellos, tu PC no funcionará.
Uno de los procesos más inusuales que verá en Windows 10 es el LockApp.proceso exe. Este no es un archivo ejecutable antiguo, como LockApp.EXE es responsable de dibujar parte de la pantalla de bloqueo (la pantalla que verá antes de iniciar sesión). Si tiene curiosidad por aprender más sobre este proceso del sistema, esto es lo que necesitará saber.
Tabla de contenido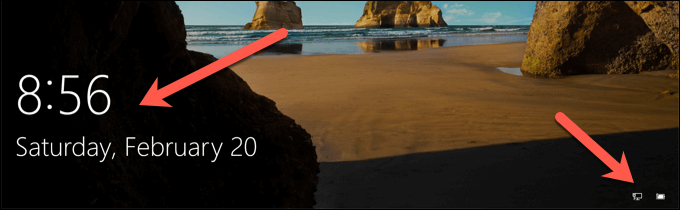
Cuando se inicia sesión, LockApp.EXE debe estar inactivo o oculto, esperando hasta que bloquee su PC o vuelva a iniciar sesión. Como un proceso de sistema genuino, LockApp.EXE es completamente seguro, pero en el raro caso de que el malware esté disfrazado de su sistema con el mismo nombre de archivo, puede verificar si es genuino utilizando los pasos a continuación.
Puede bloquear el bloqueo.EXE Causa CPU alto, RAM u otro uso de recursos de alto sistema?
En el uso normal, el LockApp.EXE El proceso debe usar una cantidad muy limitada de los recursos de su sistema, está hablando de algunos megabytes de Ram aquí y allá. Es probable que el uso de la CPU también esté limitado durante el proceso de inicio de sesión, y debería ser cero una vez que haya iniciado sesión.
Esto se debe a que LockApp.EXE está en modo "suspendido" una vez que inicia sesión (lo que significa que no se ejecuta activamente) o se detiene y se oculta por completo. Puede verificar esto usted mismo usando el Administrador de tareas, pero debería ser lo mismo para todos los usuarios de Windows 10.
Solución de problemas de bloqueo.EXE Problemas en Windows 10
Sin embargo, hay informes en línea de que LockApp.EXE causa algunos problemas de CPU y RAM. Esto es inusual y podría ser causado por un error o archivos de sistema corrupto. Si sospecha que los archivos de su sistema están dañados, puede ejecutar el verificador de archivos del sistema (SFC)herramienta.
- Para hacer esto, haga clic con el botón derecho en el menú Inicio y seleccione el Windows PowerShell (administrador) opción.

- En el nuevo Potencia Shell Ventana, escriba sfc /escanno y seleccione el Ingresar Key en tu teclado.
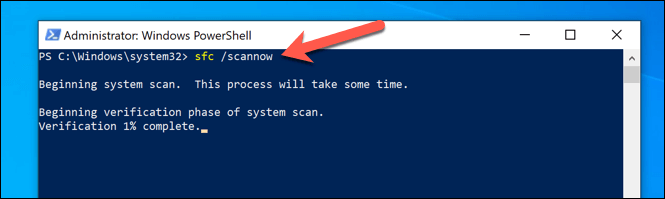
La herramienta SFC tomará algún tiempo para completar un escaneo de su sistema. Si detecta algún archivo corrupto, utilizará una instantánea reservada de los archivos de su sistema para restaurarlos. Es posible que deba reiniciar su PC una vez que esté listo.
Si SFC no detecta archivos corruptos, pero su sistema está desactualizado, es posible que se esté perdiendo importantes correcciones de errores. Para resolver esto, deberá verificar si hay actualizaciones.
- Puede consultar las actualizaciones en Configuración de Windows. Haga clic con el botón derecho en el menú de inicio y seleccione Ajustes Para abrir este menú.
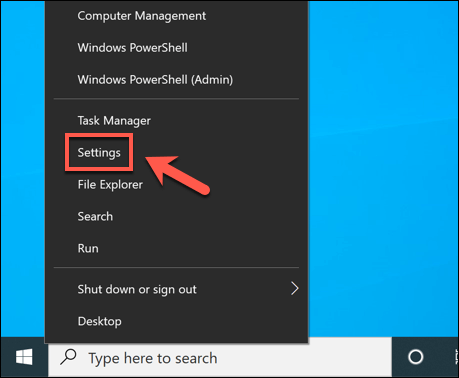
- En el Configuración de Windows Menú, deberá seleccionar Actualización y seguridad > actualizacion de Windows Para ver sus opciones de actualización. Si hay actualizaciones disponibles, seleccione la opción apropiada para descargarlas e instalarlas. De lo contrario, seleccione Verifique las actualizaciones Para comenzar una búsqueda.
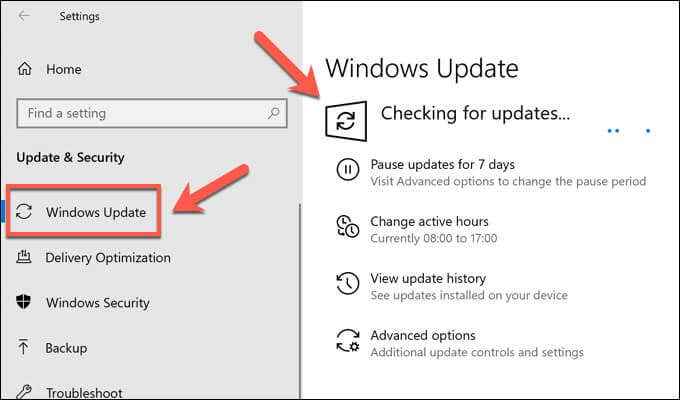
Si hay actualizaciones del sistema disponibles, siga las instrucciones en pantalla para descargarlas e instalarlas, luego reinicie su PC para aplicarlas en su totalidad. Si bien no se garantiza que esto resuelva ningún problema con la superposición de la pantalla de bloqueo, asegurará que tenga las correcciones de errores disponibles más recientes instaladas.
Cómo deshabilitar LockApp.EXE en Windows 10
Mientras que LockApp.EXE es un proceso del sistema, no es tan importante como DWM.exe y otros procesos críticos. Deshabilitarlo lo llevará directamente al mensaje de inicio de sesión.
- Para deshabilitar el bloqueo de bloqueo.proceso exe, necesitará crear una nueva entrada de registro de Windows. Para hacer esto, haga clic con el botón derecho en el menú de inicio y seleccione Correr.
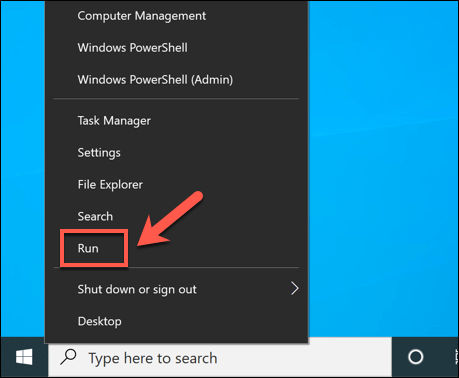
- En el Correr cuadro de diálogo, escriba regedit, Luego seleccione DE ACUERDO.
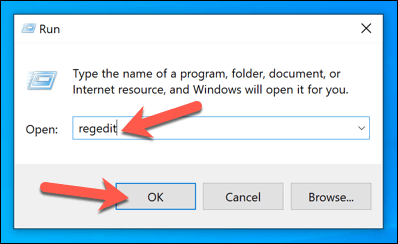
- Usando el editor de registro, ubique el HKEY_LOCAL_MACHINE \ Software \ Policies \ Microsoft \ Windows \ Personalización llave. Si no está allí, cree haciendo clic derecho en el Windows clave, luego seleccionando Nuevo > Llave. Una vez que haya ubicado (o creado) esta clave, haga clic con el botón derecho en el panel blanco a la derecha, seleccionando Nuevo > Valor dWord (32 bits) de la lista. Nombra el nuevo valor Pantalón de nolock.
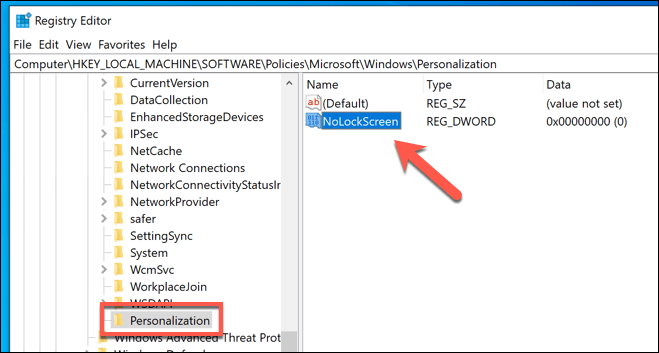
- Haga doble clic en el nuevo valor, luego escriba 1 en el Datos de valor caja. Seleccionar DE ACUERDO ahorrar.
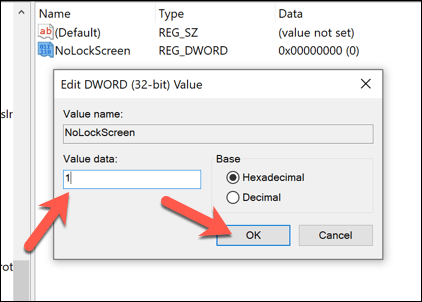
Una vez guardada, la superposición de la pantalla de bloqueo se deshabilitará y se bloqueará.EXE no se activará. La próxima vez que bloquee su PC o inicie sesión, se le presentará el registro directamente: la superposición no aparecerá.
Configuración de la pantalla de bloqueo
La pantalla de bloqueo es configurable, lo que le permite agregar ciertas notificaciones, como la cantidad de correos electrónicos no leídos en su bandeja de entrada. Para configurar esto, deberá usar la configuración de Windows.
- Haga clic con el botón derecho en el menú de inicio y seleccione Ajustes empezar.
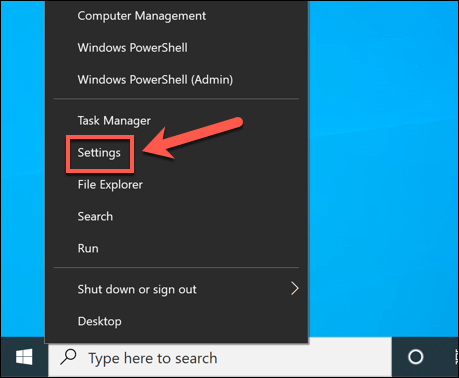
- En el Ajustes Menú, seleccione Personalización > Bloquear pantalla. Desde aquí, puede cambiar el fondo de la pantalla de bloqueo y agregar otras aplicaciones para ver sus notificaciones de "estado rápido". Esto podría incluir su calendario, bandeja de entrada, aplicación de noticias y más.
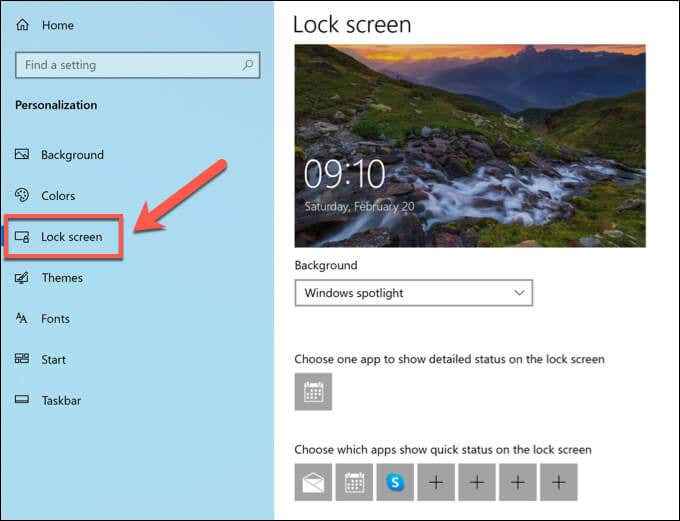
Cómo verificar si LockApp.exe es genuino
Windows 10 es mejor para proteger a los usuarios del malware que pretende ser procesos de sistema genuinos que las versiones anteriores de Windows, pero no es imposible que un malware como este pueda infectar su PC. Si quieres verificar ese bloqueo de bloqueo.EXE es genuino y seguro de ejecutar, puede hacerlo utilizando el administrador de tareas.
- Para iniciar el administrador de tareas, haga clic con el botón derecho en el menú Inicio y seleccione Administrador de tareas.
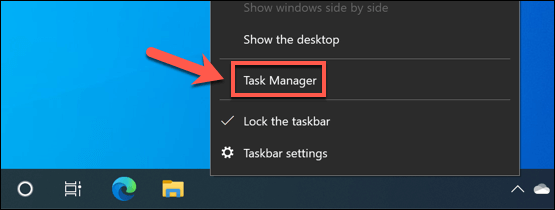
- En el Detalles pestaña del Administrador de tareas ventana, encuentra el mechón.exe proceso. Haga clic con el botón derecho, luego seleccione Abrir localización de archivo.
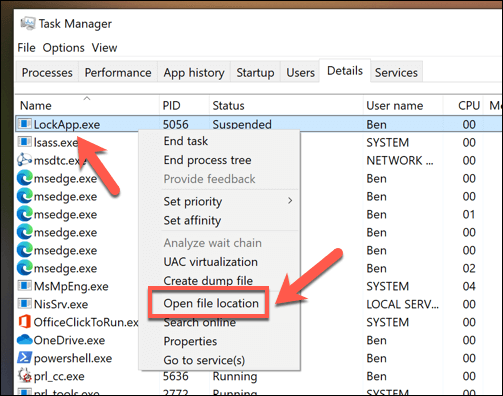
- Si el LockApp.El proceso exe que se ejecuta en su PC es genuino, Windows abrirá el C: \ Windows \ Systemapps \ Microsoft.LockApp_ Carpeta, con el subrayador en el nombre de la carpeta seguido de una serie de números y letras que podrían cambiar, dependiendo de su versión de Windows (E.gramo. Microsoft.LOCKAPP_CW5N1H2TXYEWY).
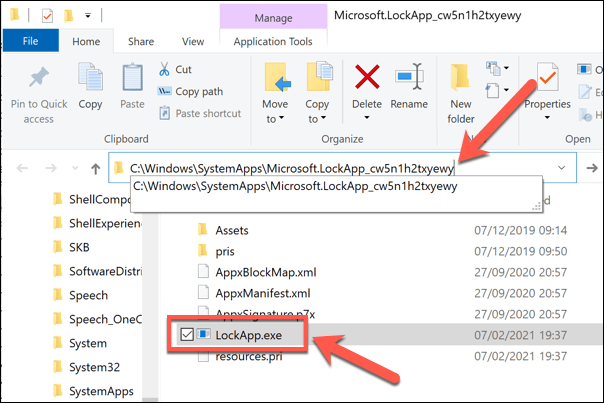
Sin embargo, si la ubicación abierta en File Manager no está en la carpeta C: \ Windows \ SystemApps, probablemente pueda suponer que el proceso es ROGO. Deberá verificar y eliminar el malware de su PC antes de poder comenzar a usarla de forma segura nuevamente.
Protección y mantenimiento de una instalación de Windows 10
Mechón.EXE es un proceso legítimo del sistema de Windows 10, al igual que Ntoskrnl.Exe y otros. Deshabilitarlo no debería causar problemas, pero si su PC es inestable, hay otros pasos que deberá tomar para proteger y mantener su sistema. Puede comenzar manteniendo su PC actualizada y revisando su PC para malware de forma regular.
Si su PC todavía tiene problemas, probablemente sea hora de considerar comenzar de nuevo con una nueva instalación de Windows 10. Por supuesto, los altos problemas de CPU y RAM podrían apuntar a un hardware con dificultades, por lo que si se enfrenta a una desaceleración, podría ser el momento de invertir en algunas actualizaciones de PC nuevas para que su PC funcione sin problemas nuevamente.

