¿Cuál es la utilidad MSCONFIG en Windows 10 y cómo usarla?
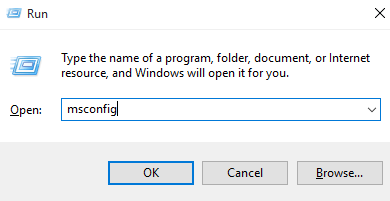
- 1023
- 248
- Adriana Tórrez
Windows esencialmente es un sistema operativo tan versátil, puede encontrarse con varios problemas y problemas de rendimiento durante su curso de servicio. La mayoría de estos problemas y problemas están relacionados con el software y puede solucionarlos fácilmente, solo si conoce su sistema operativo.
Recomendado: Accesos directos de configuración de Windows 10
La mayoría de los usuarios avanzados de Windows están muy familiarizados con el Msconfig utilidad, y úselo a su máximo potencial. La utilidad ofrece varias opciones que pueden ayudarlo a solucionar problemas de rendimiento y otros problemas con su máquina. Si no está familiarizado con esta utilidad, probablemente debería hacer una copia de seguridad de sus datos antes de continuar con el proceso de descubrir MSCONFIG y sus diversos usos.
Nota: También puede crear un punto de restauración manual, si es nuevo en esto, será muy útil si algo sale mal por error.
MSCONFIG está disponible para todos los usuarios, ejecutando Windows XP o superior. Es una herramienta muy versátil que puede ayudarlo a configurar el inicio de su máquina. Además, puede ser mucho más útil si está buscando solucionar problemas de rendimiento y estabilidad.
¿Cómo accedo a la utilidad msconfig??
La utilidad MSCONFIG se puede abrir desde el cuadro Ejecutar de comando. Esto se puede acceder a través del administrador de tareas
1- Presione Clave de Windows + R
2- La caja de ejecución se abrirá.
3- Este es el famoso cuadro de comando Ejecutar que usamos para abrir diferentes utilidades en Windows.
Leer: 101 comandos de ejecución útiles
4- escriba-msconfig, y haga clic en Ejecutar o presionar Enter.
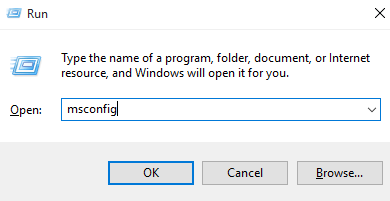
Windows ahora identificará el comando ingresado por usted y ejecutará la utilidad asociada con él, en este caso MSCONFIG.
Una vez que se abra, verá una ventana que consta de 5 pestañas diferentes.
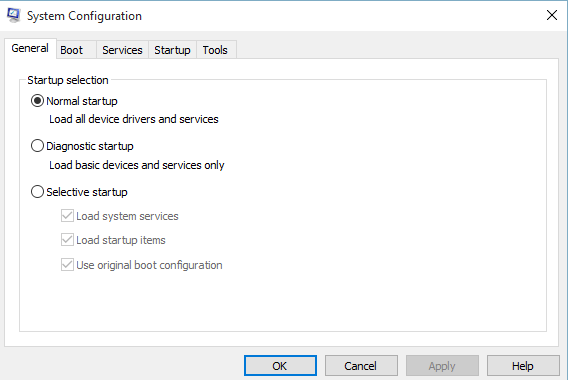
Estas pestañas y las diversas opciones bajo ellas, lo ayudarán a cambiar y configurar el inicio de su sistema, diagnosticar Windows para problemas y problemas de rendimiento, solucionar esos problemas, deshabilitar y restringir varios servicios y también ejecutar herramientas principales de Windows. En todo, puede decir que MSCONFIG es su pequeña caja de herramientas para ayudarlo a mantener la salud de su PC.
Ahora explicaré cada pestaña y sus diversas opciones y los efectos de sus cambios en Windows, para ayudarlo a comprender MSCONFIG y usarla a su máximo potencial. Podrá mejorar el rendimiento de su PC y solucionar problemas de varios problemas diferentes.
Pestaña no. 1. General
La pestaña General se mostrará de forma predeterminada cuando ejecute MSCONFIG por primera vez. Tendrá las siguientes tres opciones de inicio, que puede elegir. Estas opciones arrancarán su máquina en el modo seleccionado, la próxima vez que se inicie.
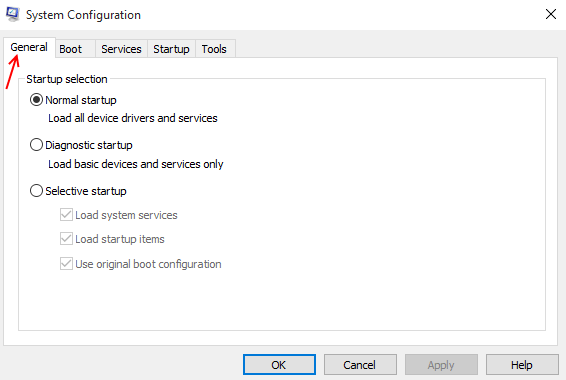
1- Startup normal
Este es el inicio de Windows habitual, donde el sistema operativo cargará todos los controladores y programas instalados localmente junto con los servicios y los controladores predeterminados.
2- Startup de diagnóstico
Esta inicio es similar a iniciar Windows en modo seguro. Puede usarlo para verificar los errores y buscar estabilidad, salud y otros problemas de rendimiento en su sistema operativo, así como en la máquina. Cuando Windows se prepara la próxima vez, con esta opción seleccionada, solo cargará servicios y controladores básicos predeterminados, y nada más. Esto dejará de lado a todos los controladores y programas de terceros y instalados localmente, lo que puede ayudarlo a evaluar y diagnosticar el rendimiento de su máquina.
3- Start-up selectivo
Esta es una opción que ofrece más tres opciones. Estas casillas de verificación lo ayudarán a alternar los diversos servicios y programas de inicio que desea ejecutar a través de los servicios y la pestaña de inicio. Puede alternar cada casilla de verificación dependiendo de su preferencia.
Pestaña no. 2- arranque
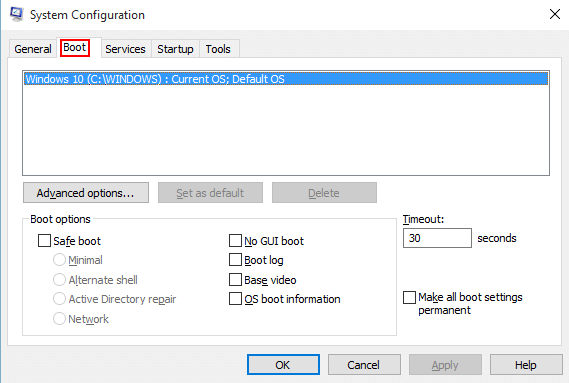
Esta es la pestaña maestra para controlar todas las configuraciones de arranque de su sistema operativo. Tiene varias opciones y casillas de verificación que pueden cambiar el proceso de arranque de sus Windows. También tiene opciones avanzadas que pueden ayudarlo a controlar el hardware de su máquina.
Cuando haga clic en y abra la pestaña Botor, verá un cuadro blanco con la lista de sistemas operativos instalados en la máquina actual.
Opciones de arranque, tiene varias opciones, utilizando las cuales puede activar sus ventanas en diferentes modos de arranque.
Puede iniciar ventanas en cuatro tipos diferentes de modo seguro, dependiendo del error/ problema que esté enfrentando.
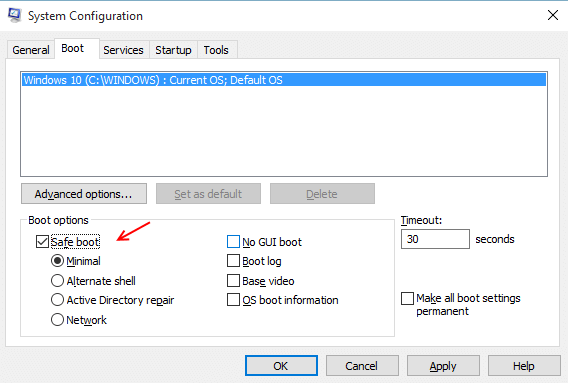
Tiempo de espera, especifica la cantidad de segundos que Windows espera en el menú de inicio, antes de cargar el sistema operativo predeterminado.
Las opciones avanzadas pueden ayudarlo a alternar la cantidad de CPU que pone en el trabajo, la próxima vez que su máquina se inicie. También puede limitar la cantidad de memoria RAM que el sistema operativo utilizará en el siguiente inicio.
Pestaña No. 3- Servicios
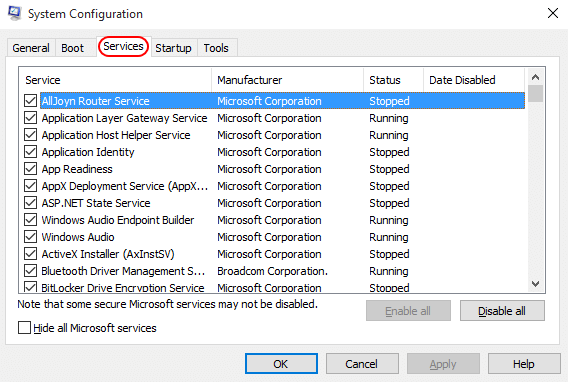
Esta pestaña mostrará todos los servicios configurados para iniciarse, cuando el sistema operativo se inicia.
Puede ocultar todos los servicios de Windows predeterminados para evitar estropear su configuración utilizando la opción ubicada en la esquina inferior izquierda. Luego podrá ver que solo los servicios de terceros están presentes localmente en su sistema operativo. Use esto para su ventaja y deshabilite a sus sospechosos principales que podrían estar causando problemas de estabilidad en su sistema operativo. O también puede deshabilitarlos todos utilizando la opción ubicada en la esquina inferior derecha.
Pestaña no. 4- Startup
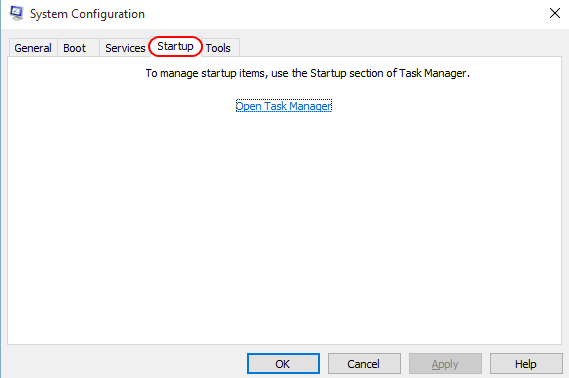
Haga clic en esta pestaña lo redirigirá al administrador de tareas. Se lo llevará a la pestaña de inicio del administrador de tareas, que es esencialmente decir que ambos son los mismos. Puede usarlo para deshabilitar o habilitar varios programas de inicio y solucionar problemas de inestabilidad del sistema.
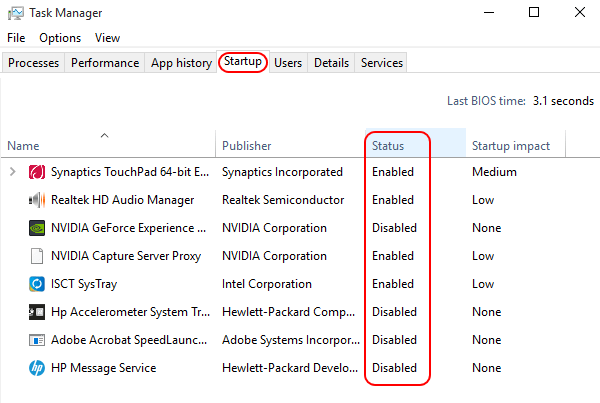
Pestaña no.5- Herramientas
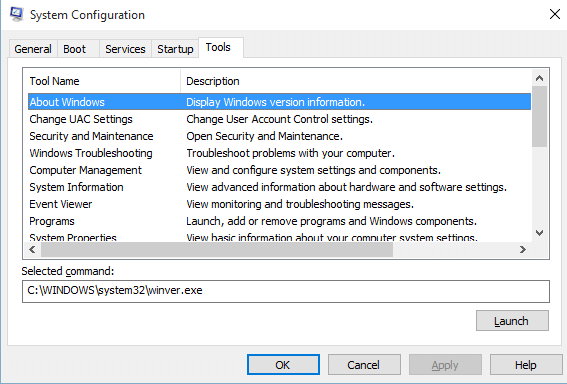
Una vez que haga clic en esta pestaña, MSCONFIG le mostrará varias utilidades y herramientas que puede lanzar directamente desde MSCONFIG. Puede revisar la lista de herramientas administrativas y seleccionar la que desea ejecutar, y simplemente haga clic en el lanzamiento. Esto abrirá el programa o utilidad seleccionado. Esto puede ser particularmente útil si tiene problemas con su explorador de archivos.
Una vez que haya terminado de hacer cambios en las cinco pestañas, primero tendrá que hacer clic en Aplicar y luego Aceptar, para asegurarse de que los cambios entren en vigencia. Windows le pedirá que reinicie su máquina para que todos los cambios entren en vigencia.
Nota: Si ha habilitado el modo seguro, deberá deshabilitarlo nuevamente manualmente para salir del modo seguro y iniciar el sistema operativo normalmente.
MSCONFIG es, por lo tanto, una utilidad muy útil y versátil que puede ayudarlo a solucionar problemas de rendimiento y configurar el inicio de Windows.
- « Falla de Windows 10 Configuración de actualizaciones de Windows
- Los 10 sitios web principales para enviar fax gratis »

