¿Qué es el aislamiento del gráfico de dispositivos de audio de Windows (y es seguro)?
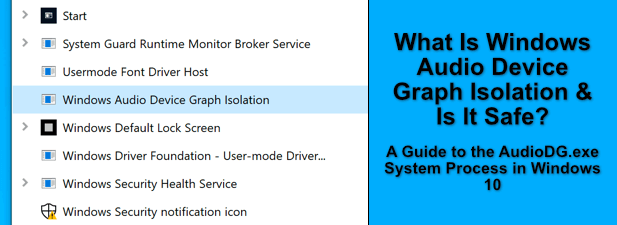
- 1674
- 268
- Eduardo Tapia
Hay muchos procesos del sistema de Windows con nombres largos y confusos, desde el host del proveedor WMI hasta el tiempo de ejecución del servidor del cliente. Si le pregunta a la mayoría de los usuarios de Windows qué hacen, no sabrán. Esto se debe a que estos procesos del sistema están diseñados para funcionar, pero no se ve (a menos que haya un problema).
El proceso de aislamiento del gráfico de dispositivos de audio de Windows es una prueba más de esto, con un nombre largo, pero no hay mucha indicación (más allá del audio) lo que podría estar haciendo en su PC de Windows. Para ayudarlo a comprender lo que hace, aquí está todo lo que necesita saber sobre el proceso de aislamiento del gráfico de dispositivos de audio de Windows en Windows 10.
Tabla de contenido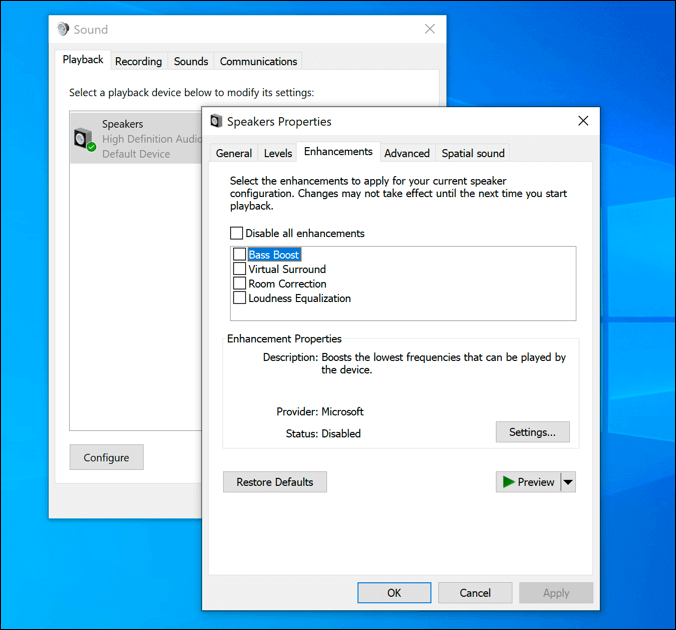
En algunos casos, puede encontrar que el servicio de aislamiento del gráfico de dispositivos de audio de Windows se reemplaza con otro procesador de señal digital de un fabricante de hardware (como Creative). Esto no es nada de lo que alarmarse, pero si no reconoce el hardware, puede verificar y eliminar cualquier malware potencial rápidamente.
El audiodg.El proceso EXE ofrece una mayor seguridad y estabilidad, ya que una aplicación o servicio inestable que bloquea el servicio de audio de Windows separado podría causar un error de pantalla azul de muerte (BSOD). Con audiodg.EXE Tomando el control de las características de procesamiento de señal digital de Windows, es mucho menos probable que ocurra.
También le brinda la capacidad de deshabilitar mejoras sin afectar la configuración de audio de Windows en otros lugares.
¿Es seguro el aislamiento del gráfico de dispositivos de audio de Windows??
Por lo general, no es una buena idea deshabilitar procesos importantes del sistema como el proceso de aislamiento del gráfico de dispositivos de audio de Windows. Deshabilitarlo requerirá que deshabilite el servicio de audio principal de Windows, que paralizará toda la salida de audio de Windows. Sin embargo, esto te dejaría sin sonido.
Afortunadamente, Audiodg.exe es completamente seguro para salir corriendo. En la mayoría de los casos, no debe causar ningún problema, con los recursos mínimos del sistema utilizados.
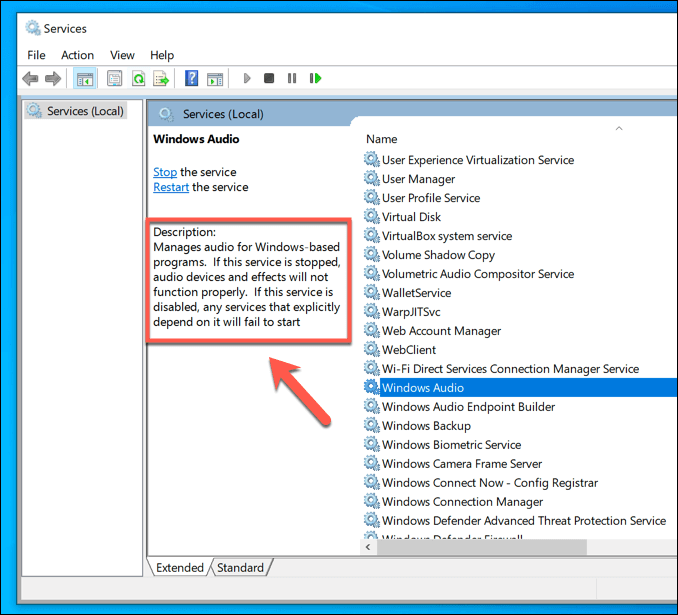
La mayoría de los problemas con el servicio de aislamiento de gráficos de dispositivos de audio de Windows se pueden rastrear a aplicaciones o servicios de terceros que pueden estar accediendo a él. Si ha instalado un nuevo hardware recientemente, junto con el software de control de audio, entonces las mejoras adicionales que se utilizan podrían dar lugar a inestabilidad y un alto uso de CPU.
Si ese es el caso, puede deshabilitar todas las mejoras de audio de Windows. Esto debería hacer que el uso de la CPU vuelva a la normalidad y deje el audiodg.EXE Proceso sin mucho que hacer, permaneciendo activo, pero por lo demás silencioso.
A veces puede haber problemas con el malware que pretenden ser otros servicios, como el Audiodg.EXE SERVICIO, aunque esto es poco probable. Si está preocupado, puede verificar rápidamente si este es el caso siguiendo los pasos en una sección a continuación.
Cómo solucionar problemas de aislamiento de gráficos de dispositivo de audio de Windows High CPU Problemas de uso de la CPU
La mayoría de las veces, el audiodg.El proceso EXE debe ejecutarse sin problemas. Solo debe verlo utilizando recursos del sistema cuando las mejoras de audio se activan por una aplicación o servicio de terceros, y debe volver rápidamente al uso cero.
Sin embargo, si ve el aislamiento del gráfico de audio de Windows con un alto uso de CPU que no vuelve a la normalidad, esto podría señalar un problema con su configuración de audio y mejoras. Primero, verifique que no se ejecute ningún software de audio de terceros en su PC, incluido el software de control de audio de los fabricantes de hardware.
Que también incluye cualquier software de mejora de audio como los ecualizadores, la gestión de sonido envolvente y los mezcladores de audio que puede haber instalado. Software como este puede causar picos de uso de CPU en el audiodg.proceso exe.
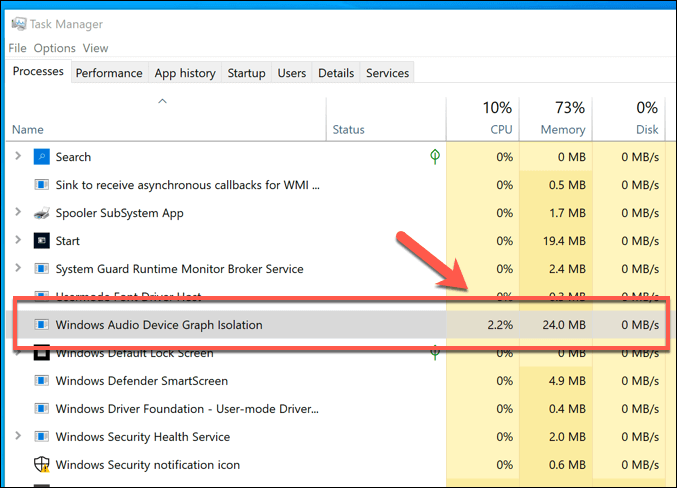
Si encuentra un software como este en ejecución, cierre y asegúrese de que ya no se ejecute en Windows Task Manager. Si los recursos de su sistema no vuelven a la normalidad después de este punto, entonces el aislamiento de gráficos de dispositivos de audio de Windows altos uso de la CPU generalmente se puede resolver al deshabilitar las mejoras de audio por completo.
- Para hacer esto, encuentre el ícono de la bandeja del sistema de altavoces en el área de notificaciones en su barra de tareas. Haga clic con el botón derecho, luego seleccione el Sonidos opción.
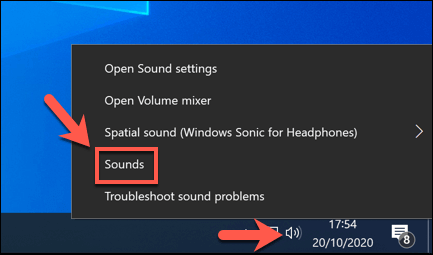
- En el Reproducción pestaña, seleccione su dispositivo de salida de audio, luego seleccione el Propiedades botón.
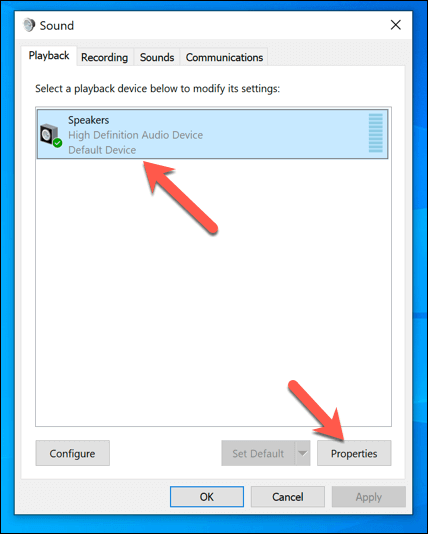
- En el Mejoras pestaña del Propiedades Ventana, verá una lista de mejoras disponibles. Selecciona el Desactive todas las mejoras casilla de verificación para apagarlos, luego seleccione DE ACUERDO Para aplicar la nueva configuración.
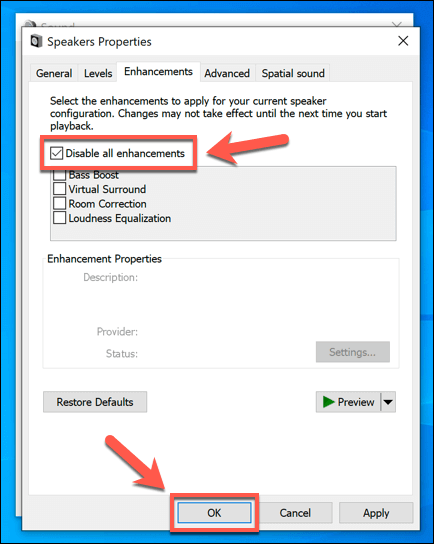
Esto debería deshabilitar las mejoras de audio y devolver el audioDg.proceso exe a la normalidad. Si no es así, es posible que deba ejecutar el solucionador de problemas de Windows para investigar los problemas de audio en su lugar.
- Para ejecutar esto, haga clic con el botón derecho en el menú de inicio y seleccione el Ajustes opción.
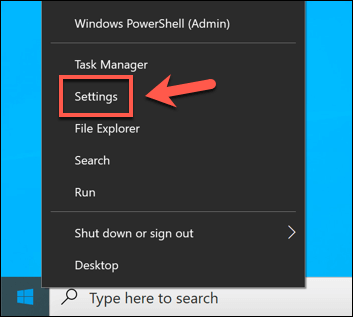
- En el Ajustes Menú, seleccione Actualización y seguridad> Solución de problemas> Solución de problemas adicionales> Reproducción de audio> Ejecute el solucionador de problemas. Esto iniciará la herramienta de solucionador de problemas de Windows para el audio de Windows y todos los servicios y procesos relacionados.
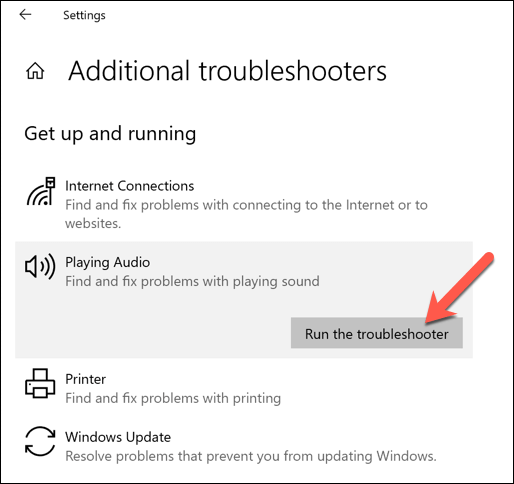
El solucionador de problemas de Windows escaneará automáticamente e intentará solucionar cualquier problema con su configuración y servicios de audio de Windows, incluido Audiodg.exe. También enumerará cualquier problema que detecte pero que no pueda solucionarse, lo que le permitirá solucionar problemas manualmente.
Cómo verificar si el aislamiento del gráfico de dispositivos de audio de Windows es un proceso genuino del sistema
Los informes de ocultación de malware como procesos del sistema son poco comunes, pero se sabe que sucede. Si desea asegurarse de que el proceso de aislamiento del gráfico de dispositivos de audio de Windows sea un proceso genuino del sistema, puede hacerlo utilizando Windows Task Manager.
- Haga clic con el botón derecho en la barra de tareas y seleccione la Administrador de tareas Opción para comenzar.
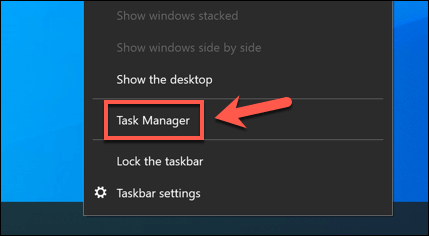
- En el Administrador de tareas Ventana, haga clic con el botón derecho Aislamiento del gráfico de dispositivos de audio de Windows en el Procesos pestaña (o audiodg.exe en el Detalles pestaña), luego seleccione el Abrir localización de archivo opción.
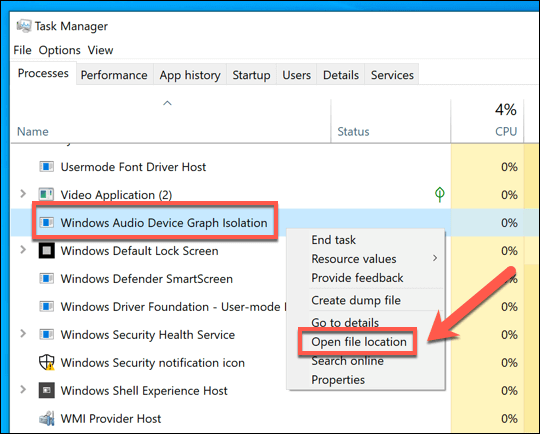
- Esto abrirá Windows File Explorer. Si la ubicación del audiodg.exe el archivo está en el C: \ Windows \ System32 carpeta, puede estar seguro de que este es un proceso genuino de Windows.
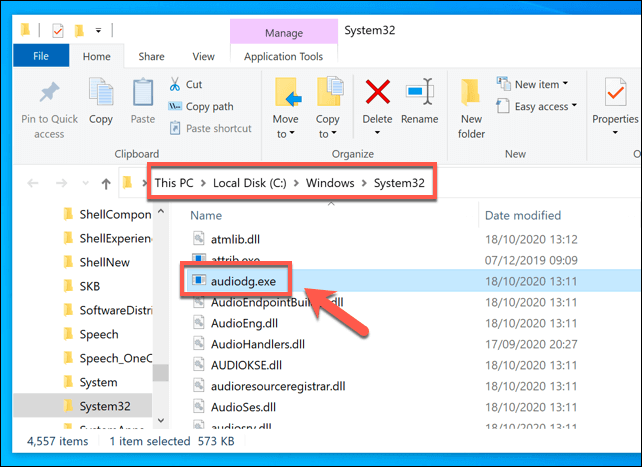
Sin embargo, si el archivo está en otra parte, esto podría indicar una infección de malware probable, que luego necesitará escanear y eliminarlo con Windows Defender o una alternativa de terceros.
Comprender las características del sistema de Windows
Procesos como audiodg.exe y msmpeng.EXE debería, en la mayoría de los casos, funcionar bien sin ninguna entrada adicional. A medida que el sistema de Windows procesa, actúan para proporcionar las muchas características que verá en su PC y no debería ser motivo de preocupación. Si todavía está preocupado, un escaneo de malware rápido debería ayudarlo a tranquilizar su mente.
Cuando los procesos del sistema muestran problemas, generalmente se puede resolver a través del mantenimiento regular del sistema. Los altos picos de CPU se pueden monitorear por problemas, con soluciones como la reparación de los ventiladores de su computadora que ayudan a reducir las demandas en su PC. Si todo lo demás falla, considerando actualizar su PC para dar a Windows recursos adicionales.

