Qué hacer si la reparación automática no podría reparar su PC en Windows
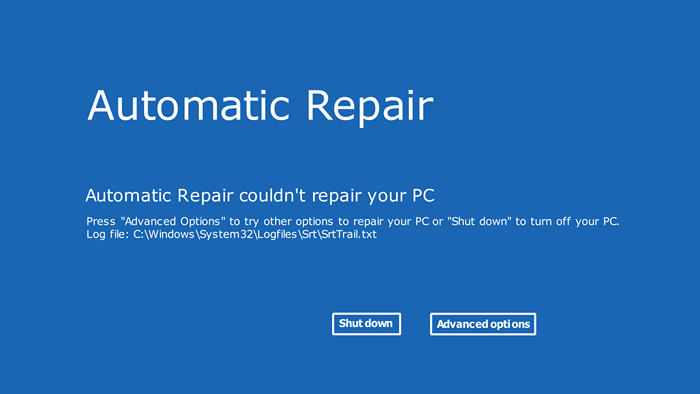
- 2943
- 220
- Norma Sedillo
Se supone que la reparación automática soluciona problemas de inicio de Windows sin ninguna entrada del usuario. En la práctica, sin embargo, generalmente arroja un mensaje de error de "reparación automática no podría reparar su PC". Así que veamos cómo puedes resolver el problema tú mismo.
La razón más común para obtener este error es la corrupción del sector de arranque, hasta el punto de que incluso los archivos del sistema se han comprometido. Afortunadamente, hay formas de reparar tales errores críticos también.
Tabla de contenido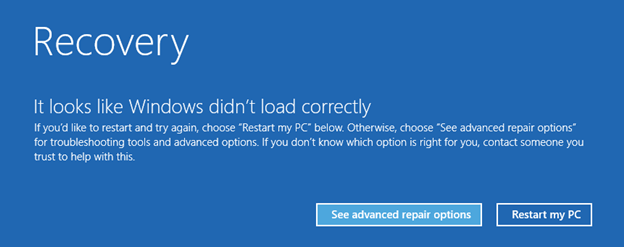
- Esto abrirá el entorno de recuperación de Windows, que contiene una serie de herramientas para, lo adivinó, recuperando su sistema. Seleccione la solución de problemas para ver estas opciones avanzadas.
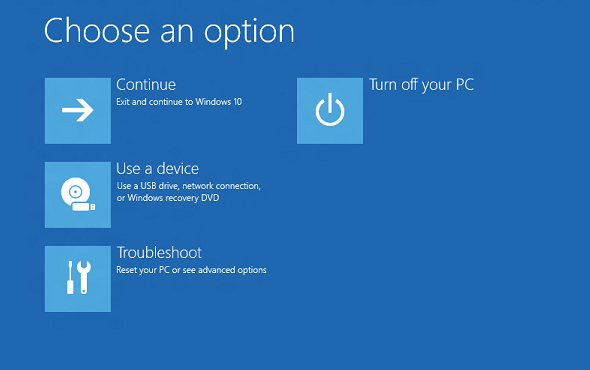
- Ahora solo elige el símbolo del sistema.
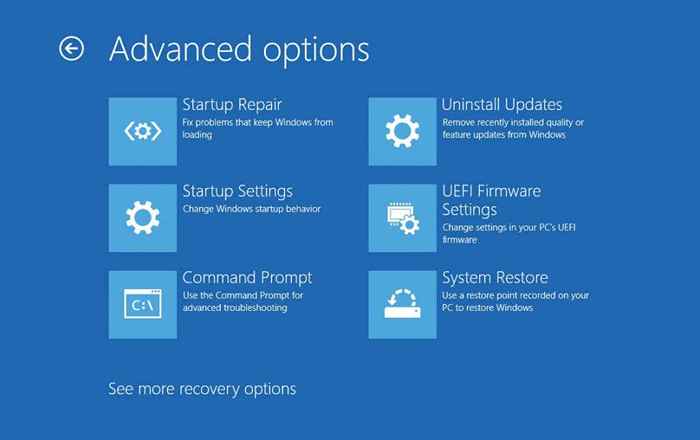
- En versiones anteriores de Windows, simplemente toque F8 repetidamente cuando su computadora está arrancando para mostrar las opciones de arranque avanzadas. Puede iniciar en modo seguro con el símbolo del sistema aquí.
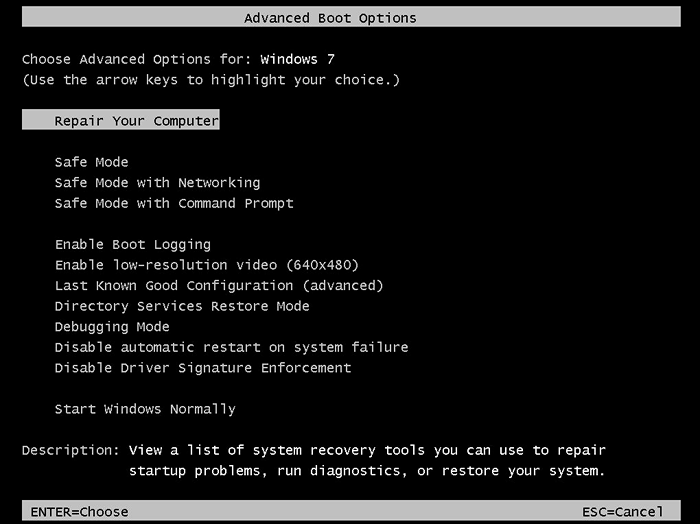
- Una vez que tenga un aviso de sistema en ejecución, ingrese los siguientes comandos uno por uno:
bootREC.exe /Rebuildbcd
bootREC.exe /FixMBR
bootREC.EXE /Fixboot
BootREC.Exe, a pesar de todo su poder, no es una varita mágica. Así que no esperes milagros. Pero si su único problema era un MBR corrupto, podrá volver a arrancar su computadora.
FIJAR 2: Ejecute Dism y SFC desde el modo seguro
Ocasionalmente es posible que la imagen del sistema en sí misma esté dañada, evitando que la reparación automática solucione problemas de Windows. Lo que necesitamos en este caso es el comando dism.
Servicio y administración de imágenes de implementación (ENM) es una utilidad de símbolo del sistema introducida en Windows 8 para escanear y reparar la imagen del sistema de Windows. Básicamente, descarga una imagen nueva de los servidores de Microsoft, evitando cualquier corrupción de datos de los archivos en su disco duro.
Esto debe ser seguido por una exploración SFC para solucionar realmente cualquier problema del sistema, por lo que estos comandos generalmente se usan en tándem.
- Dado que el dism necesita acceso a la red, necesitamos iniciar en modo seguro con redes para que esto funcione. Las PC absolutamente no respondidas pueden ser rescatadas usando Winpe, pero discutiremos eso en otro subtítulo.
- El proceso es similar a la forma en que accedimos al símbolo del sistema anteriormente. Simplemente espere dos reinicios consecutivos fallidos y seleccione Ver opciones de reparación avanzada.
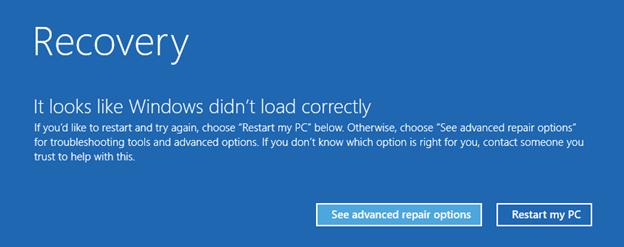
- Esto abre el entorno de recuperación de Windows, con diferentes métodos para rescatar un sistema de mal funcionamiento. Seleccione la resolución de problemas para las opciones avanzadas.
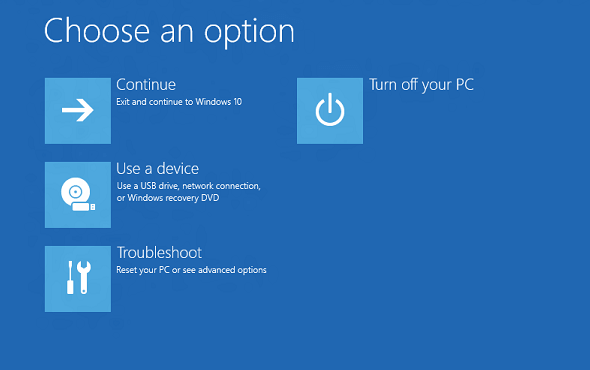
- Como necesitamos modificar nuestro modo de arranque, seleccione la primera opción, Configuración de inicio.
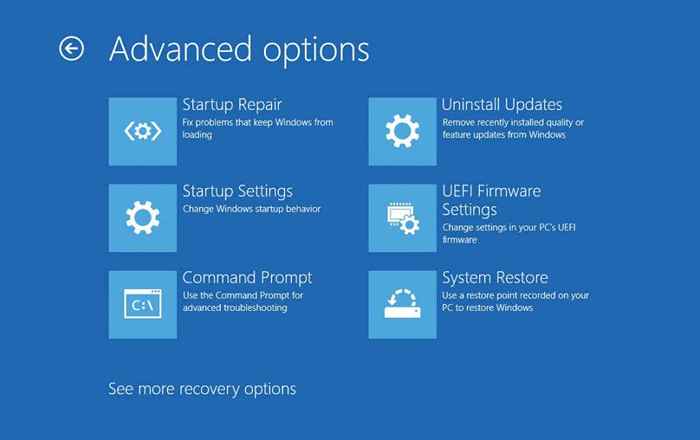
- Esto enumera todas las opciones de arranque disponibles en Windows. Para dism, necesitamos elegir 5) habilitar el modo seguro con redes.
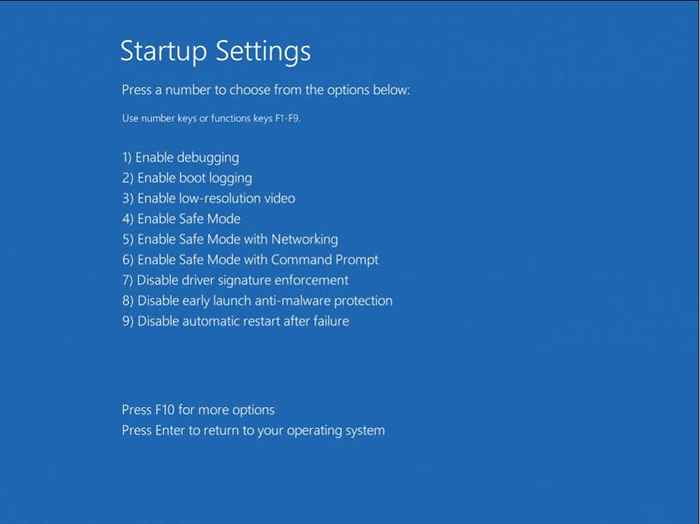
- En las versiones anteriores de Windows, las opciones de arranque generalmente se accede al presionar repetidamente F8 cuando el inicio de la computadora. Seleccione el modo seguro con la opción de red.
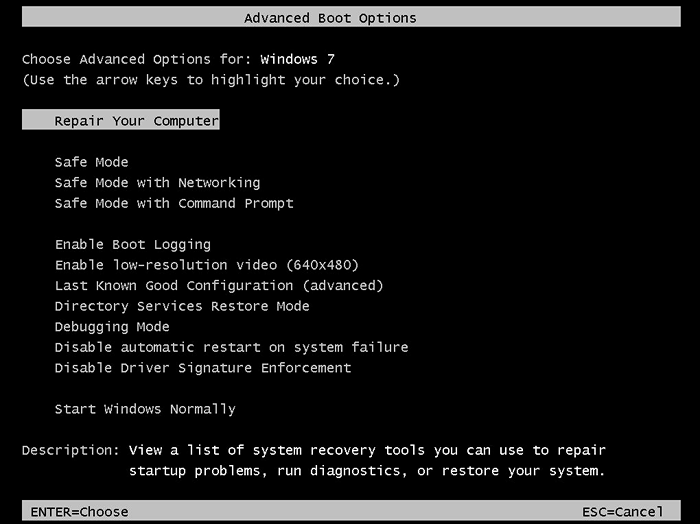
- Una vez que la computadora se haya iniciado con éxito en modo seguro, ejecute el símbolo del sistema como administrador.
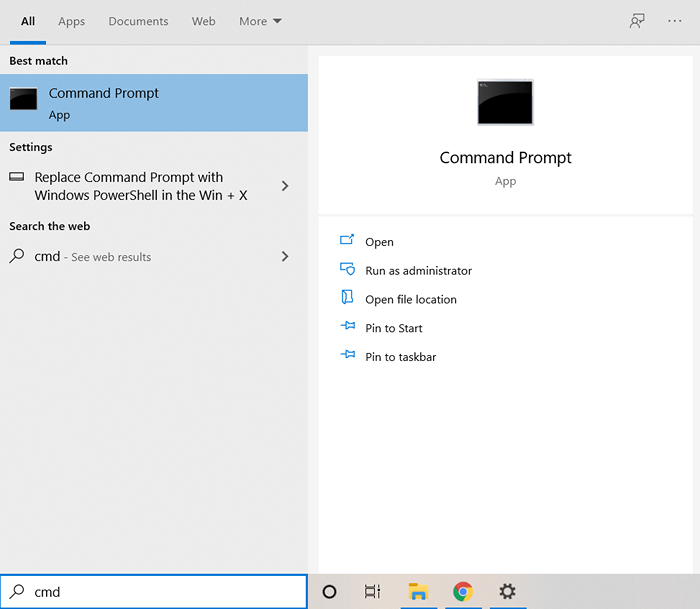
- Ahora podemos comenzar a reparar la imagen del sistema con dism. Ingrese el siguiente comando:
Dism /online /limpiando-imagen /restauración

- Esto hará que la utilidad descargue una versión nueva de la imagen del sistema desde Microsoft, y la use para reparar cualquier corrupción de datos o archivos faltantes en su propio sistema.
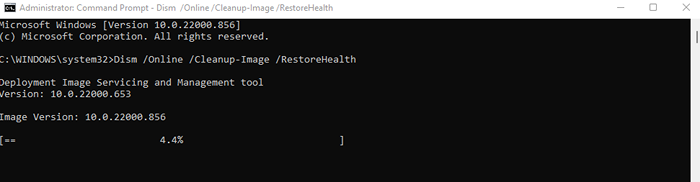
- Después de que ENM está terminado, necesitamos ejecutar una exploración SFC para arreglar el sistema operativo Windows. Ingrese SFC /Scannow en el símbolo del sistema elevado.
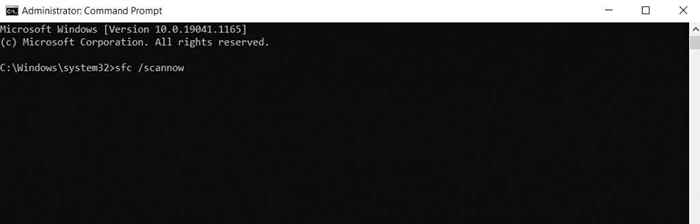
- El verificador de archivos del sistema verifica la integridad de los archivos del sistema operativo, reemplazando los datos dañados de la imagen del sistema que acabamos de restaurar con dism.
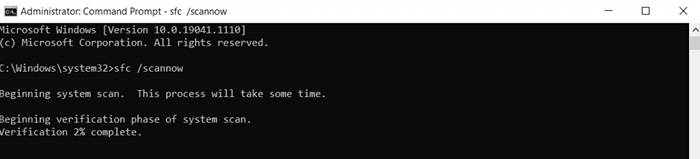
Esto solucionará cualquier problema relacionado con Windows, lo que permitirá que su PC inicie normalmente nuevamente. Si aún no puede hacer que su computadora funcione, está tratando con un controlador o un problema de hardware.
FIJO 3: REPARACIÓN IMAGEN DEL SISTEMA CON WINPE
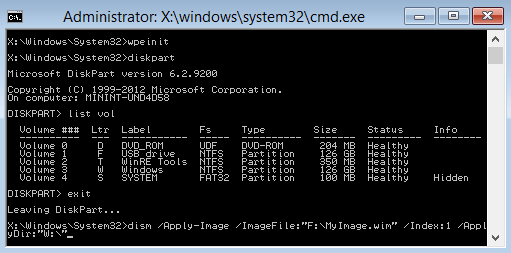
En caso de que ni siquiera pueda iniciar un modo seguro en su computadora, necesita otra forma de ejecutar dism y sfc en ella. WinPE es una versión despojada de Windows que puede usar para reparar su instalación existente.
Puede funcionar desde un Stick USB o un CD (si aún tiene una unidad de funcionamiento) y escanear el disco duro sin tener que iniciarlo. Esto le permite ejecutar comandos de diagnóstico como Dism con el acceso a la red.
Al mismo tiempo, la resolución de problemas con Winpe podría no ser la taza de té de todos. Es un sistema operativo puramente basado en texto, sin iconos o interfaz fácil de usar.
Si no está pospuesto por la posibilidad de ejecutar comandos en una terminal negro, cree una unidad flash de rescate WinPE de arranque y ejecute los comandos ENM y SFC para reparar su sistema operativo.
Arreglar 4: Deshabilitar la protección contra la malware de lanzamiento temprano
Muy raramente, es posible que una reparación automática esté mantenida por un programa de antimalware demasiado celoso. Apagarlo de las opciones de inicio es una forma fácil de evitar este problema.
Y no se preocupe por dejar su PC vulnerable a los virus: esto solo deshabilita la protección de malware durante el inicio. Recuperará su seguridad antivirus después de que Windows haya logrado iniciar.
Dado que hemos repasado cómo acceder a la configuración de inicio dos veces, puede obtener instrucciones detalladas para eso de nuestras dos primeras soluciones. Una vez que llegue allí, seleccione 8) Deshabilite la protección contra el malware de lanzamiento temprano.
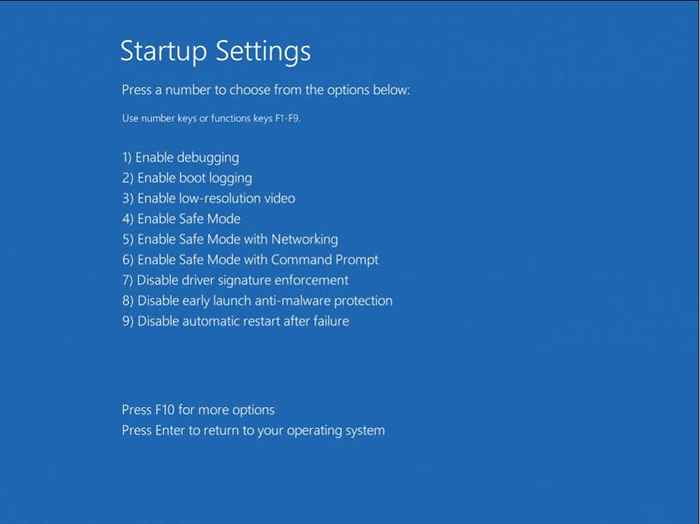
¿Cuál es el mejor método para corregir la "reparación automática no podría reparar su PC" en Windows??
La reparación automática es una gran herramienta para solucionar problemas simples de configuración de arranque, pero la corrupción del sistema más avanzada está más allá de su capacidad. Las utilidades de la línea de comandos son su mejor opción para reparar tales problemas profundos y volver a arrancar su sistema.
El primero de ellos es BootRec.exe, que puede reconstruir el registro de arranque maestro (MBR) y restablecer los datos de configuración de arranque. Se puede ejecutar desde el entorno de recuperación de Windows (RE), sin ninguna conectividad de red.
Si eso no funciona, el siguiente paso es ejecutar Dism y SFC. Estos comandos reparan los archivos del sistema operativo, lo que permite que Windows se recupere de problemas críticos. Sin embargo, ENM requiere acceso a la red, por lo que se recomienda iniciar en modo seguro con redes o usar WinPE antes de probar estos comandos.
- « Cómo cambiar el fondo en Microsoft PowerPoint
- Cómo duplicar las páginas en un documento de Microsoft Word »

