WhatsApp para PC no funciona en Windows 11/10 [resuelto]
![WhatsApp para PC no funciona en Windows 11/10 [resuelto]](https://ilinuxgeek.com/storage/img/images/whatsapp-for-pc-not-working-in-windows-11-10-[solved].png)
- 2094
- 183
- Alejandro Duran
¿La aplicación WhatsApp para PC no funciona en su computadora Windows 11?? ¿Parece no responder y tartamudear mientras carga sus mensajes de chat?? No te preocupes. Hay varias soluciones posibles que puede aplicar para resolver esto rápidamente. Si esas soluciones no obtienen ningún fruto, puede recurrir a métodos alternativos muy adecuados para volver a sus mensajes más rápidamente.
Tabla de contenido
- FIJO 1 - Verifique la conexión a Internet
- FIJAR 2 - Compruebe si el móvil está en línea
- FIJO 3 - Reinicie WhatsApp usando el Administrador de tareas
- FIJAR 4 - Permita que WhatsApp se ejecute en la parte posterior
- Fix 5 - Dale a WhatsApp los permisos necesarios
- SEX 6 - Iniciar sesión e iniciar sesión
- Fix 7 - Reparar/restablecer WhatsApp
- Fix 8 - desinstalar whatsapp y reinstalar
- FIJO 9 - Use WhatsApp en la web
FIJO 1 - Verifique la conexión a Internet
Verifique rápidamente si su computadora tiene una conexión a Internet buena y estable. WhatsApp carga los datos del servidor cuando se carga. Entonces, requiere una conexión a Internet estable.
Si la conexión a Internet es estable y aún se enfrenta al problema, siga la siguiente solución en la línea.
FIJAR 2 - Compruebe si el móvil está en línea
Aunque la última actualización de WhatsApp garantiza una experiencia original independiente sin el WhatsApp original (teléfono inteligente o tableta), debe mantener su móvil en línea. Si el móvil está fuera de línea, WhatsApp tiene que descargar directamente los chats y el mensaje desde el servidor. Pero, cuando el dispositivo original está en línea, el proceso se vuelve mucho más rápido.
1. Cerrar WhatsApp para la aplicación PC.
2. Luego, conecte su móvil a Internet.
3. A continuación, inicie el WhatsApp para PC nuevamente.
Esta vez, cargará todos los chats y mensajes rápidamente.
FIJO 3 - Reinicie WhatsApp usando el Administrador de tareas
Si los dos primeros métodos no solucionan el problema, reinicie la aplicación WhatsApp para PC.
1. Al principio, haga clic con el botón derecho en el Icono de Windows Para abrir el menú contextual.
2. Allí, toque "Administrador de tareas"Para acceder a él.
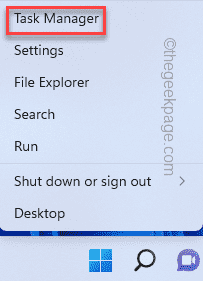
3. En la pantalla del Administrador de tareas, Tapón derecho "Whatsapp"Y luego, haga clic"Tarea final"Para matarlo.
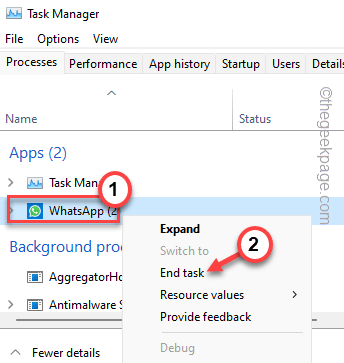
Una vez que termina el proceso de WhatsApp, cierre el administrador de tareas.
Ahora, relance whatsapp en tu computadora y prueba.
FIJAR 4 - Permita que WhatsApp se ejecute en la parte posterior
WhatsApp se ejecuta en segundo plano en su computadora, sincronizando todos los chats y mensajes mientras trabaja en primer plano.
1. Abra la página de configuración.
2. Entonces, ve al "Aplicaciones" área.
3. Ahora, en el panel de la derecha, haga clic ""Aplicaciones y características"Para ver la lista completa de aplicaciones.
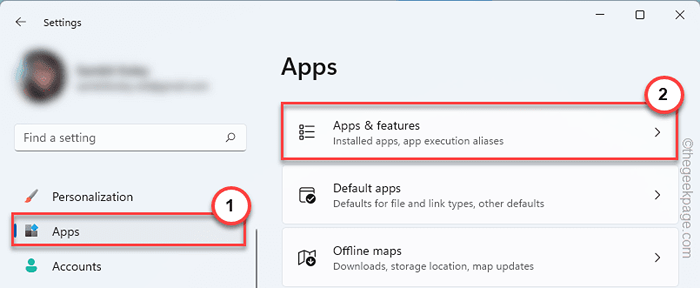
4. Ahora, desplácese hacia abajo a través de la lista completa de aplicaciones.
5. Aquí, averigüe "Whatsapp" en la lista. Luego, haga clic en el menú de tres puntos y toque "Opciones avanzadas".
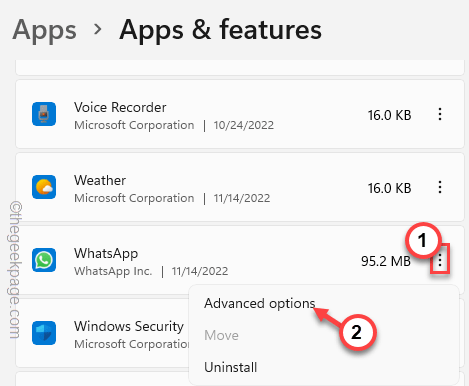
6. Al llegar a la página siguiente, busque la aplicación de que esta aplicación se ejecute en la opción de fondo.
7. Establecer esto en "Siempre"Usando la opción desplegable.
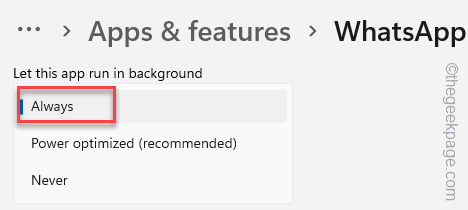
Ahora, cierre la aplicación Configuración. Entonces, relanzar whatsapp y verificar. Si esta solución no funciona, vaya a la próxima solución.
Fix 5 - Dale a WhatsApp los permisos necesarios
WhatsApp no funcionará sin tener un permiso de aplicación adecuado.
1. Tienes que presionar el Clave de Windows+S claves o escribir directamente "whatsapp"En el cuadro de búsqueda.
2. Entonces, toque derecho "Whatsapp"Y toque"Ajustes de Aplicacion"Para abrir la configuración de la aplicación directamente.
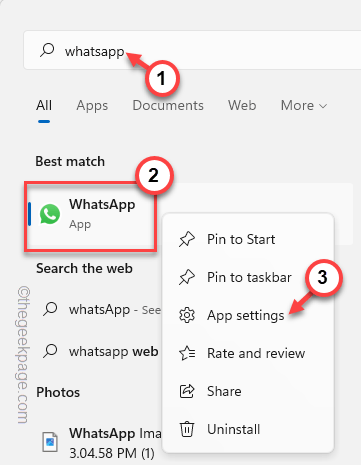
3. Esto lo llevará a la configuración de la aplicación avanzada.
4. Aquí, simplemente desplácese hacia abajo un poco hasta que encuentre el Permisos de aplicación página.
5. Aquí, altere todas estas configuraciones a "En".
Contactos de micrófono de cámara
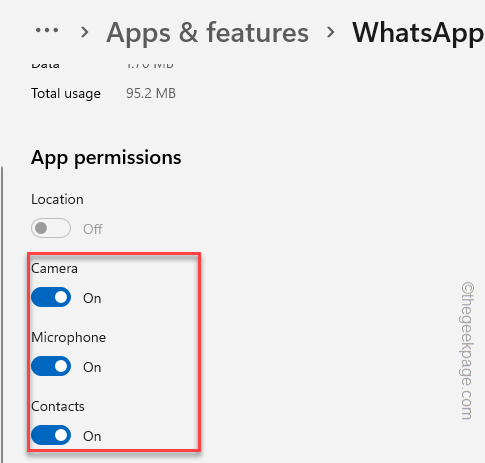
Ahora, si tiene una instancia de WhatsApp que ya se ejecuta en su sistema, termínelo e inicie una versión nueva de la aplicación nuevamente.
Proceda al siguiente punto si este falla.
SEX 6 - Iniciar sesión e iniciar sesión
Otra solución común que puede probar es cerrar la sesión de la aplicación e iniciar sesión nuevamente.
1. Lanzamiento Whatsapp en tu escritorio.
2. Luego, haga clic en el icono de engranaje en el panel de la izquierda para abrir la configuración directamente.
3. En la página Settngs, haga clic en "General"Para abrir eso.
4. Entonces, haga clic en "Cerrar sesión"Para cerrar la sesión de la aplicación a la vez.
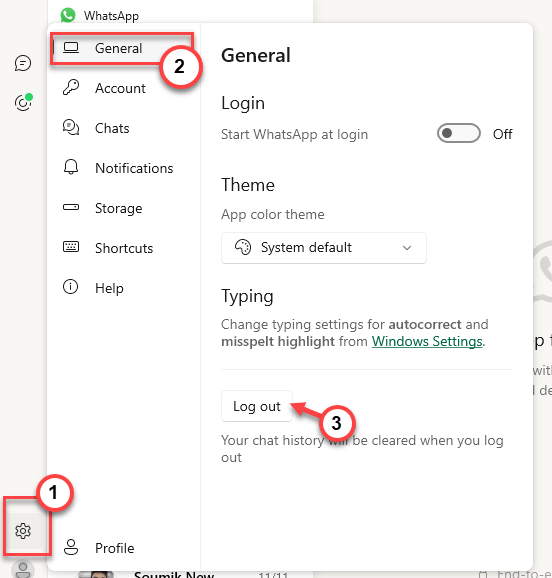
5. Se le pedirá confirmación. Grifo "Cerrar sesión"Para cerrar la sesión de WhatsApp una vez más.
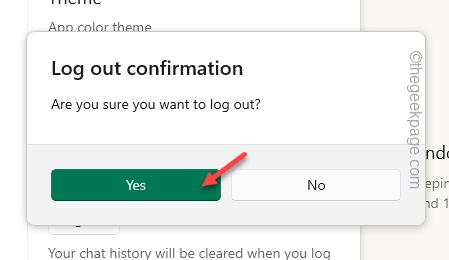
Verá que la página base de WhatsApp con un código QR se ha abierto,
Ahora, como ha desconectado, puede volver a registrar utilizando solo su dispositivo móvil.
Entonces, siga estos pasos en WhatsApp en su teléfono -
1. Abierto Whatsapp.
2. Luego, toque el menú de tres puntos en la esquina y luego, toque "Dispositivos vinculados".
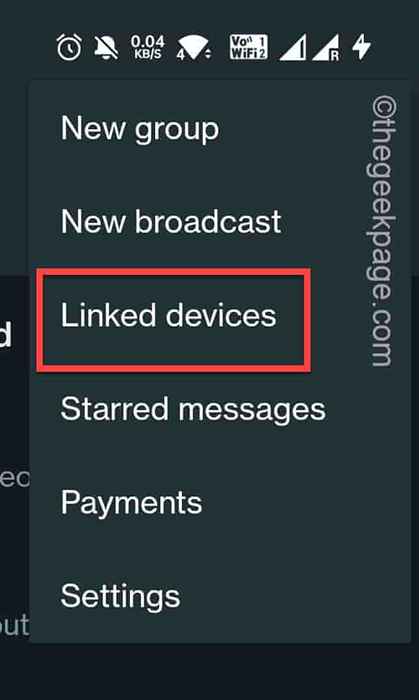
3. Ahora, haga clic en "Enlace un dispositivo"Para vincular un nuevo dispositivo.
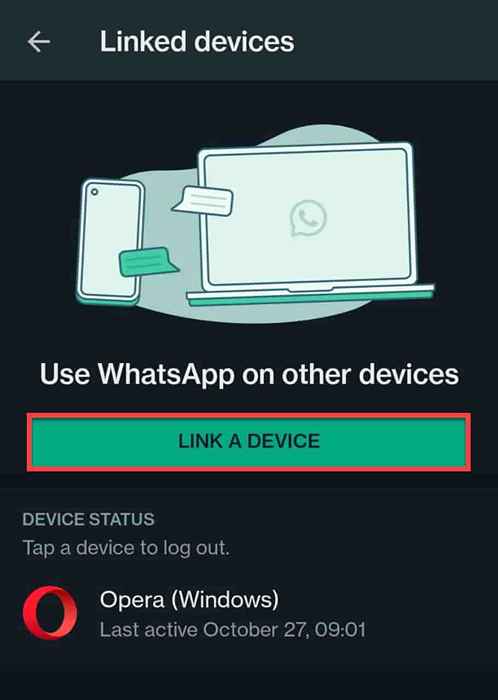
Luego, use la cámara de su teléfono inteligente para escanear el código QR en la aplicación WhatsApp en su PC.
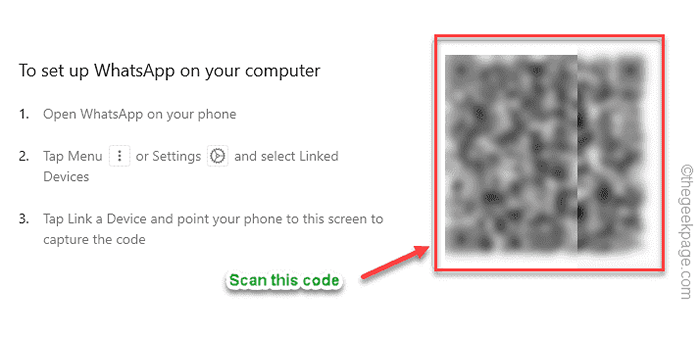
WhatsApp reconocerá su cuenta al instante y en unos pocos segundos más, tendrá todos sus importantes chats, archivos multimedia y contactos en la aplicación WhatsApp nuevamente.
Espero que esto resuelva su problema.
Fix 7 - Reparar/restablecer WhatsApp
Si ninguna de las soluciones lo ha ayudado, probablemente esté tratando con la corrupción de la aplicación. Repararlo y probarlo.
[
NOTA - Restablecer la aplicación borrará todos los archivos e imágenes en WhatsApp. Por lo general, esto no importa ya que la base de datos local es su móvil. Por lo tanto, todos sus datos de chat se almacenan de forma segura y puede recuperarlos fácilmente.
]
1. Al principio, haga clic con el botón derecho en el Icono de Windows y toca el "Aplicaciones y características" configuración.
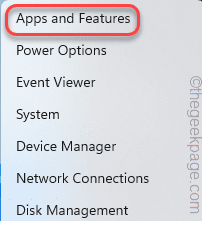
2. Entonces busca "Whatsapp"Entre todas las demás aplicaciones.
3. A continuación, haga clic en el menú de tres puntos al lado y toque "Opciones avanzadas".
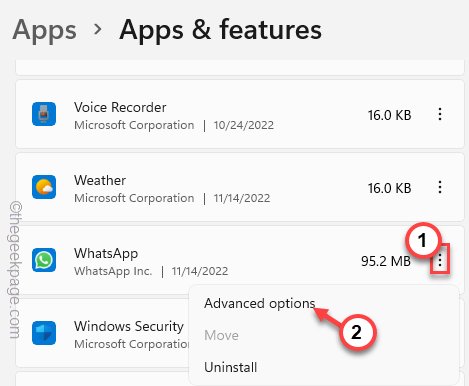
4. Ahora, aquí dentro de la configuración de la aplicación principal, desplácese hacia abajo hasta que vea el "Reparar" opción. Solo, toque para reparar la aplicación.
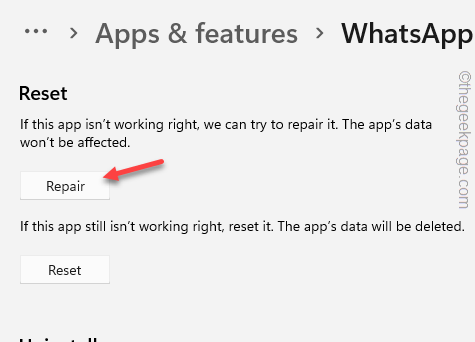
Ahora, simplemente minimice la página de configuración y se inicie Whatsapp. Verifique si reparar la aplicación ha solucionado el problema.
5. Si el problema vuelve a aparecer, vuelva a la configuración nuevamente.
6. A continuación, toque el "Reiniciar" opción. Cuando vea el mensaje de confirmación, toque "Reiniciar" una vez más.
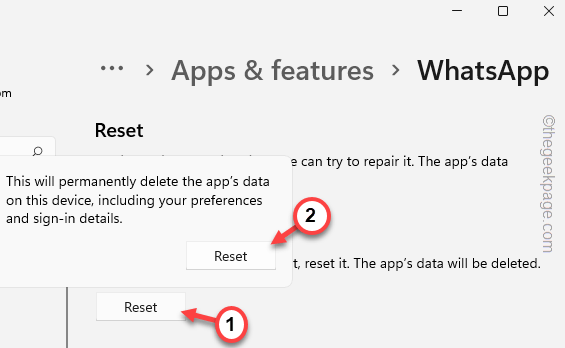
Una vez que se restablece la aplicación, debe iniciar sesión en WhatsApp una vez más y verificar.
Fix 8 - desinstalar whatsapp y reinstalar
Finalmente, todo lo que queda es desinstalar WhatsApp y reinstalarlo de la tienda.
1. Puedes desinstalar fácilmente la aplicación. Sólo tipo "whatsapp"En el cuadro de búsqueda.
2. A continuación, Tapón derecho "Whatsapp"Y toque"Desinstalar"Desinstalar la aplicación.
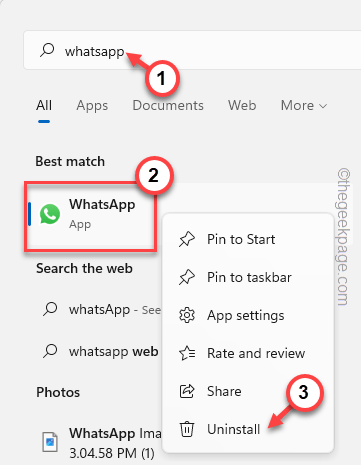
Si ve un mensaje de confirmación en su pantalla, afirme y desinstale completamente la aplicación.
3. Cuando la aplicación no esté instalada, abra Microsoft Store.
4. En la aplicación de la tienda, escriba "whatsapp"En el cuadro de búsqueda.
5. Después de eso, haga clic ""Whatsapp"En el menú desplegable.
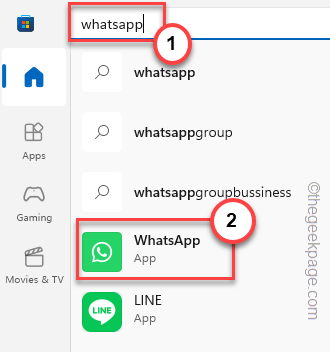
6. Finalmente, haga clic en "Instalar"Para instalar la aplicación.
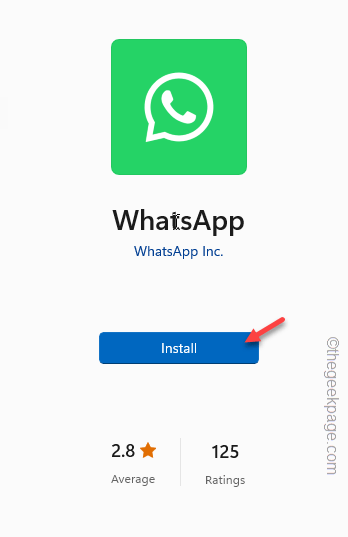
Espere hasta que esté instalada la aplicación. Entonces, abre whatsapp.
7. Cuando la aplicación se carga, haga clic en "Empezar".
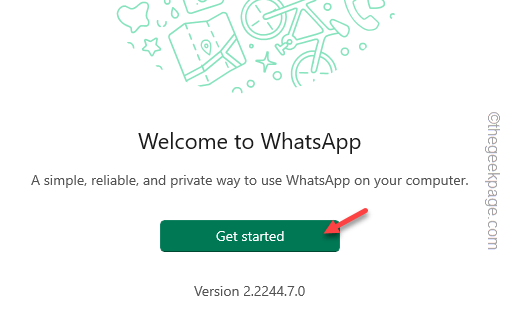
Ahora solo escanee el código QR que aparece en la siguiente pantalla para iniciar sesión. Esto debería ayudarlo a solucionar el problema.
FIJO 9 - Use WhatsApp en la web
La solución alternativa más fácil es usar WhatsApp en un navegador web.
1. Abra un navegador y vaya al WhatsApp Web.
2. Ahora verás un Código QR adentro.
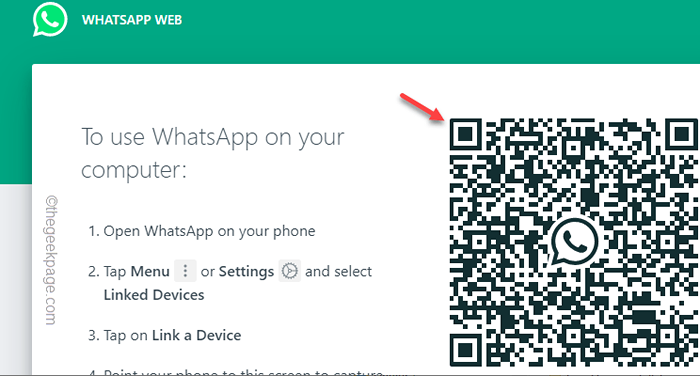
3. Ahora abierto Whatsapp En tu móvil.
4. Entonces, toque el de tres puntos menú en la esquina y luego, toque "Dispositivos vinculados".
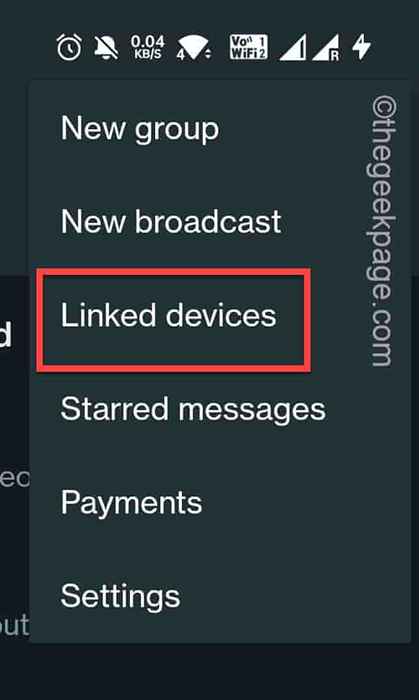
5. Ahora, haga clic en "Enlace un dispositivo".
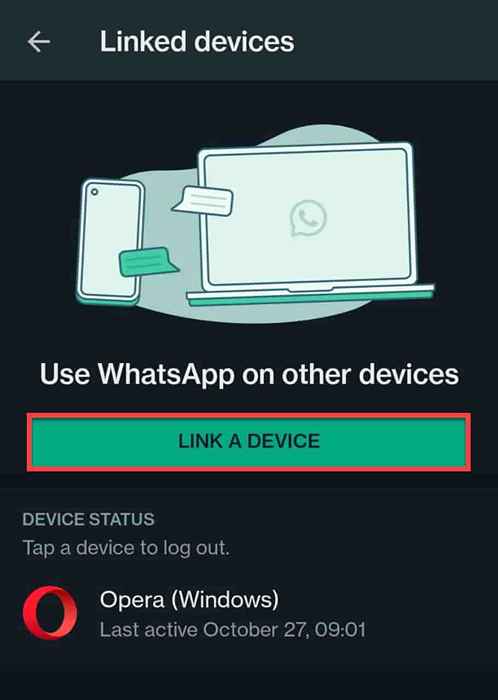
Simplemente escanee el código QR en la página web y eso es todo! Use WhatsApp en el navegador web.
Punto adicional -
Si está utilizando Opera, puede encontrar directamente WhatsApp en la barra lateral. En realidad es la versión web de WhatsApp, pero funciona muy bien y ni siquiera tienes que abrir una nueva pestaña. Funciona como una superposición.
- « No se puede unir el error de red en iPhone y iPad [corrección]
- Cómo arreglar el iPhone no sonando cuando se bloquea »

