¿Por qué mi impresora imprime páginas en blanco y cómo solucionarlo??

- 1739
- 221
- Sra. Lorena Sedillo
Nada puede ser más frustrante que compilar cuidadosamente su trabajo e imprimir presionando, solo para que su impresora produzca en blanco al azar. La impresora puede ser nueva o en buenas condiciones de funcionamiento, pero la impresión está en blanco o falta tinta.
Si bien un cartucho de tinta vacío es una razón común para este problema, no siempre es el caso. Puede reemplazar los cartuchos de tinta de su impresora por otros nuevos y aún encontrar el mismo problema.
Tabla de contenido
Si está tratando de imprimir un documento de Excel y está recibiendo impresiones en blanco, hay varias condiciones en las que puede ocurrir este comportamiento, incluyendo:
- Un error en una celda en la página que está intentando imprimir
- Errores seleccionados para imprimir como en blanco
- Los datos en una página solo están formateados de tal manera que estén en blanco
- La hoja de trabajo contiene columnas ocultas con saltos de página manuales
- Hoja de trabajo contiene objetos de dibujo en áreas inesperadas
- Páginas completamente en blanco antes de cualquier página que contenga datos, que impriman como en blanco
Qué hacer cuando su impresora imprime páginas en blanco
No importa la causa del problema, le daremos algunas soluciones que puede intentar evitar que su impresora imprima páginas en blanco.
Cheques preliminares
- Coloque su impresora en una superficie plana y estable ya que cualquier inclinación leve puede conducir a problemas de impresión.
- Reemplace el cartucho de tinta viejo si está bajo en tinta. Asegúrese de usar suministros genuinos de tinta o tóner para su impresora.
- Asegúrese de haber eliminado la cinta de su cartucho de tinta al instalarla en su impresora.

- Imprima un patrón de verificación de boquilla o página de prueba para verificar si las boquillas pueden obstruirse. Use la boquilla del cabezal de impresión Verifique si su impresora tiene esa opción y limpia el cabezal de impresión si es necesario.
- Verifique que el documento de impresión que esté utilizando cumple con las especificaciones de la impresora. Por ejemplo, el vellum o el papel transparente no son compatibles con algunas impresoras.
- Asegúrese de que su documento tenga el tamaño, orientación, diseño, diseño y otras configuraciones de impresión correctos.
Seleccione omitir la página en blanco
Asegúrese de que no haya una página en blanco en el documento que esté intentando imprimir. Puede usar la función de vista previa de impresión para verificar si hay páginas en blanco y eliminarlas antes de imprimir. Alternativamente, seleccione Saltar en blanco En su software de impresora.
- En Windows 10, seleccione Comenzar > Ajustes > Dispositivos > Impresoras y escáneres.
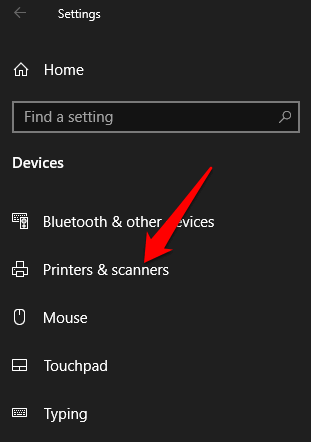
- Seleccione su impresora y luego seleccione Administrar > Preferencias de impresión y luego seleccione Saltar en blanco.
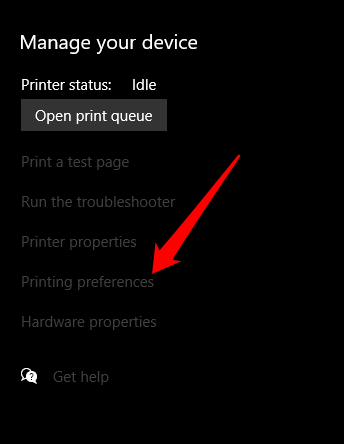
- En su Mac, seleccione menú > Preferencias del Sistema > Impresoras y escáneres > Opciones y suministros.
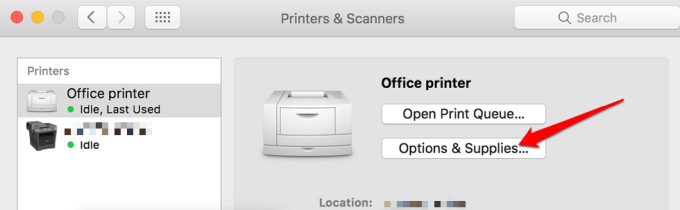
- Selecciona el Conductor o Opción pestaña y luego establecer Saltar en blanco a En.
Reiniciar la impresora
Para la mayoría de los dispositivos, un reinicio generalmente resuelve falsos menores para que pueda intentar reiniciar su impresora y verificar si el problema de impresión en blanco desaparece. Abra su impresora, retire ambos cartuchos y desenchufe el cable de alimentación más otros cables de la impresora.
Después de 10-15 minutos, conecte el cable de alimentación y otros cables nuevamente en la impresora, reinstale ambos cartuchos, encienda la impresora e imprima una página de prueba.
Alinear la impresora
Si acaba de reemplazar sus viejos cartuchos de tinta, es imperativo que los alinee y calibre la impresora. De esta manera, los cartuchos no se desalinean y causan impresiones en blanco o texto desalineado.
Para esta guía, estamos utilizando una impresora HP para que los pasos puedan diferir según su modelo de impresora.
- Encienda su impresora, cargue un poco de papel y vaya al Centro de soluciones HP. Seleccionar Ajustes > Configuración de impresión.
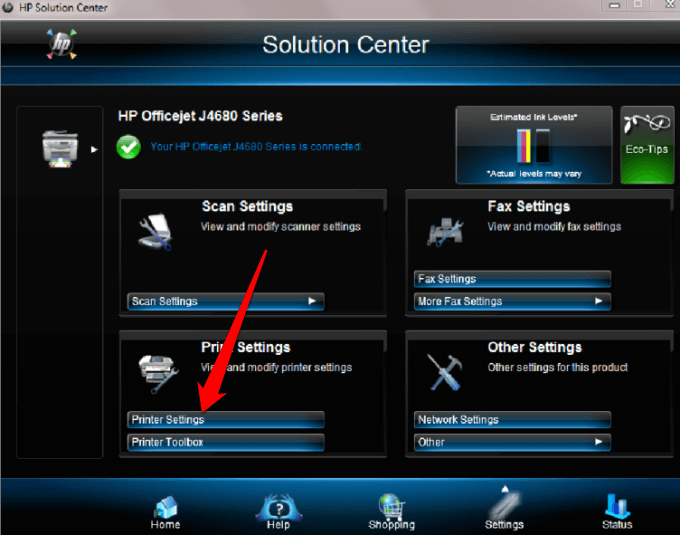
- A continuación, seleccione Caja de herramientas de impresora.
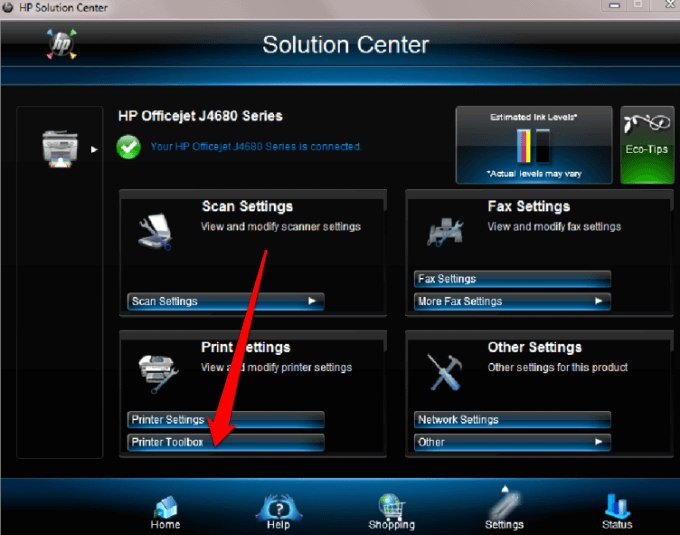
En la ventana de la caja de herramientas de la impresora, seleccione Alinear los cartuchos de impresión debajo Servicios de dispositivos y luego seleccione Alinear. Siga las instrucciones en pantalla para completar el proceso.
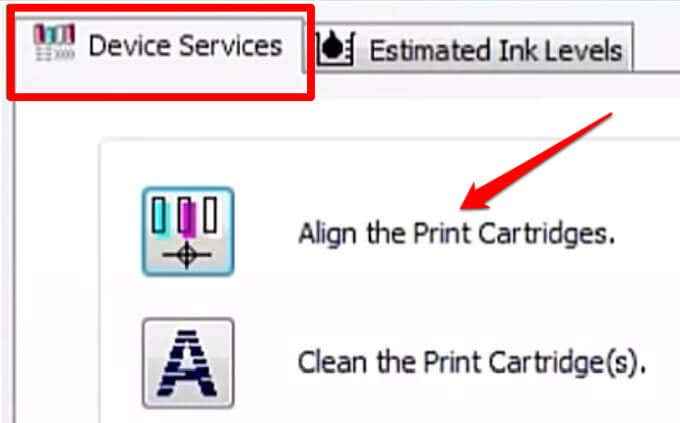
Ejecute el solucionador de problemas de la impresora de Windows
Si todavía está recibiendo impresiones en blanco, puede usar la utilidad incorporada del solucionador de problemas de impresora para detectar y resolver los problemas de la impresora.
- Botón derecho del ratón Comenzar > Ajustes > Actualización y seguridad.
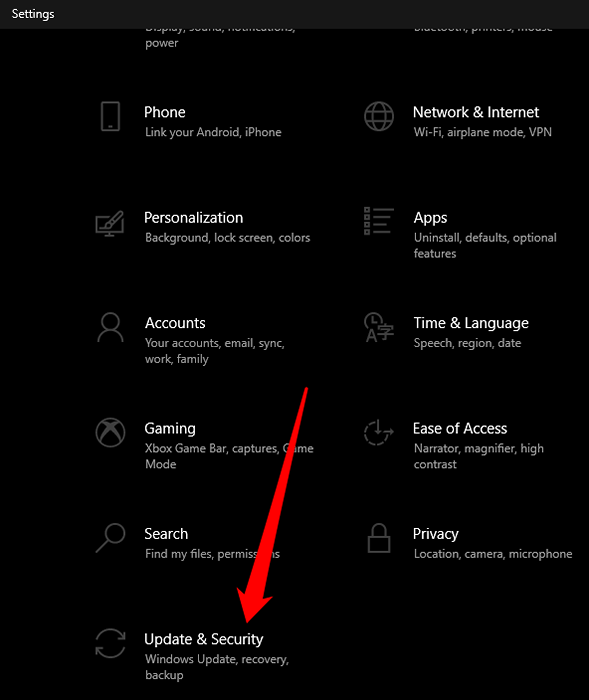
- Seleccionar Resolución de problemas > Solucionadores adicionales y luego seleccione Impresora bajo la Poner en funcionamiento sección.
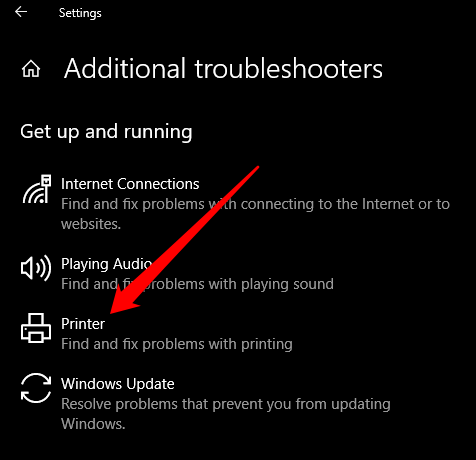
- A continuación, seleccione Ejecute el solucionador de problemas empezar.
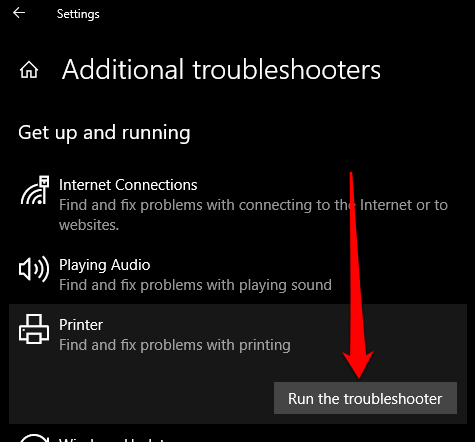
Actualizar el controlador de la impresora
Los problemas del controlador de la impresora también pueden hacer que su impresora imprima páginas en blanco.
Para resolver esto, es posible que deba actualizar el controlador de la impresora o desinstalarlo y volver a instalarlo para obtener la versión más reciente del controlador. Puede actualizar los controladores de su impresora visitando la página oficial del fabricante del dispositivo y descargando las actualizaciones de controladores disponibles.
También puede actualizar su controlador de impresora a través del Administrador de dispositivos en Windows 10.
- Botón derecho del ratón Comenzar > Administrador de dispositivos y seleccione el Cola de impresión sección para expandirlo.
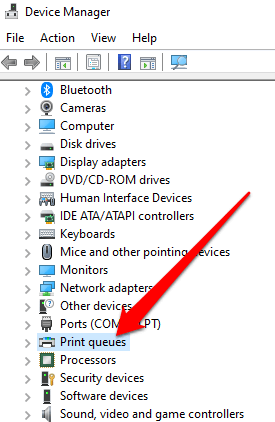
- Haga clic derecho en su nombre de la impresora y seleccionar Actualizar controlador.
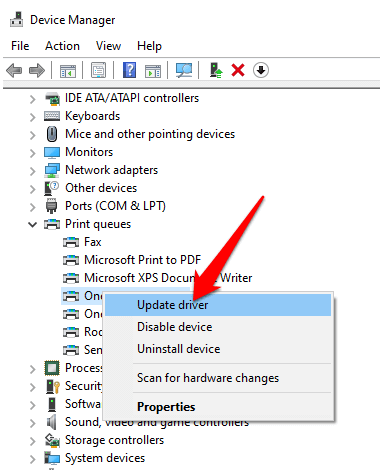
- Seleccionar Buscar automáticamente el software de controlador actualizado.
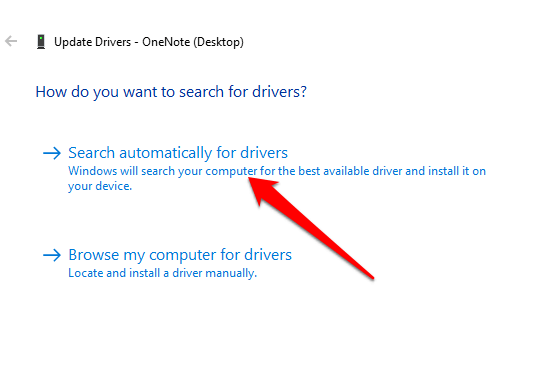
Imprimir en modo de copia de seguridad
Si ha completado todos los pasos anteriores y todavía está recibiendo impresiones en blanco, puede intentar imprimir en modo de copia de seguridad. Esta solución es útil cuando su impresora tiene dos cartuchos de modo que puede eliminar el cartucho de problemas e imprimir con el restante. Por ejemplo, puede quitar el cartucho negro e imprimir con el cartucho de color restante.
Deja de imprimir solo datos
A veces puede ver su documento normalmente en modo de vista previa impresa, pero obtiene impresiones en blanco o las páginas contienen datos y nada más. En tales casos, es posible que haya habilitado el Imprimir solo los datos de un formulario opción.
- Para desmarcar esta opción, seleccione Archivo > Opción > Avanzado.
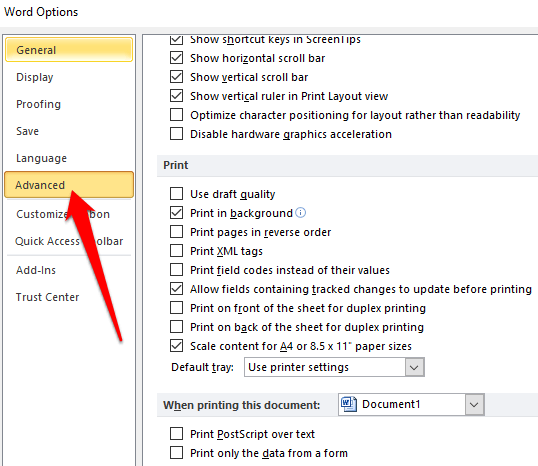
- Desplazarse hacia abajo a Imprimir y desmarque la caja al lado de Imprimir solo los datos de un formulario. Seleccionar DE ACUERDO e intente imprimir su documento nuevamente.
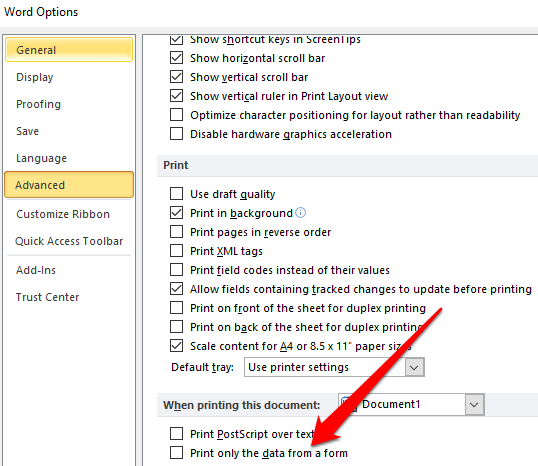
Imprima directamente a la impresora
Por defecto, el Spool imprime documentos para que el programa termine la impresión más rápido La opción se selecciona en su impresora. Esta puede ser la razón por la que está recibiendo impresiones en blanco, pero puede desmarcar la opción y elegir imprimir directamente en la impresora.
- Abierto Panel de control y seleccionar Hardware y sonido.
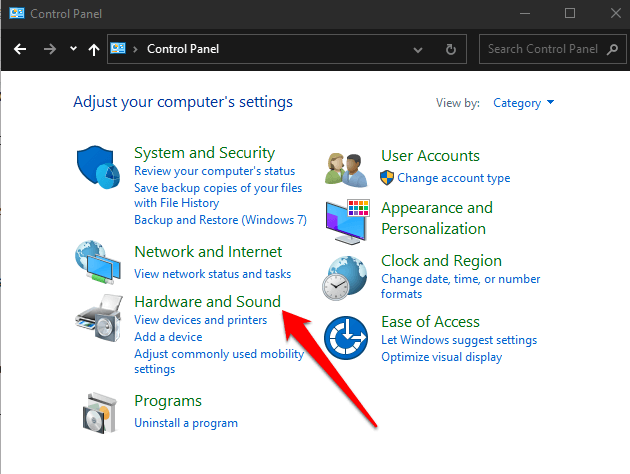
- Seleccionar Dispositivos e impresoras.
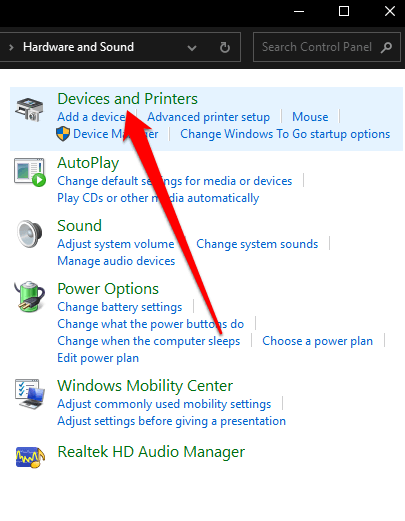
- Haga clic con el botón derecho en su impresora, seleccione Propiedades > Avanzado pestaña. Marque la casilla junto a Imprima directamente a la impresora e intente imprimir su documento nuevamente.
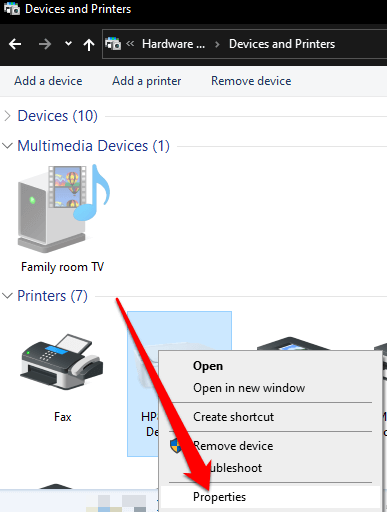
¿Por qué mi impresora imprime páginas en blanco en Excel??
Si tiene el mismo problema en los documentos de Excel, intente las siguientes soluciones.
Use un atajo para encontrar celdas con fórmulas que devuelvan los valores en blanco
Si su hoja de trabajo aún está en blanco al imprimirla, verifique si hay fórmulas que devuelven un valor en blanco a una celda o celdas. Prensa Ctrl + ~ teclas en su teclado para ver todas las fórmulas en su hoja de trabajo. Si ve alguna fórmula de valor en blanco, elimine las que no necesita e intente imprimir nuevamente.
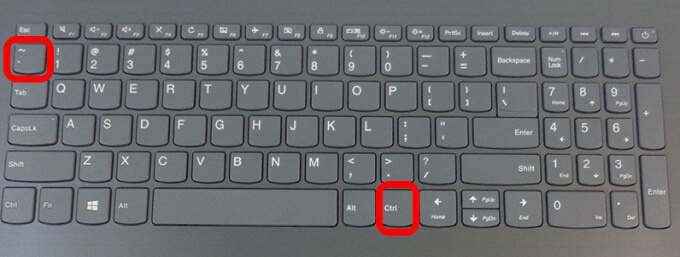
Establezca un área específica para imprimir
También puede establecer una selección de impresión en su hoja de trabajo para imprimir un rango específico. Si no establece un área específica para imprimir, las páginas que están completamente en blanco pueden imprimirse inesperadamente.
Excel imprime celdas que se muestran en el modo de vista previa de impresión. Si todavía está recibiendo impresiones en blanco, es probable que tenga una fila o una columna que se estira más allá del límite de vista previa de impresión.
Excel vería esto como varias páginas en blanco que deben imprimirse para unir las celdas llenas juntas. Puedes elegir Diseño de página > Márgenes > Angosto Para reducir los márgenes para que se ajusten dentro del límite de vista previa de impresión o establezcan un área específica para imprimir.
- Seleccionar Archivo > Imprimir.
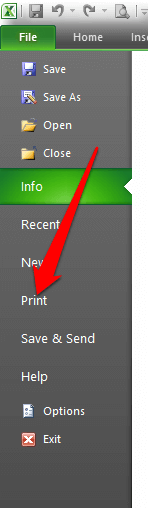
- Bajo la Ajustes desplegable, seleccione Selección de impresión.
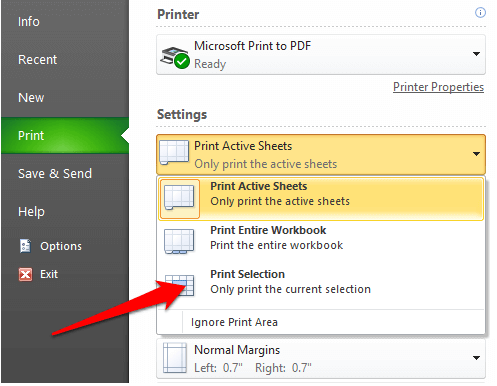
- Seleccione el rango de páginas que desea imprimir y luego seleccione Imprimir.
Imprimir documentos normalmente nuevamente
Esperamos que una de estas soluciones lo ayude a arreglar las páginas en blanco de la impresión.
Si el problema de la impresión persiste, comuníquese con la atención al cliente de su fabricante de la impresora y programen una reparación o reemplazo si la garantía sigue siendo válida.
Hemos cubierto cómo solucionar problemas de impresora comunes en Windows 10, pero si está utilizando una impresora inalámbrica, recurra a nuestra guía sobre cómo solucionar problemas de impresoras WiFi.
Háganos saber qué funcionó para usted dejando un comentario a continuación.
- « Cómo arreglar el dxgmms2.Error de SYS BSOD en Windows 10
- 4 mejores emuladores de arcade para ventanas »

