Por qué su computadora portátil no se enciende y 9 formas de arreglar

- 3920
- 825
- Berta Solano
Al presionar el botón de encendido en su computadora portátil o computadora de escritorio de Windows, enciende la pantalla y la luz de fondo del teclado. Sin embargo, un botón de encendido defectuoso, sobrecalentamiento o una conexión de batería suelta puede evitar que su computadora portátil se encienda.
Si su computadora portátil no se enciende al cargar o en la energía de la batería, los pasos de solución de problemas a continuación deberían hacer que funcione nuevamente.
Tabla de contenido
2. Verifique las luces indicadoras para obtener sugerencias
Preste atención a la luz indicadora de su computadora portátil cuando presione el botón de encendido. Las luces LED en algunas computadoras portátiles Dell y HP parpadenan en una secuencia programada para indicar una posible falla de batería o CPU.
Una luz LED parpadeante también podría indicar problemas con la batería complementaria de semiconductor de óxido de metal (CMOS) de su computadora portátil. Sin la batería CMOS, el programa básico del sistema de entrada/salida (BIOS) no puede arrancar el sistema operativo de su computadora portátil.

Póngase en contacto con el fabricante de su computadora portátil si una o más de las luces indicador LED de su dispositivo parpadean intermitentemente cuando presione el botón de encendido. También puede consultar el sitio web de soporte del fabricante o el manual de instrucciones para saber qué representan las luces LED de diagnóstico.
3. Cobrar la computadora portátil
Su computadora portátil no se enciende si está fuera de la batería. Cargue su computadora portátil desde una salida de pared durante 10-15 minutos e intente encenderla nuevamente.
Los cables de energía falsificados o de imitación pueden no proporcionar suficiente amperaje o voltaje para cargar o arrancar su computadora portátil. Por lo tanto, recomendamos usar la fuente de alimentación que vino con su computadora portátil.
Si el indicador de encendido de su computadora portátil no se enciende cuando está conectado a la alimentación, su cargador es probablemente defectuoso.
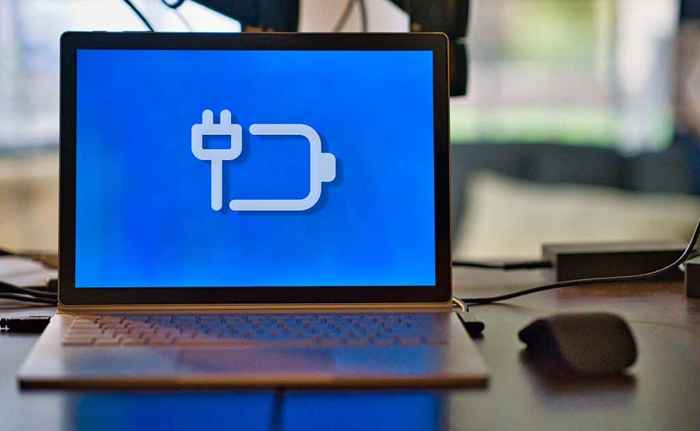
Una salida de pared defectuosa no se cargará ni enciende su computadora portátil. Conecte su conector de alimentación en una toma de pared funcional y asegúrese de que la conexión no esté floja.
Si el enchufe de la pared alimenta otros dispositivos pero su computadora portátil, el cable de alimentación o el adaptador están rotos o no son compatibles. Compre accesorios de potencia de reemplazo de su fabricante de computadora portátil o revendedores autorizados.
4. Volver a insertar o reemplazar la batería
Su computadora portátil no se enciende si su batería es mala o se inserta incorrectamente. Separar y volver a insertar la batería de su computadora portátil si es extraíble. También puede intentar restaurar su batería congelándola o recalibrándola. Reemplace la batería si todavía no alimenta su computadora portátil.
5. Deja que tu computadora portátil se enfríe

Su computadora portátil puede apagarse al azar y negarse a encenderse si la batería, la CPU u otros componentes del sistema se están sobrecalentando. Es una precaución de protección térmica para evitar la falla del disco duro o el daño.
Coloque su computadora portátil en una mesa plana y asegúrese de que nada bloquee los respiraderos de enfriamiento. También puede usar una almohadilla de enfriamiento o un ventilador de enfriamiento externo para reducir la temperatura de su computadora portátil. Espere al menos 30 minutos antes de volver a encender su computadora portátil.
Si el sobrecalentamiento persiste, los ventiladores internos de su computadora portátil podrían romperse o obstruirse. Consulte nuestro tutorial sobre cómo solucionar problemas de los fanáticos del portátil para soluciones de solución de problemas.
6. Aumentar el brillo de la pantalla

¿Se enciende su indicador de encendido o luz de fondo del teclado cuando presiona el botón de encendido?? ¿Escuchas el ventilador girar o girar, pero la pantalla permanece negra o en blanco?? Es probable que su computadora portátil tenga una pantalla negra porque el brillo de la pantalla es bajo o en el nivel más bajo.
Presione la tecla de brillo en la fila superior de su teclado para aumentar el brillo de la pantalla de su computadora portátil. Presione la tecla repetidamente hasta que se encienda la pantalla de su computadora portátil.
7. Despierta la pantalla de tu computadora portátil
Windows tiene dos atajos de teclado que pueden sacar su computadora portátil de una pantalla en blanco o negro. Pruebe los atajos de teclado a continuación si la pantalla de su computadora portátil no se enciende cuando presione el botón de encendido.
Presione la tecla Windows + P en su teclado y espere unos segundos. El atajo abre el panel de "proyecto" de Windows, donde puede elegir un modo de presentación.
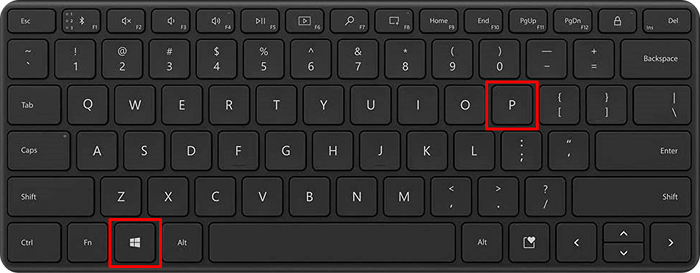
Ctrl + Alt + del es otra combinación de clave que puede despertar una pantalla de computadora de Windows. Reinicia Windows y podría ayudar a su inicio de la computadora portátil correctamente.
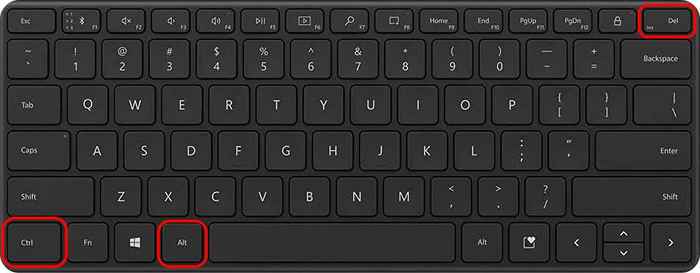
La combinación de teclas abre una pantalla con varias opciones de administración de dispositivos si su computadora portátil está atascada en una pantalla negra.
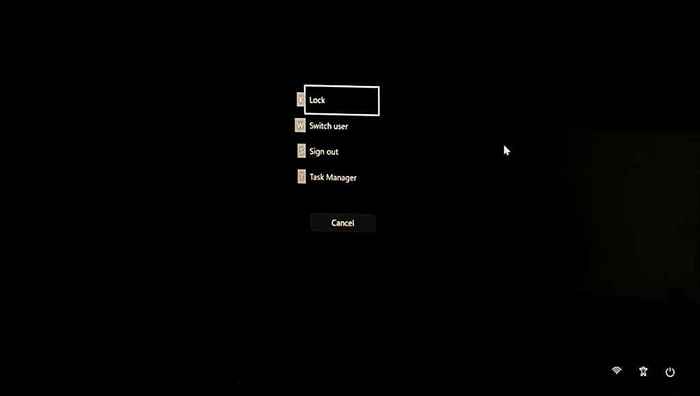
8. Reiniciar/restablecer su controlador de gráficos/visualización
Si la pantalla de su computadora portátil todavía no se enciende, posiblemente hay un problema con su adaptador de pantalla. Reiniciar el adaptador de visualización puede solucionar el problema con su pantalla.
Desconecte todos los dispositivos o accesorios conectados a su computadora portátil y presione la tecla Logotipo de Windows + Ctrl + Shift + B.
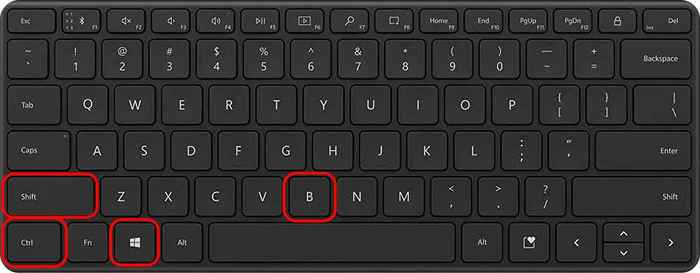
Su computadora portátil debe hacer un pitido, y la pantalla debe aparecer en 5-10 segundos. Póngase en contacto con el fabricante de su computadora portátil o visite un taller de reparación para evaluar y reemplazar el adaptador de pantalla/gráficos.
9. Arregle su controlador de pantalla en modo seguro
¿Su computadora portátil sale e inmediatamente vuelve? Arrance en modo seguro y actualice o reinstale sus controladores de gráficos/visualización para solucionar el problema. Vuelva al controlador si su computadora portátil dejó de encenderse después de instalar una actualización del controlador.
Nota: Si el disco duro de su computadora portátil está encriptado, necesitará su tecla BitLocker para ingresar al modo seguro. Para obtener más información, consulte nuestro tutorial sobre la búsqueda de claves de recuperación de BitLocker en Windows.
- Mantenga presionado el botón de encendido durante 10-15 segundos para apagar su computadora portátil.
- Espere 10 segundos y presione el botón de encendido para encender su computadora portátil.

- Mantenga presionada el botón de encendido durante 10 segundos cuando su pantalla o teclado se ilumine, o cuando vea el logotipo del fabricante. Suelte el botón de encendido cuando su computadora portátil se apaga.
- Presione el botón de encendido para encender su computadora portátil.
- Mantenga presionado el botón de encendido durante otros 10 segundos cuando la pantalla/teclado se ilumina, o cuando vea el logotipo del fabricante.
- Espere a que su computadora portátil se apague y presione el botón de encendido para volver a encenderla. Su computadora portátil debe iniciar la pantalla de reparación automática.
- Seleccione opciones avanzadas para ingresar al entorno de recuperación de Windows (Winre).
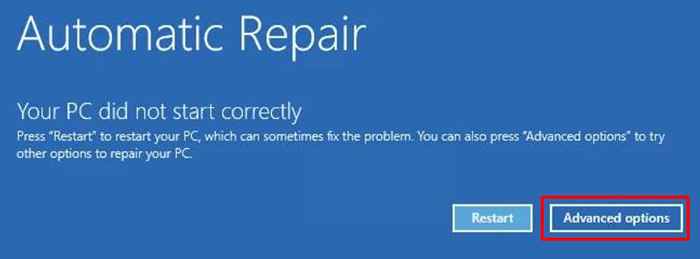
- Seleccione Solución de problemas en la pantalla "Elija una opción".
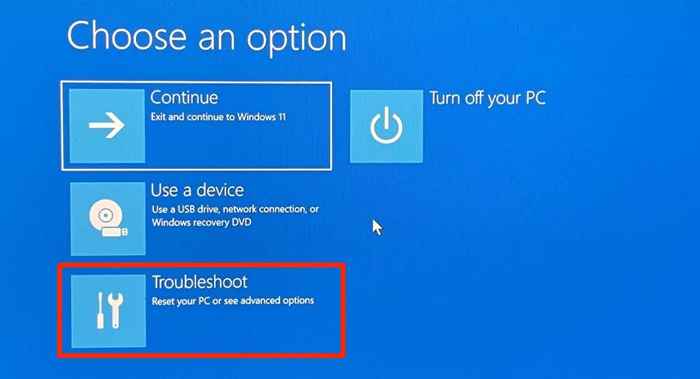
- A continuación, seleccione Opciones avanzadas.
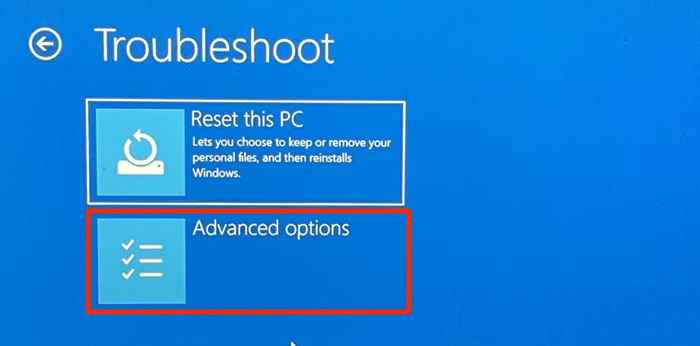
- Seleccione Configuración de inicio en la página siguiente.
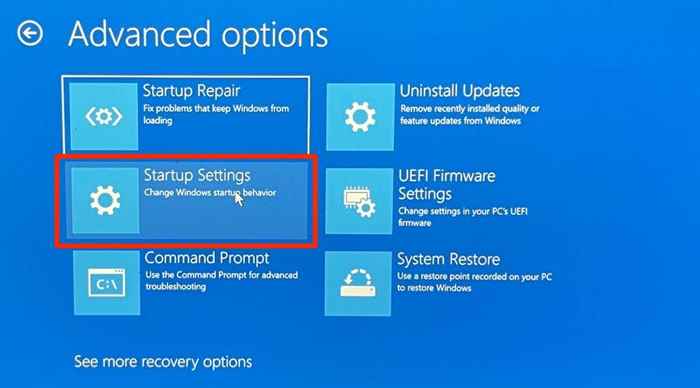
- Seleccione Reiniciar para iniciar en la página Configuración de inicio.
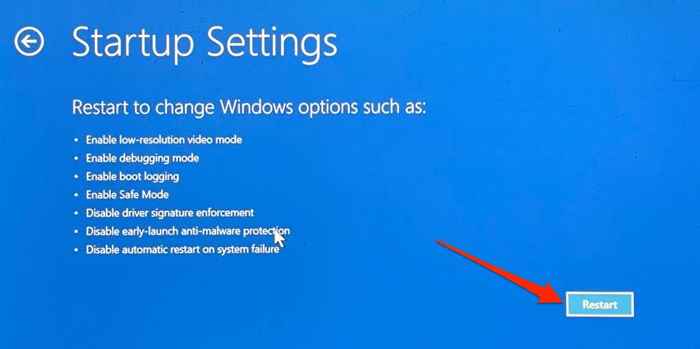
- Presione 5 o F5 en su teclado para habilitar el modo seguro con redes.
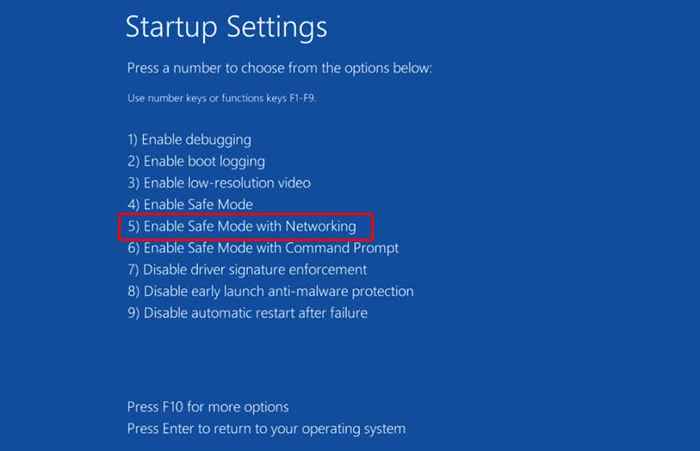
La opción carga los controladores de red de su computadora portátil, lo que le permite conectarse a Internet en modo seguro. Conecte su computadora portátil a Wi-Fi o Ethernet en modo seguro y continúe con el siguiente paso.
- Haga clic con el botón derecho en el menú Inicio o presione la tecla Windows + X y seleccione Administrador de dispositivos.
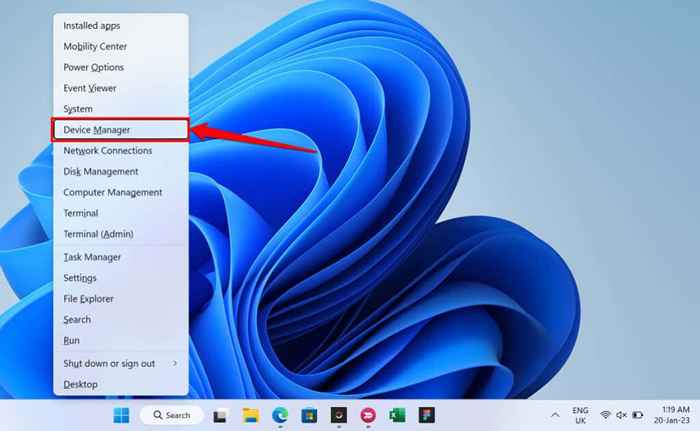
- Expanda la categoría "Mostrar adaptador", haga clic con el botón derecho en su adaptador de gráficos/visualización y seleccione actualizar el controlador.
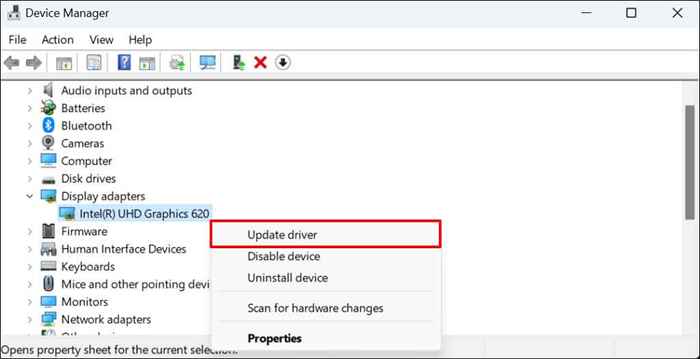
- Seleccione Buscar automáticamente los controladores y siga las instrucciones en la página siguiente.
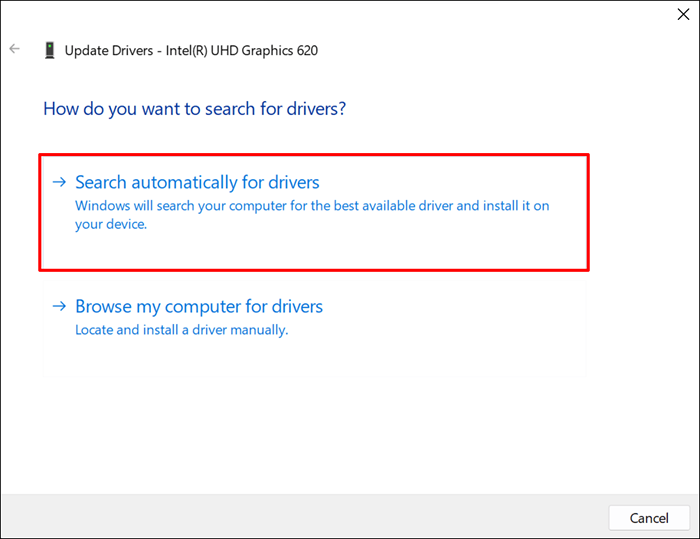
- Para revertir su controlador de pantalla a una versión anterior o estable, haga clic con el botón derecho en el controlador y seleccione Propiedades.
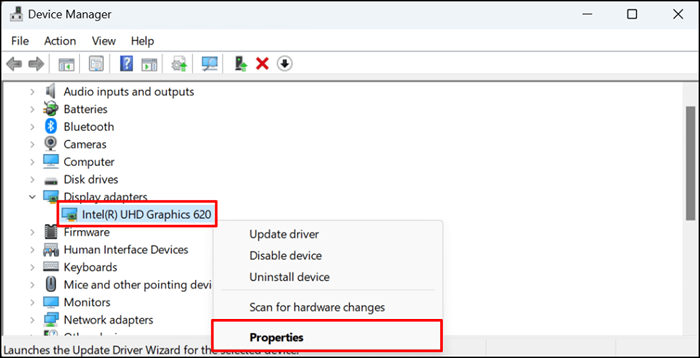
- Dirígete a la pestaña "Controlador" y seleccione el controlador de retroceso.
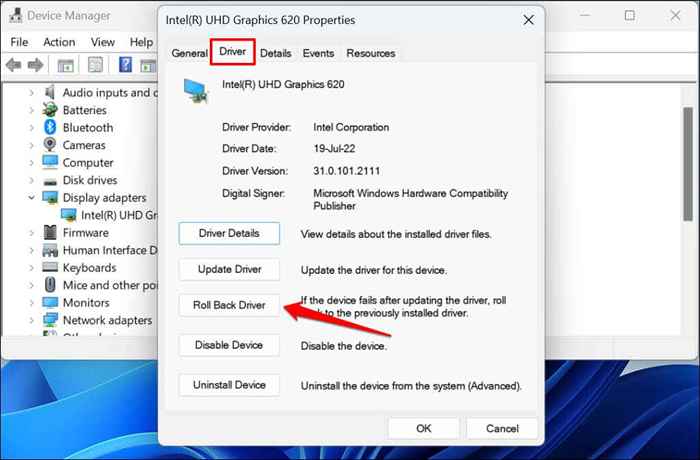
- Elija una razón por la que está rodando hacia atrás al conductor y seleccione Sí para rebajar a un conductor más antiguo.
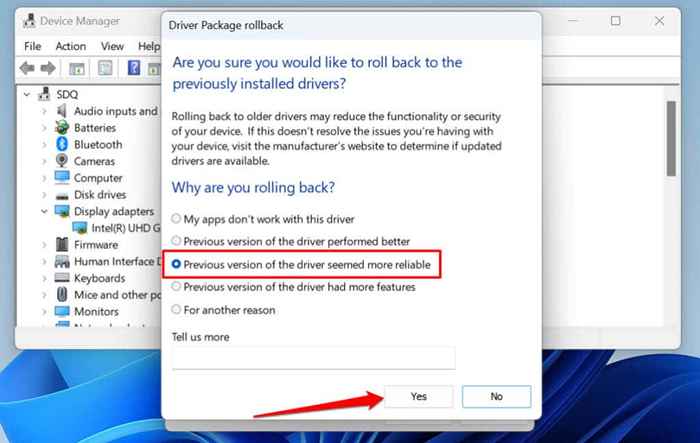
- Salir al modo seguro y iniciar su computadora portátil en modo normal después de la actualización del controlador. Presione la tecla Windows + X, seleccione Apagado o registrado, y elija Reiniciar.
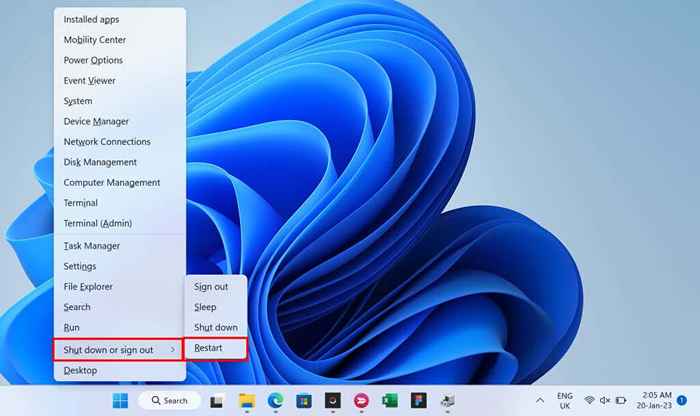
Haz que tu computadora portátil vuelva a funcionar
Si su computadora portátil todavía no se enciende después de probar estas correcciones, algunos componentes de hardware están fallando o dañados. Visite un técnico de reparación de computadoras o envíe su computadora portátil al fabricante para su reparación o reemplazo.
- « ¿Por qué mi punto de acceso Android sigue apagando?? 7 soluciones
- 7 mejores teclados tranquilos para escribir y juegos sin clics »

