Wifi 6 MediaTek MT7921 No funciona Código de error 10/43 FIJO
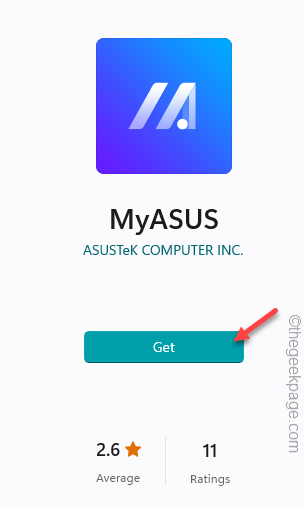
- 635
- 73
- Sra. Lorena Sedillo
Si está utilizando el último wifi 6 en su computadora portátil, existe la posibilidad de que haya tropezado con este mensaje de error "Wifi 6 MediaTek MT7921 “El dispositivo no pudo iniciarse (código10)"En su administrador de dispositivos. Este problema generalmente comienza con el usuario que no puede encontrar ninguna red en su dispositivo. Esto parece ser un problema del conductor, y hay muchas maneras en que puede solucionar esto.
NOTA - Aunque este problema generalmente se presenta en los sistemas ASUS, puede ocurrir en cualquier otra máquina que esté utilizando el adaptador de red MediaTek WiFi 6.
Tabla de contenido
- FIJAR 1 - Reinicie el sistema y el enrutador
- FIJAR 2 - RESET COMPONENTES DE RED
- FIJO 3 - Restablezca el BIOS al valor predeterminado
- Arreglar 4 - Desinstalar el controlador
- SEGIR 4 - Solucionar problemas del adaptador de red
- Arreglar 5 - Deshabilitar y volver a habilitar el controlador
- FIJO 6 - Automatice y inicie el servicio WLAN
FIJAR 1 - Reinicie el sistema y el enrutador
Si este es solo un error o su sistema ha recibido algunas actualizaciones, reiniciar el sistema debe solucionar el problema. Entonces, antes de hacer algo, Reanudar su sistema y verificar.
Además, reinicio el enrutador o cualquier otro equipo de red que esté utilizando (como - un extensor de rango) puede ayudar.
FIJAR 2 - RESET COMPONENTES DE RED
Ajuste la configuración del DNS, suelte la IP y renovarla. Compruebe si esto funciona.
1. Tipo "CMD"En la barra de búsqueda.
2. Entonces, toque derecho "Solicitante del sistema"Y toque"Ejecutar como administrador".
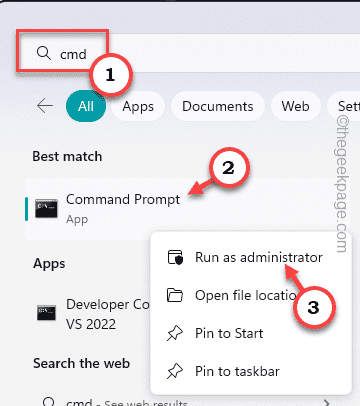
3. De esta manera, puede abrir el terminal como administrador. Allá, pegar Estos códigos uno por uno, y luego, golpean Ingresar Para descargar la configuración del DNS y renovar la IP.
ipconfig /flushdns ipconfig /versión ipconfig /renovar
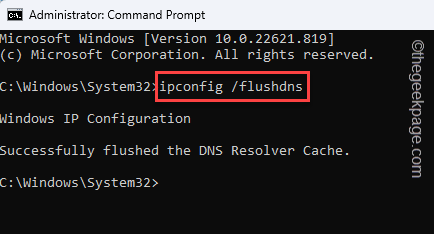
4. Ahora, ejecute estos dos comandos de la misma manera.
Restablecimiento de Netsh Winsock Netsh int IP Restablecida
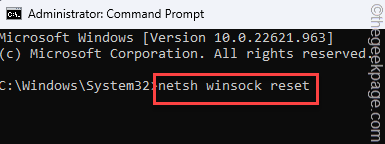
Después de esto, cierre el terminal.
Entonces, Reanudar tu sistema. Cuando el sistema se arranca, puede conectarse a la red WiFi.
FIJO 3 - Restablezca el BIOS al valor predeterminado
Si su dispositivo ha recibido una actualización de BIOS, existe la posibilidad de que esté causando este problema. Por lo tanto, debe restablecer el problema después de estos sencillos pasos.
1. Configuración abierta. Puedes hacerlo usando el Windows Key+I atajo.
2. Luego, haga clic en el "Sistema"Menú.
3. A continuación, toque "Recuperación"Configuración para abrirlo.
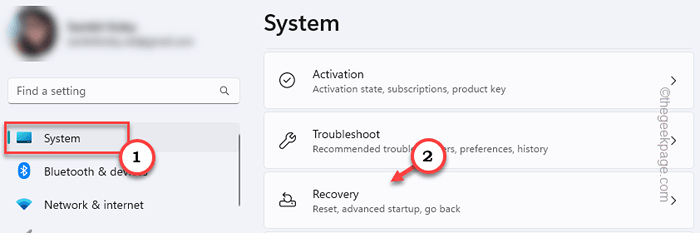
4. En esta página de configuración de recuperación, consulte si puede encontrar el Inicio avanzado opción.
5. Entonces, haga clic en "Reiniciar ahora"Y el sistema iniciará en el modo de inicio avanzado.
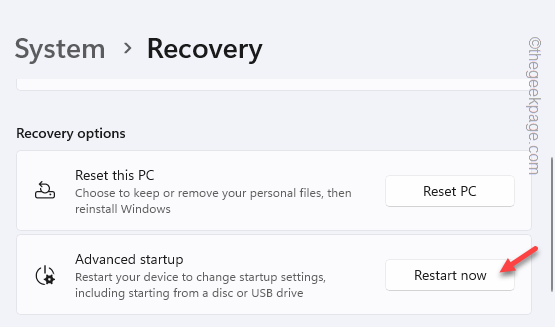
Esto arrancará su sistema en el entorno de recuperación de Windows. Espere hasta que su sistema lo haga.
6. Simplemente haga click "Resolución de problemas"En la pantalla para abrir eso.
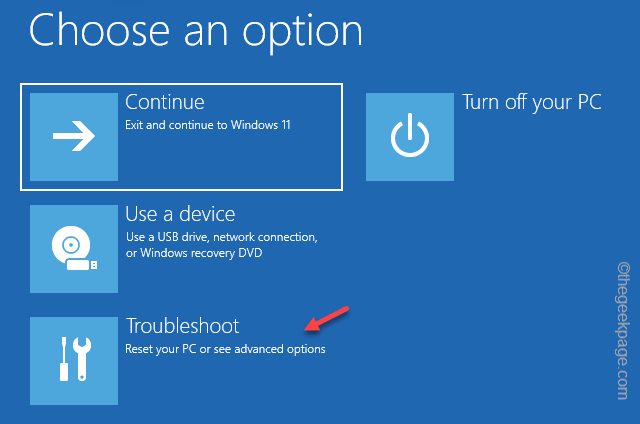
7. A continuación, solo toque "Opciones avanzadas"Para abrir la siguiente página de configuración.
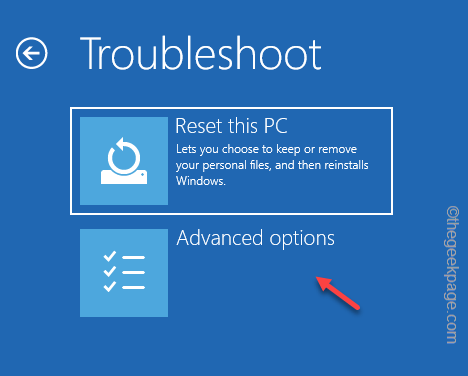
8. Esto debería llevarlo a la página de opciones avanzadas. A continuación, haga clic en "Configuración de firmware de UEFI".
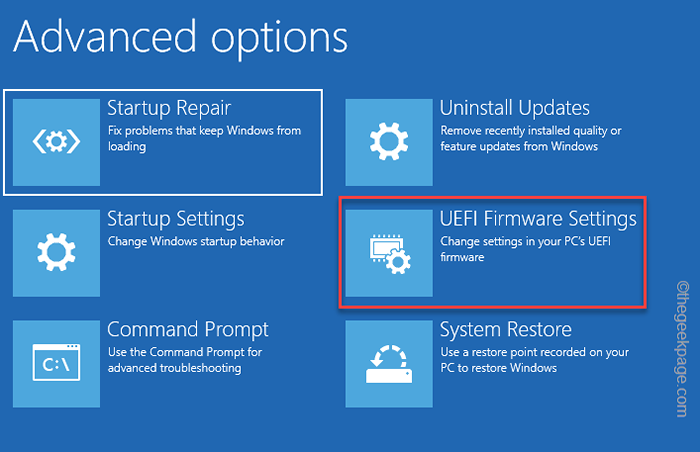
9. Ahora, haga clic en "Reanudar”Reiniciar el sistema y abrir la página del BIOS.
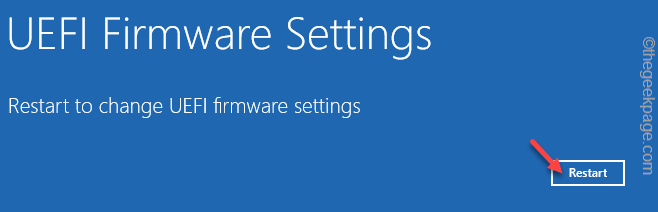
Cuando haya aparecido en la página del BIOS, siga estos pasos -
1. En la página del BIOS, busque una tecla que al presionar restablezca todo a la normalidad. Leerá algo como esto - Restaurar la configuración predeterminada o Restablecer la configuración del BIOS con el número de la clave junto con ella.
En general, esta clave en particular es una clave de función (principalmente es la F9), pero ten mucho cuidado y note con precisión.
2. Si ve que ha aparecido un mensaje de advertencia, seleccione "Sí"Y golpear Ingresar Para restaurar la configuración de BIOS predeterminada en su computadora.
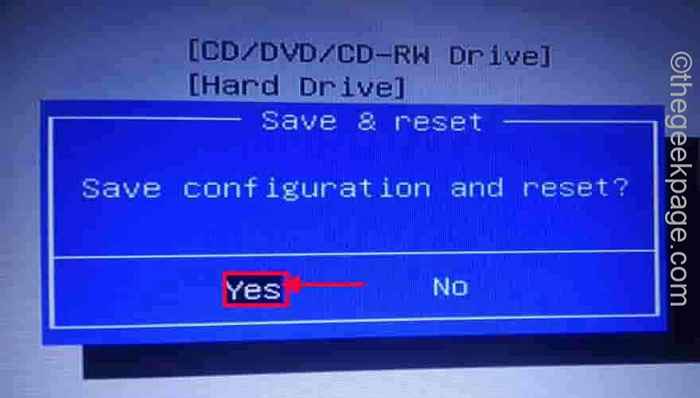
Ahora, esto debería reiniciar automáticamente su sistema al entorno de Windows normal. Inicie sesión y verifique si puede ver las conexiones de red disponibles.
Arreglar 4 - Desinstalar el controlador
Desinstale el controlador de red desde su computadora y use el último controlador.
Paso 1: desinstale el controlador
Lo primero que debe hacer es desinstalar la tarjeta de red WiFi 6 desde su computadora.
1. Tienes que abrir el administrador de dispositivos. Puedes abrirlo por right-tap the Ganar ícono y haga clic en "Administrador de dispositivos".
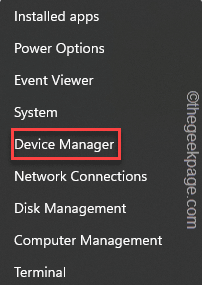
2. Ahora, expanda el "Adaptadores de redSección "para ver el adaptador WiFi 6 real.
3. Luego, toque a la derecha y haga clic ""Desinstalar Device "desinstalarlo.
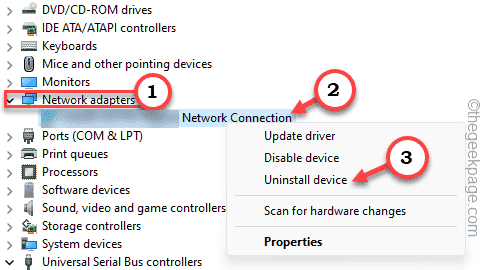
4. Aparecerá un mensaje de advertencia. Grifo "Desinstalar"Desinstalar el conductor.
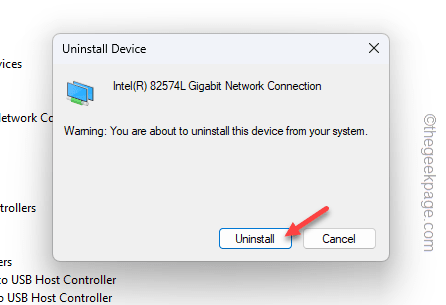
No olvides reiniciar tu sistema. Reiniciar el sistema desinstalará el controlador por completo.
Paso 2 - Instale el nuevo controlador
Como ha desinstalado el controlador de su computadora, no podrá conectarse a ninguna red por ahora. Tienes que descargar e instalar el nuevo controlador.
Puede descargar los controladores en otra computadora y luego transferir los archivos del controlador a través de una unidad USB. Ese proceso también funcionará.
Pasos para los usuarios de dispositivos ASUS -
Si está en un sistema ASUS, puede descargar una aplicación y usarla para instalar el controlador.
1. Abra la tienda o puede ir a la aplicación MyAsus directamente en la tienda (o desde su sitio web oficial).
2. Grifo "Conseguir" y "Instalar"Para descargar la aplicación MyAsus en su sistema.
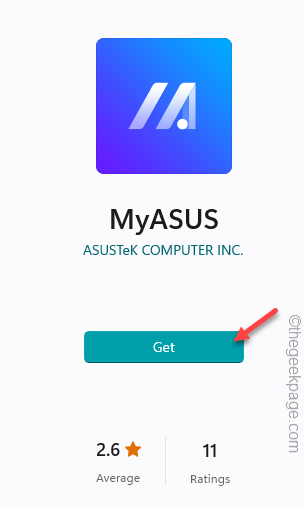
3. Abra la aplicación. Permita que escanee su dispositivo para la identificación del modelo y el tipo de Windows. Entonces, ve al Servicio al Cliente sección.
4. Ahora, ahí, dirígete al "Lan" pestaña. Aquí, verá el último conductor.
5. Descárguelo en tu computadora. Por lo general, estos archivos de controlador vienen en formato zip.
6. Descompensar el archivo descargado y ejecutar el configuración archivo para iniciar la instalación.
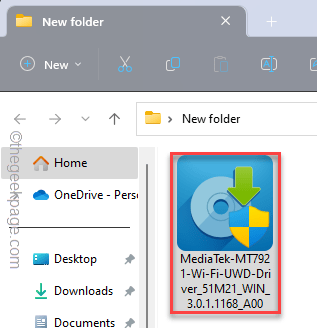
Complete la instalación y reinicie su computadora (solo si el instalador solicita hacerlo).
Ahora, abra el panel wifi y verifique si la red aparece allí o no. Conectarse a él.
Pasos para usuarios generales -
Si no está utilizando un dispositivo ASUS o no puede usar Internet en el sistema afectado, puede descargar directamente el controlador WiFi desde el sitio web del fabricante e instalarlo.
Hemos alistado algunas fuentes OEM para que descargue el controlador para su dispositivo -
Dar a luz
Lenovo
Piloto
Simplemente haga estos pasos para instalar el controlador en su sistema.
1. Abrir la cremallera el contenido del archivo del controlador.
2. Luego, puede ejecutar el archivo de configuración allí dentro.

3. Siga los pasos en pantalla para completar la instalación.
Una vez que se actualiza el controlador, siga adelante e intente conectarse a la red WiFi. Compruebe si esto resuelve el problema.
SEGIR 4 - Solucionar problemas del adaptador de red
Windows tiene un solucionador de problemas de adaptador de red dedicado. Úselo para solucionar el problema.
1. Configuración abierta.
2. Entonces, toque "Sistema" Para abrirlo.
3. Después de eso, haga clic ""Resolución de problemas"En el panel opuesto.
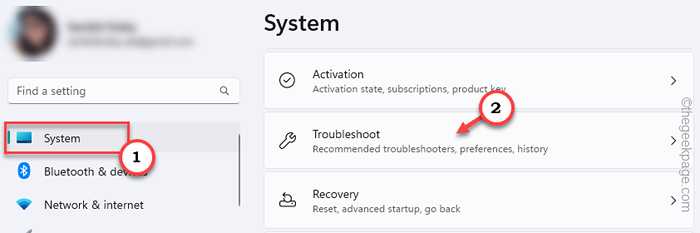
4. A continuación, haga clic en "Otros solucionadores de problemas" Para abrirlo.
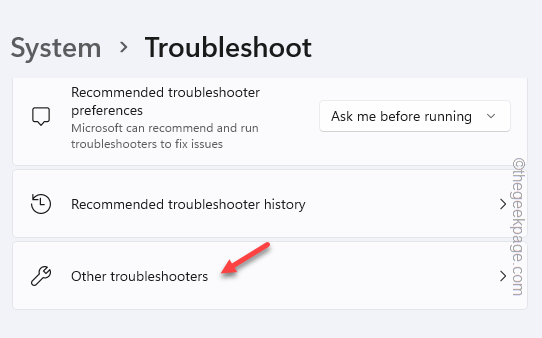
5. Aquí, en la lista de solucionadores de problemas, busque el Adaptador de red.
6. Entonces, toque "Correr"Para ejecutar el solucionador de problemas del adaptador de red.
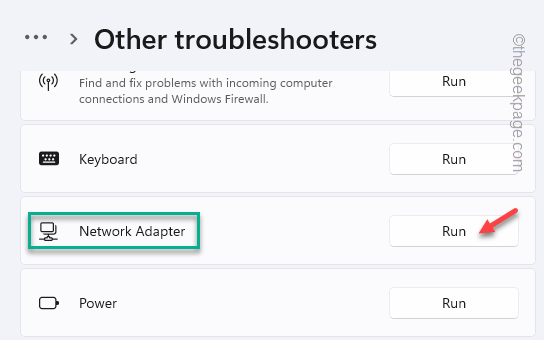
Pruebe si esto funciona en su sistema.
Arreglar 5 - Deshabilitar y volver a habilitar el controlador
Desactivar y volver a habilitar el controlador WiFi.
1. Al principio, abra el menú de alimentación con el Ganar la llave+x.
2. Entonces, toque "Administrador de dispositivos" Para abrirlo.
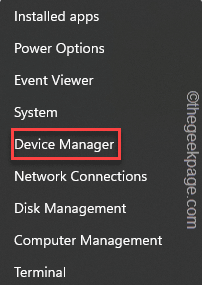
3. En la página Administrador de dispositivos, descubra el controlador MediaTek.
4. Luego, toque a la derecha y toque "Deshabilitar el dispositivo".
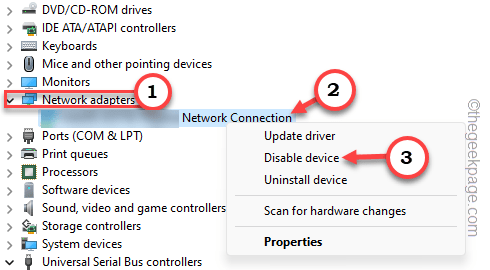
5. Cuando se le pregunte, toque "Sí"Deshabilitarlo.
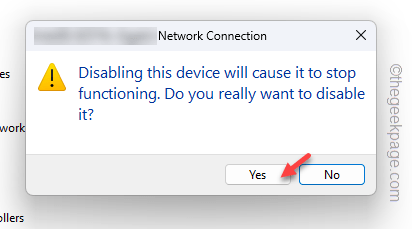
6. Aparecerá una marca de flecha en el dispositivo deshabilitado.
7. Luego, toque a la derecha y toque "Habilitar dispositivo"Para volver a habilitarlo.
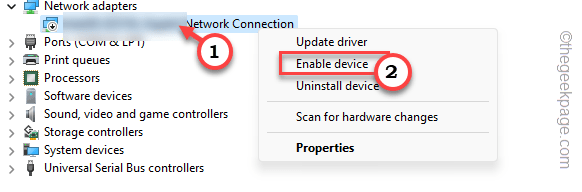
Después de esto, intente volver a conectar la red y probar.
FIJO 6 - Automatice y inicie el servicio WLAN
Automatice el servicio de configuración automática de WLAN en su computadora.
1. Solo escribe "servicios"En la barra de búsqueda.
2. Entonces, haga clic en "Servicios para abrir eso.
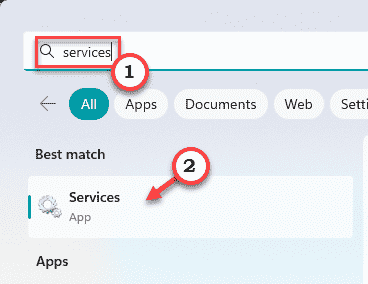
3. Cuando se abra el panel de servicios, busque el "WLAN Autoconfig" servicio.
4. Justo a la derecha y toque "Propiedades".
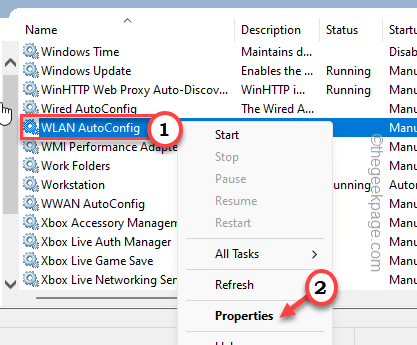
5. Luego, simplemente cambie el 'tipo de inicio:' a "Automático".
6. No olvides tocar "Comenzar"Para comenzar el servicio.
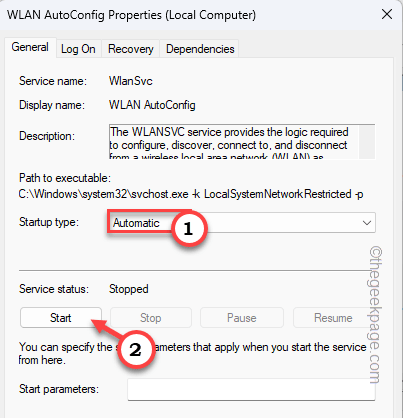
7. Después de eso, toque "Aplicar" y "DE ACUERDO"Para guardar estos cambios.
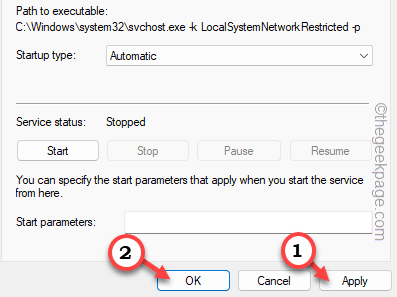
Servicios de cierre.
Ahora, no enfrentará ningún problema con respecto a su wifi.
- « No se pudo leer datos, verifique su tarjeta SIM o error de conexión de red en Android Fix
- Cómo arreglar el icono WiFi faltante en Windows 11 »

