Windows 10/11 no se despierta del problema de sueño solucionado
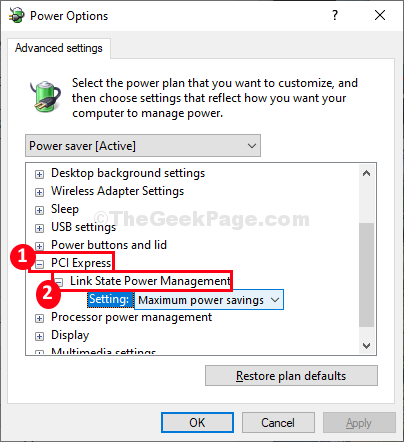
- 4780
- 1331
- Norma Sedillo
¿Su computadora Windows 10 o Windows 11 no se despierta del sueño?? Si no se despierta del sueño, no se preocupe, reinicie su computadora y pruebe estas soluciones simples y el problema se irá muy pronto. Este problema generalmente se debe a lo incorrecto Configuración de potencia en tu ordenador. Pero antes de seguir adelante para las correcciones principales, asegúrese de haber pasado por estas soluciones para probar algunas soluciones más simples-
Soluciones-
1. Verifique que el mouse y el teclado funcionen correctamente. Puede probarlos simplemente conectándolos a su dispositivo.
2. Reiniciar su computadora y verifique si ayuda.
3. Compruebe si alguna actualización de Windows está pendiente o no.
Si las soluciones no hicieron mucho para estas soluciones-
Tabla de contenido
- FIJO - 1 Ajuste la configuración de potencia avanzada-
- Fix 2: permita que el teclado y el mouse se despierten
- Fix 3 - Habilitar hibernación-
- Fix-3 Deshabilitar inicio rápido
- FIJO-4 Valor de cambio de la cadena CSENABLed-
FIJO - 1 Ajuste la configuración de potencia avanzada-
Ajustar la configuración de potencia avanzada desde Sartén de controlmil resolverá este problema.
1. Para lanzar un Correr Ventana, presione Clave de Windows+R juntos.
2. En el Correr ventana, ejecute este código pegándolo en el Correr ventana y luego hacer clic en "DE ACUERDO".
control.exe powercfg.Cpl, 3
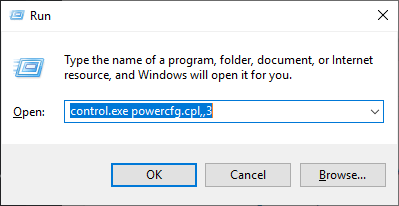
3. En el Opciones de poder ventana, expandir "PCI-Express"En la lista de configuraciones.
4. Nuevamente haga clic en "Enlace de gerente de energía estatalt "para expandirlo.
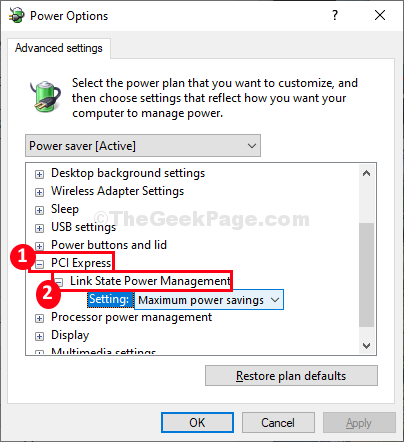
5. Ahora, bajo el Enlace de gestión de energía estatal opción, haga clic en el desplegable de 'Ajustes' y elige "Apagado"De las opciones enumeradas.
6. Finalmente, haga clic en "Aplicar"Y luego en"DE ACUERDO "Para aplicar estos cambios.
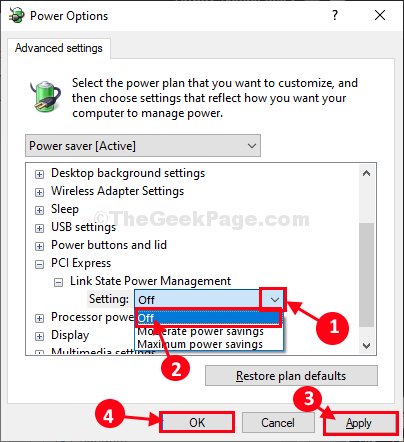
7. Ahora, ve a Configuración multimedia -> Al compartir medios y elige "Permita que la computadora duerma".
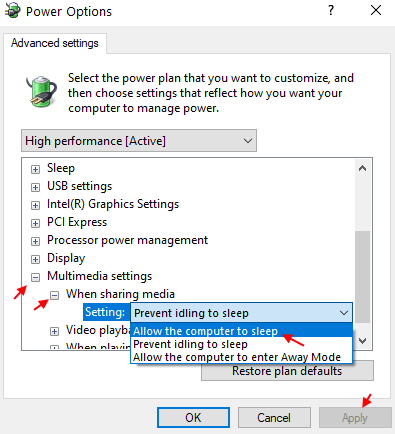
8. Ahora, expandir Dormir , luego expandir Dormir después.
9. Ahora, gira Permitir el sueño híbrido a Apagado y establecer Permitir temporizadores de estela a Permitir.
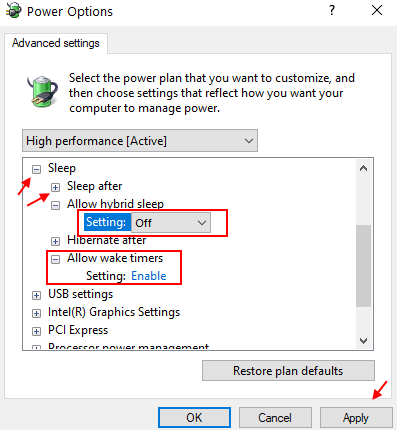
9. Ahora, haga doble clic en Configuración USB > Configuración de suspensión selectiva de USB.
10. Elegir Activado.
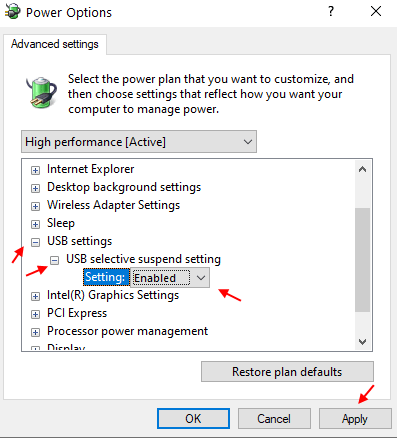
Ahora, haga clic en Aplicar y haga clic en Aceptar. Entonces, cierre el Opciones de poder ventana.
Reanudar su computadora para guardar los cambios en su computadora.
Después de reiniciar su computadora, coloque su computadora en modo de suspensión y luego verifique si se despierta o no.
Fix 2: permita que el teclado y el mouse se despierten
Puede suceder es que la configuración del teclado de administración de energía y el mouse se dañan en su computadora.
1.Haga clic con el botón derecho en la tecla Windows y haga clic en "Administrador de dispositivos".
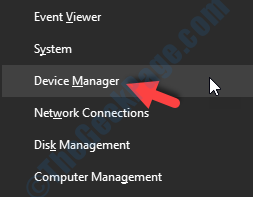
2. Después de eso, expanda el "Teclados" dispositivo.
3. Luego, haga clic con el botón derecho en el controlador del teclado y haga clic en "Propiedades".
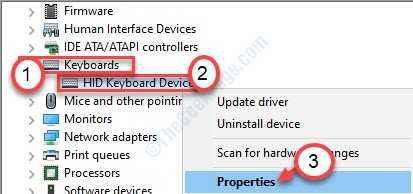
4. Al igual que los pasos anteriores, vaya al "Gestión de energía" pestaña.
5. Controlar la caja "Permita que este dispositivo despierte la computadora".
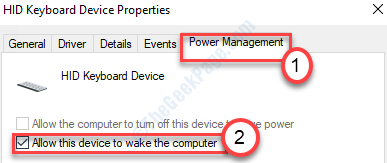
No olvide hacer clic en "DE ACUERDO"Para guardar este cambio.
De la misma manera, debes repetir esto para la configuración del mouse.
1. Ampliar la "Ratones y otros dispositivos de puntuación".
2. Haga clic con el botón derecho en el mouse y haga clic en "Propiedades".
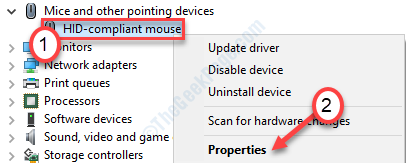
3.A continuación, localice el "Gestión de energía" pestaña. Haz click en eso.
4. Entonces, controlar el "Permita que este dispositivo despierte la computadora" opción.
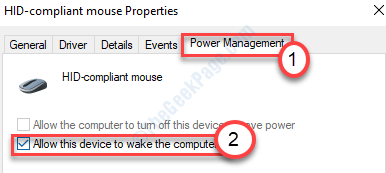
Una vez que haya terminado, debe modificar los dispositivos del controlador USB.
5. Ampliar la "Controladores de autobuses seriales universales" sección.
3. Después de eso, haga clic con el botón derecho en el primer controlador en esa sección y luego haga clic en el "Propiedades".
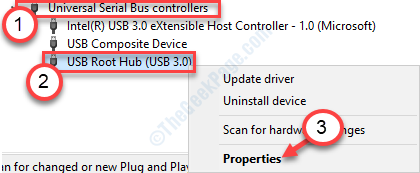
4. De nuevo ve al "Gestión de energía" pestaña.
5. Similarmente , Controlar el "Permita que este dispositivo despierte la computadora".
Cierre el administrador de dispositivos y ponga a dormir su computadora y la prueba.
Fix 3 - Habilitar hibernación-
Habilitar la hibernación en su computadora puede solucionar este problema.
1. Haga clic en el icono de Windows y escriba "CMD".
2. Entonces, lo que debes hacer es botón derecho del ratón en "Solicitante del sistema" y elige "Ejecutar como administrador".
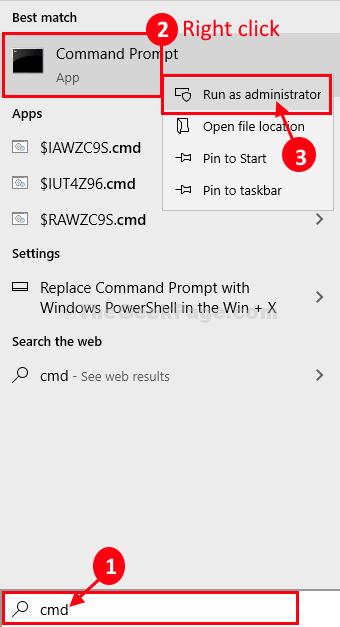
3. Para habilitar la hibernación, simplemente ejecute este código desde el terminal CMD.
powercfg.exe /hibernate fuera && powercfg.exe /hibernado en
Cerca Solicitante del sistema ventana.
Reiniciar tu computadora.
Después de reiniciar su computadora, ponga su sistema en el sueño. Ahora, trata de despertar tu computadora.
Si el problema aún está ahí, reinicie e intente la siguiente solución.
Fix-3 Deshabilitar inicio rápido
1. Prensa Windows + R Combinación de teclas juntos desde el teclado y abrir la ejecución.
2. Escribir powercfg.CPL en él y haz clic De acuerdo.
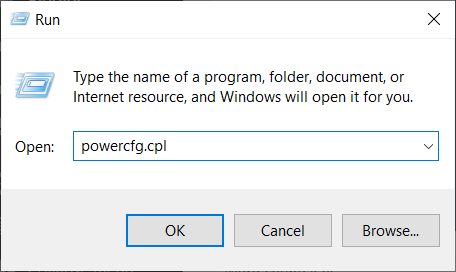
3. Haga clic en Elija lo que hacen los botones de encendido Desde el menú izquierdo.
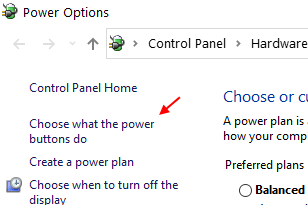
4. Ahora, haga clic en Cambiar la configuración que actualmente no está disponible.
5. Desactivar Encienda la inicio rápido.
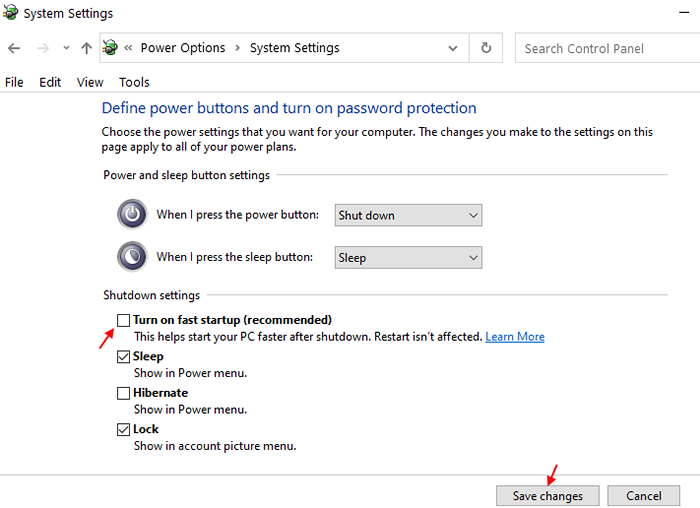
FIJO-4 Valor de cambio de la cadena CSENABLed-
1. Prensa Clave de Windows+R Para lanzar un Correr Terminal.
2. Tipo "regedit" en Correr ventana y luego haga clic en "DE ACUERDO".
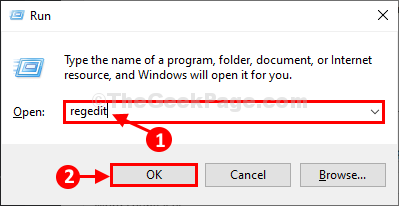
Editor de registro Se abrirá la ventana.
3. En Editor de registro Ventana, en el lado izquierdo, navegue a este encabezado-
HKEY_LOCAL_MACHINE \ SYSTEM \ CurrentControlset \ Control \ Power
4. Ahora, en el lado derecho de la ventana, encontrar y haga doble clic en "Csenable"Para editar los datos de valor.
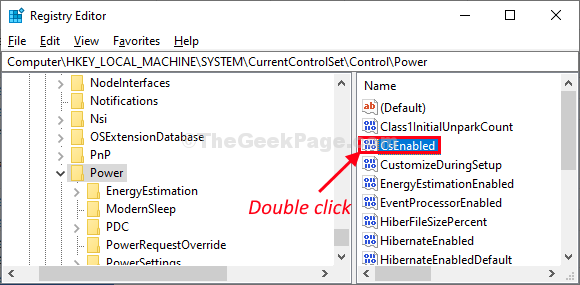
5. En Editar valor D-Word (32 bits) ventana establece el 'Datos de valor:' a "0".
6. Ahora, haga clic en "DE ACUERDO"Para guardar los cambios en su computadora.
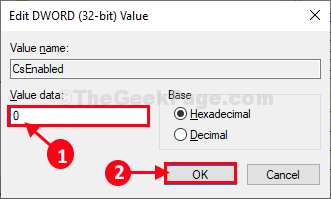
Una vez que haya cambiado el valor, cierre Editor de registro ventana.
Después de cerrarlo, Reanudar su computadora para presenciar estos cambios.
Su problema será resuelto.
- « Se corrigió el archivo es demasiado grande para el error de unidad USB del sistema de archivos de destino en Windows 10
- Falta el icono de Bluetooth en Windows 10/11 [fijo] »

